Outlook nie może zalogować się, abyś był podłączony do rozwiązania problemu sieciowego
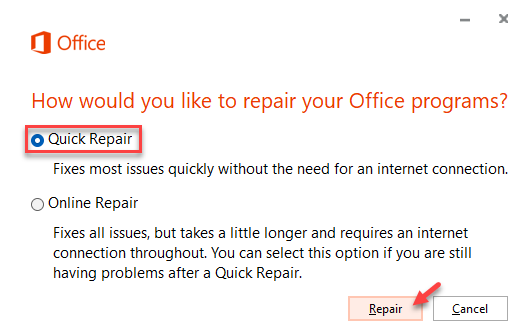
- 3462
- 925
- Klaudia Woś
Outlook jest pierwszym wyborem, który śledzi i zarządzanie e -maili biurowych dla milionów profesjonalistów na całym świecie. Prostota i wydajność tego klienta przetwarzania poczty są na najwyższym poziomie. Ale, podobnie jak inne narzędzia do zarządzania pocztą e-mail, nie jest to całkowicie wolne od błędów. Jednym z tych komunikatów o błędach jest to - „Outlook nie może się zalogować. Sprawdź, czy jesteś podłączony do sieci i używają odpowiedniej nazwy serwera i skrzynki pocztowej.„To nie pozwoli ci w perspektywie i dosłownie, nie możesz nic zrobić, chyba że naprawisz ten problem.
Spis treści
- Napraw 1 - Uruchom asystenta wsparcia i odzyskiwania Microsoft
- Napraw 2 - Usuń konto pocztowe
- Napraw 3 - Usuń profil
- Napraw 4 - Uruchom perspektywę w trybie awaryjnym
- Fix 5 - Perspektywy naprawy
Napraw 1 - Uruchom asystenta wsparcia i odzyskiwania Microsoft
Pierwszą rzeczą, którą powinieneś zrobić, jest użycie narzędzia Microsoft Support and Recovery Assitant.
1. Przejdź do strony pomocy technicznej Microsoft.
2. Przewiń w dół, aby znaleźć sekcję Assistant Support and Recovery Assistant. Uzyskiwać "Pobierać„Aby pobrać narzędzie.
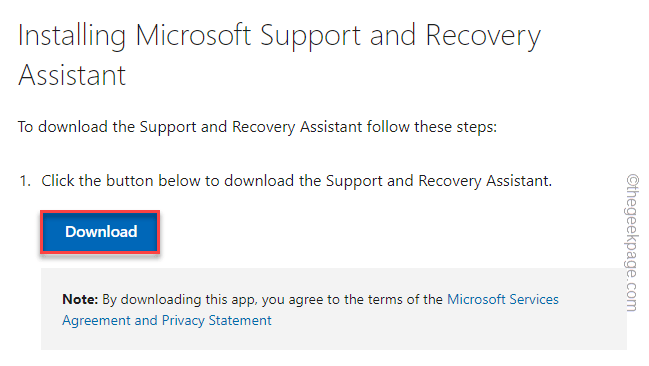
3. Teraz tylko podwójne kliknięcie „„Sarasetup„Plik, aby uzyskać do niego dostęp.
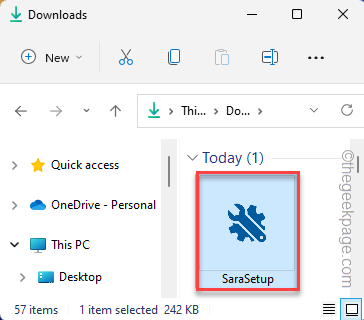
4. Teraz dotknij „zainstalować„Aby zainstalować narzędzie w systemie.
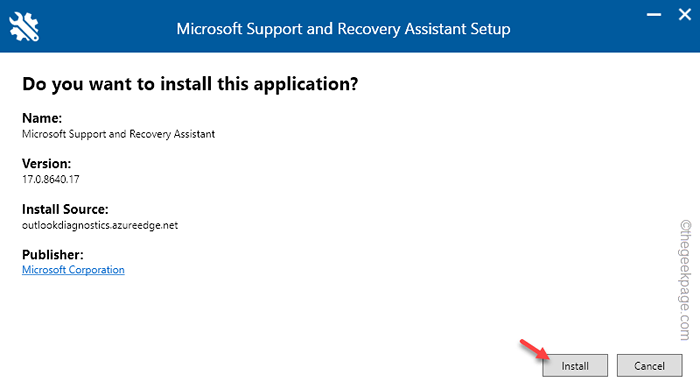
To wystarczy pobrać i zainstalować najnowszą wersję narzędzia asystenta wsparcia i odzyskiwania w systemie. Poczekaj kilka minut.
5. Na stronie umowy użytkownika kliknij „zgadzam się„Aby kontynuować.
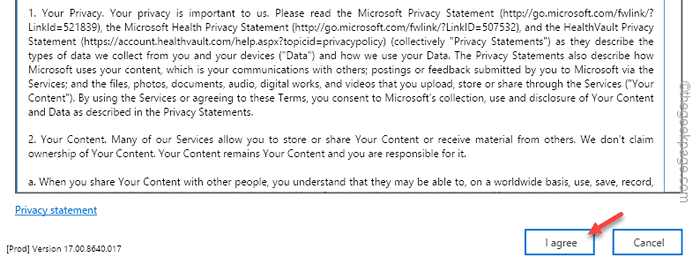
6. Teraz, na następnej stronie, zobaczysz pełną listę programów programowych Microsoft. Wybierać "Perspektywy”Z tej listy.
7. Teraz kliknij „Następny" kontynuować.
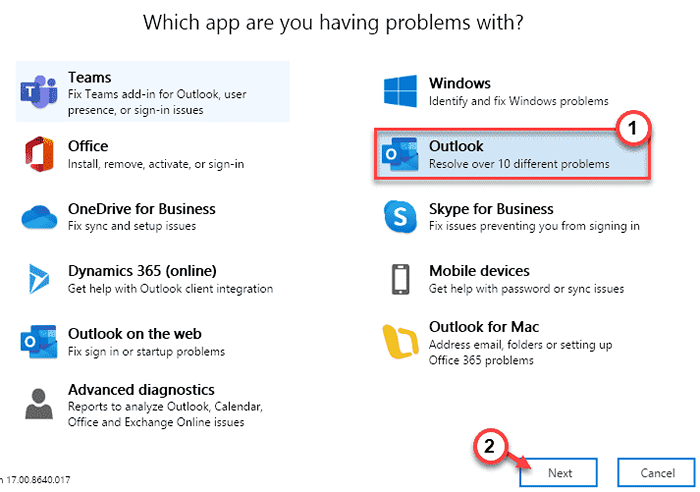
8. Teraz zostaniesz zapytany, jakim problemem stoisz obecnie. Możesz wybrać problem z opcji podanych na narzędziu, takie jak „Mam problemy z udostępnionymi skrzynkami pocztowymi.".
9. Po prostu dotknij „Następny„Aby przejść do następnego kroku.
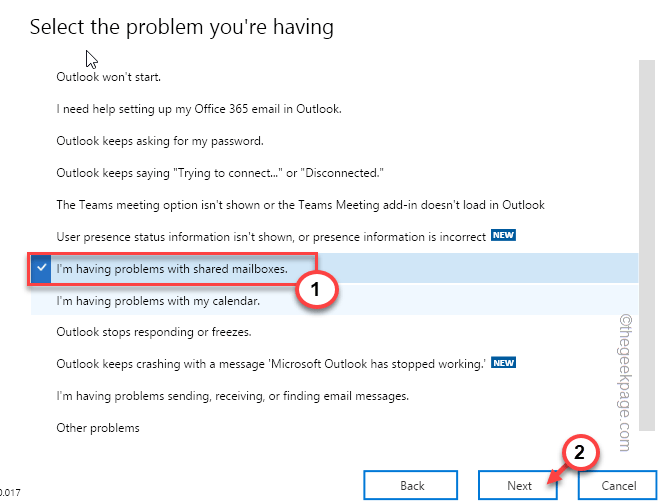
10. Teraz wybierz „Tak„Aby uruchomić to narzędzie na urządzeniu.
11. Następnie wybierz "Następny„Aby przejść do następnego kroku.
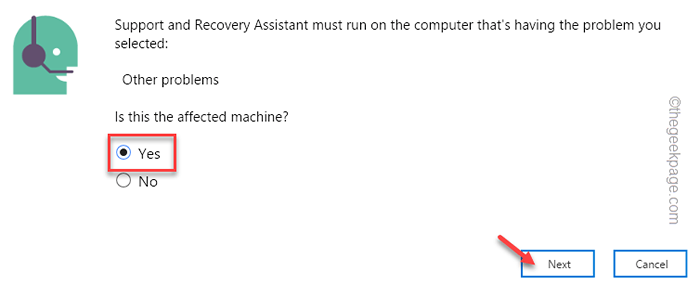
12. Musisz zalogować się za pomocą poświadczeń Microsoft. Użyj swojego identyfikatora e -mail i hasła lub ponownie użyj konta.
13. Po zalogowaniu to narzędzie to skanuje perspektywę w poszukiwaniu wszelkich problemów i naprawi je.
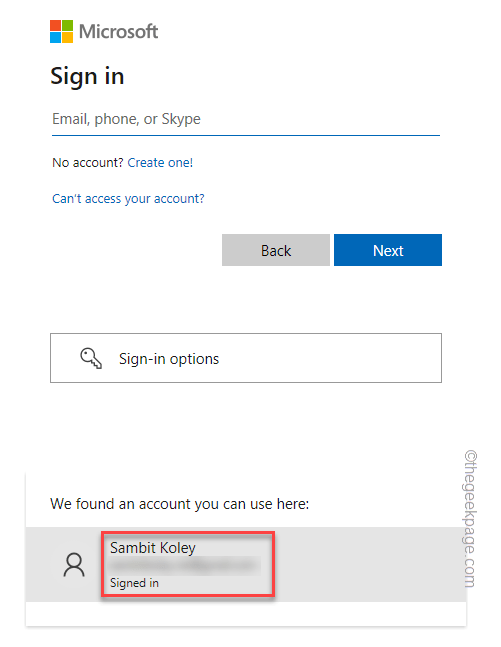
Po uruchomieniu tego narzędzia uruchom program Outlook i sprawdź, czy to działa, czy nie.
Napraw 2 - Usuń konto pocztowe
Możesz usunąć konto pocztowe z systemu i ponownie je ponownie połączyć.
Krok 1 - Usuń konto
1. Naciskając Klucz Windows+R Klucze powinny przynieść terminal Run.
2. Teraz wpisz „kontrola”W polu i kliknij„ Kliknij ”OK".
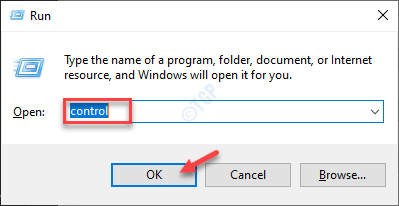
3. Zauważysz „Widok:” w lewym górnym rogu.
4. Po prostu ustaw to na „Małe ikony" opcja.
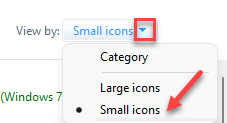
5. Spośród wszystkich opcji, dotknij „Mail (Microsoft Outlook) (32-bit)„Aby to otworzyć.
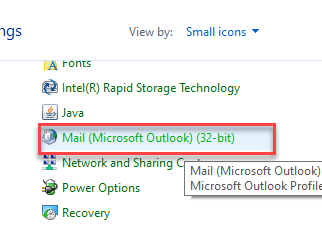
6. Na stronie konfiguracji poczty, dotknij „Konta email… ".
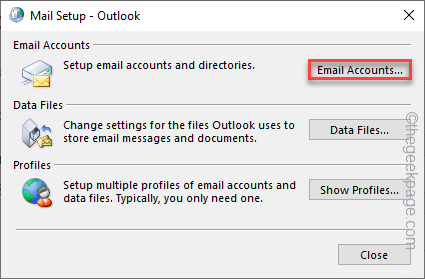
7. W oknie Ustawienia konta przejdź do „E-mail" Sekcja.
8. Po tym, wybierać Konto i kliknij „Usunąć„Aby usunąć konto stamtąd.
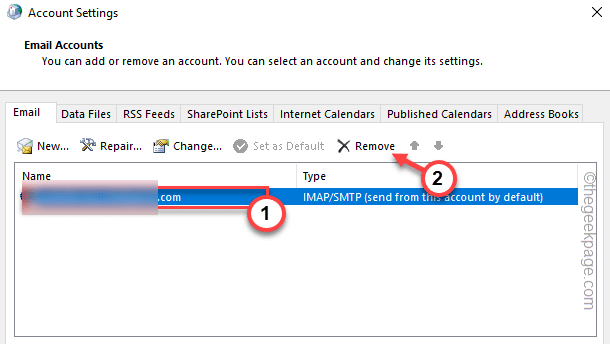
9. Zostaniesz poproszony o utworzenie pliku buforowanego offline. Więc dotknij „Tak„Aby utworzyć plik kopii zapasowej.
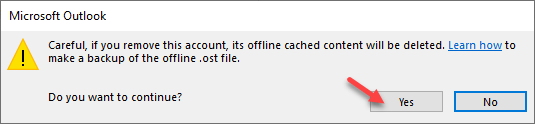
Po utworzeniu pliku kopii zapasowej konto pocztowe zostanie usunięte.
Krok 2 - Dodaj konto
Teraz możesz łatwo dodać swoje konto e -mail.
1. Na stronie Ustawienia konta przejdź do „E-mail”Tab.
2. Musisz utworzyć nowe konto. Więc dotknij „Nowy… „Aby ponownie dodać swoje konto e -mail.
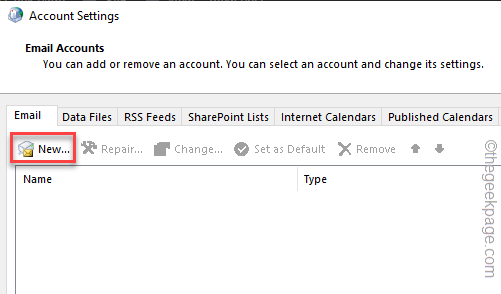
3. Teraz, na następnej stronie, musisz wprowadzić swoje poświadczenia pocztowe w poszczególnych polach.
4. Następnie dotknij „Następny„Przeniesienie do następnego kroku.
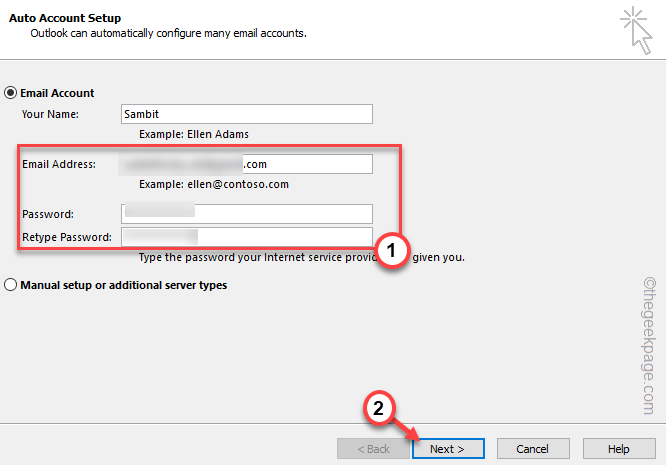
Teraz Outlook po prostu przeprowadzi niektóre testy, aby potwierdzić zakończenie procesu.
Opcjonalne kroki -
Jeśli napotkasz jakiekolwiek trudności w dodaniu konta IMAP lub POP, wykonaj następujące kroki.
1. Wybierz "Imap lub pop" opcja. Jeśli korzystasz z Exchange ActiveSync, możesz wybrać „Exchange ActiveSync" opcja.
2. Następnie dotknij „Następny".
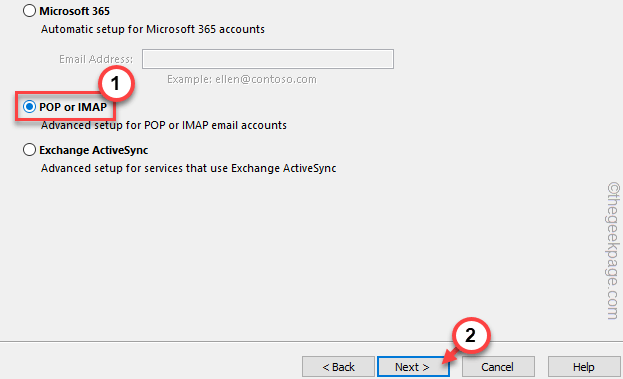
3. Teraz napisz swój adres e -mail i hasła w odpowiednich polach.
4. Następnie wybierz „Istniejący plik danych Outlook" opcja. Ponadto kliknij „Przeglądać".
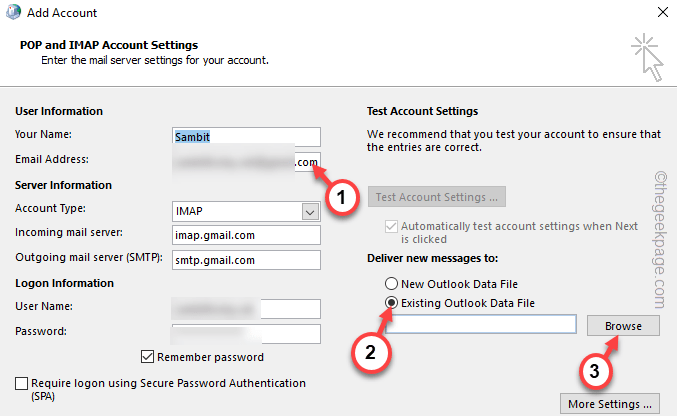
5. To jest bardzo ważne. Po prostu wybierz najbardziej aktualny plik danych Outlook, który utworzyłeś podczas usuwania konta e -mail. Wybierz ten plik.
6. Następnie dotknij „OK" iść do przodu.
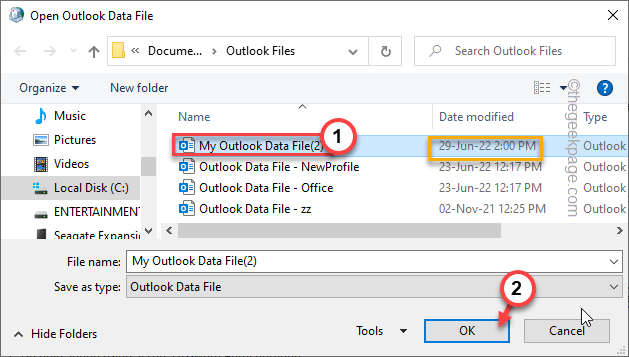
W ten sposób możesz ukończyć ten proces ponownego dodania konta e-mail.
To naprawi problem, przed którym stoisz z Outlook.
Napraw 3 - Usuń profil
Jeśli usunięcie konta nie działa, usuń profil.
1. wciśnij Klucz wygrany i R klucz.
2. Następnie wpisz „kontrola”W pudełku i uderzeniu Wchodzić.
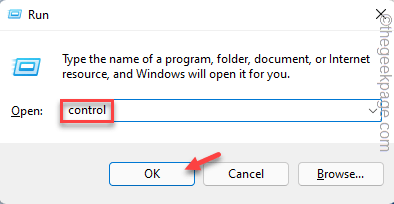
3. Spośród wszystkich opcji kliknij „Mail (Microsoft Outlook) (32-bit)„Aby to otworzyć.
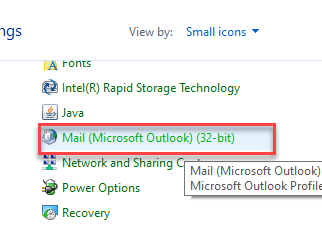
4. Tym razem dotknij „Profile„Aby uzyskać do niego dostęp.
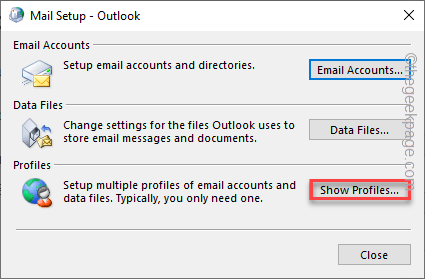
5. Na stronie pocztowej dotknij „Dodać… „Aby dodać nowy profil.
6. Pisać Każda nazwa profilu, którą chcesz i kliknij „OK".
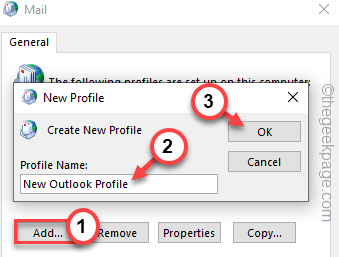
7. Po prostu napisz swoje poświadczenia pocztowe w wyznaczonych pudełkach.
8. Następnie dotknij „Następny„Przeniesienie do następnego kroku.
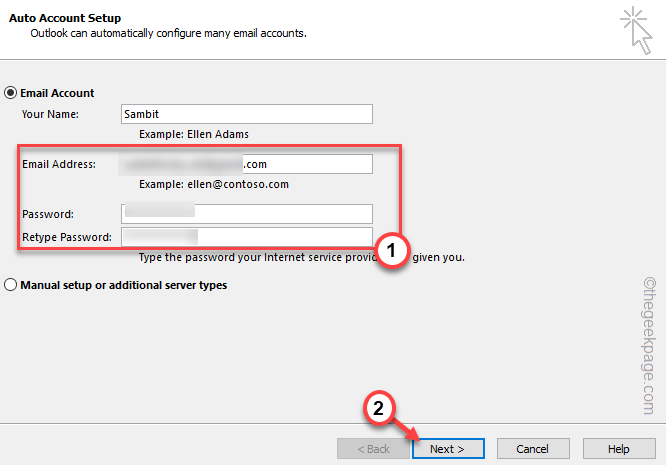
W ten sposób możesz łatwo ponownie skonfigurować ustawienia programu Outlook.
Napraw 4 - Uruchom perspektywę w trybie awaryjnym
1. Naciskać Klucz Windows+R Aby uzyskać dostęp do terminalu uruchomionego.
2. Aby rozpocząć program Outlook w trybie awaryjnym, skopiuj ten kod i kliknij „OK".
perspektywy.exe /Safe
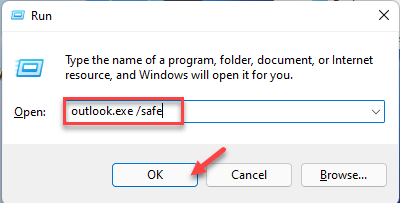
To rozpocznie program MS w trybie awaryjnym, z wyłączeniem wszelkich zagranicznych dodatków.
Fix 5 - Perspektywy naprawy
Możesz naprawić perspektywę.
1. Musisz nacisnąć Klucz wygrany i X klucze natychmiast.
2. Następnie dotknij „Aplikacje i funkcje„Aby uzyskać do niego dostęp.
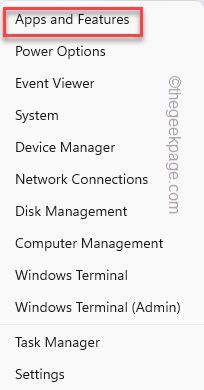
3. Gdy tam będziesz, przewiń w dół i poszukaj swojej aplikacji biurowej.
4. Teraz dotknij trzy kropki menu i dotknij „Modyfikować".
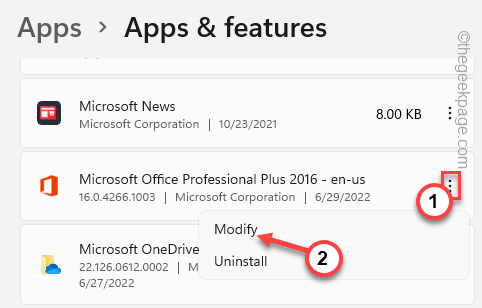
5. Na stronie biurowej wybierz „Szybka naprawa„Aby znaleźć szybkie rozwiązanie tego problemu.
6. Następnie dotknij „Naprawa„Aby szybko rozpocząć naprawę.
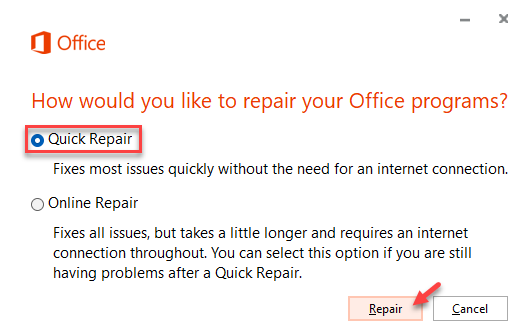
Następnie zamknij stronę Ustawienia. Następnie spróbuj ponownie uruchomić program Outlook. Sprawdź, czy to działa.
- « Jak zatrzymać klawiaturę Bluetooth lub mysz przed pójściem spać w systemie Windows 11, 10
- Jak usunąć więcej wpisów opcji z menu kontekstowego Windows 11 »

