Jak usunąć więcej wpisów opcji z menu kontekstowego Windows 11
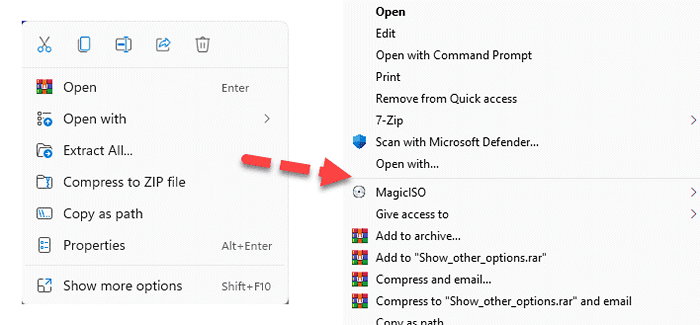
- 3372
- 1049
- Maurycy Napierała
Windows 11 zmienił niektóre z krytycznych funkcji starszego systemu operacyjnego. Jedną z najważniejszych transformacji jest nowe menu kontekstowe. Jest skrócony o połowę, usuwając wszystkie niepotrzebne uchwyty skorupy i udoskonalanie go do pewnego stopnia. Ale wielu użytkowników nienawidziło tego nowego menu kontekstowego, ponieważ za każdym razem, gdy musisz to kliknąć ”Pokaż więcej opcji„Aby uzyskać pełne menu kontekstowe. Jeśli jesteś również w tej grupie użytkowników, tak, możesz łatwo odzyskać stare menu kontekstowe.
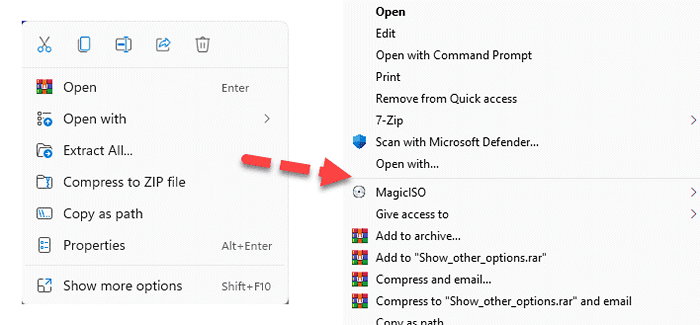
Spis treści
- Jak usunąć Pokaż więcej wpisu opcji z menu kontekstowego prawym przyciskiem myszy?
- Sposób 1 - za pomocą pliku skryptu
- Way 2 - Korzystanie z edytora rejestru
Jak usunąć Pokaż więcej wpisu opcji z menu kontekstowego prawym przyciskiem myszy?
Możesz łatwo wrócić do starego menu kontekstowego prawym przyciskiem myszy. Jest do tego kilka metod. Po prostu postępuj zgodnie z preferowaną metodą.
Sposób 1 - za pomocą pliku skryptu
Musisz tylko pobrać konkretny plik.
1. Po prostu pobierz inną plik w swoim systemie.
2. Po pobraniu pliku, wyciąg gdzieś w twoim systemie.
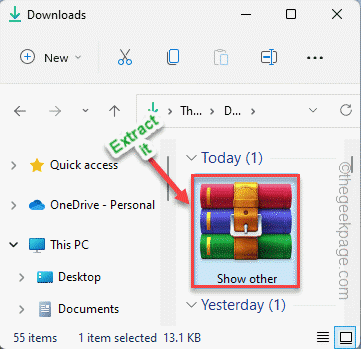
3. Teraz przejdź do miejsca, w którym wyodrębniłeś plik.
4. Znajdziesz „Show_other_options„Plik skryptu w katalogu.
5. Tylko, podwójne kliknięcie w pliku, aby usunąć więcej pliku opcji z systemu.
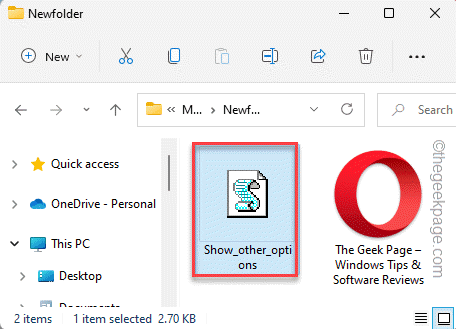
6. Teraz po prostu dotknij „Tak„Aby potwierdzić proces.
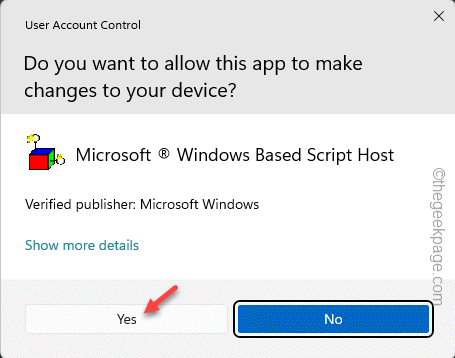
Teraz zobaczysz, jak pojawił się monit „Pokaż więcej opcji Wpis został usunięty". Po prostu dotknij „OK" kontynuować.

Jak ponownie odzyskać więcej opcji?
Jeśli kiedykolwiek chcesz wrócić do programu, aby uzyskać więcej opcji, po prostu zrób to -
1. Przejdź jeszcze raz do lokalizacji ekstrakcji.
2. Wtedy po prostu podwójne wciśnięcie „„Show_other_options„Plik skryptu, aby kontynuować.
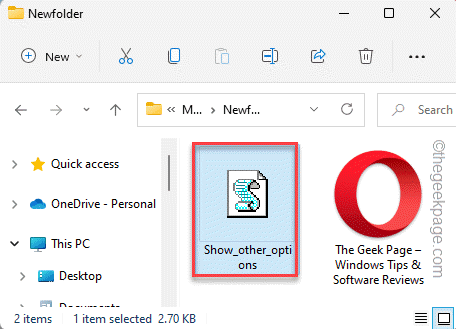
3. Po zakończeniu zobaczysz, że ta wiadomość się pojawia „Pokaż, że dodano więcej wpisów opcji". Po prostu dotknij „OK„Aby to zamknąć.

Odzyskał to plik skryptu w systemie.
Way 2 - Korzystanie z edytora rejestru
Jeśli nie chcesz uruchomić plik skryptu i chcesz wziąć rzeczy we własną rękę, ta metoda jest tylko dla Ciebie.
1. Po prostu naciśnij Klucz Windows+R klucze razem.
2. Następnie po prostu zapisz to słowo w polu i dotknij „OK„Otworzyć redaktor rejestru.
Regedit

Ostrzeżenie - Będziesz dodawać niektóre klucze i edytować niektóre klucze w edytorze rejestru. Zwykle działa dobrze, ale w niektórych przypadkach może prowadzić do większych problemów. Aby być po bezpieczniejszej stronie, powinieneś stworzyć nową kopię zapasową rejestru.
A. Po otwarciu edytora kliknij pierwszą opcję na pasku menu „Plik".
B. Później dotknij „Eksport„Aby wykonać nową kopię zapasową rejestru.

Powinieneś zapisać tę kopię zapasową w miejscu, do którego możesz uzyskać dostęp w czasie pilności.
3. Kiedy już skończysz, po prostu idź tutaj -
Komputer \ hey_current_user \ oprogramowanie \ classes \ clsid4. Gdy tam będziesz, zdobądź „Clsid”Klucz i dotknij„Nowy>”I dotknij„Klucz".
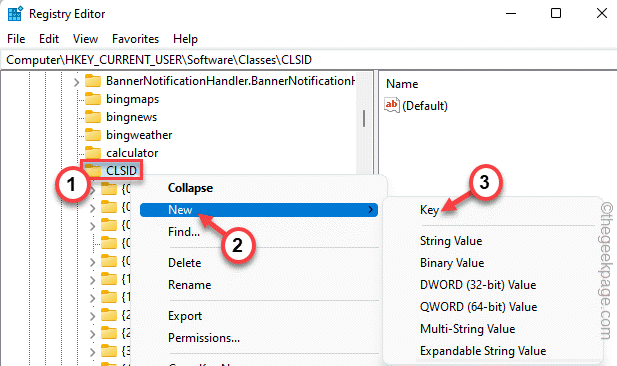 5. Po prostu nazwij klucz jako ten -
5. Po prostu nazwij klucz jako ten - 86CA1AA0-34AA-4E8B-A509-50C905BAE2A2
6. Następnie kliknij prawym przyciskiem myszy nowy klucz i dotknij „Nowy>„I kliknij”Klucz„Aby stworzyć nowy klucz.
7. Po prostu zmień to na to „INPROCSERVER32".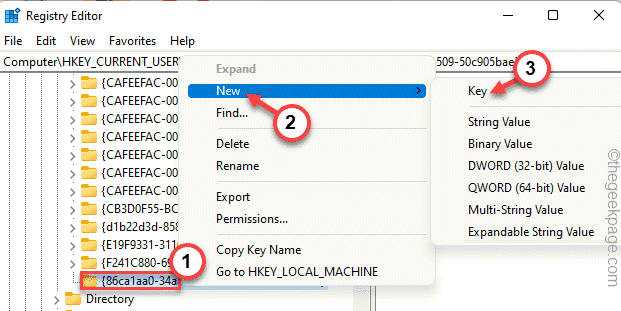
8. Po jej zmianie, wybierać klucz.
9. Znajdziesz „(Domyślny)„Wartość po prawej stronie. Podwójne wciśnięcie wartość do edycji.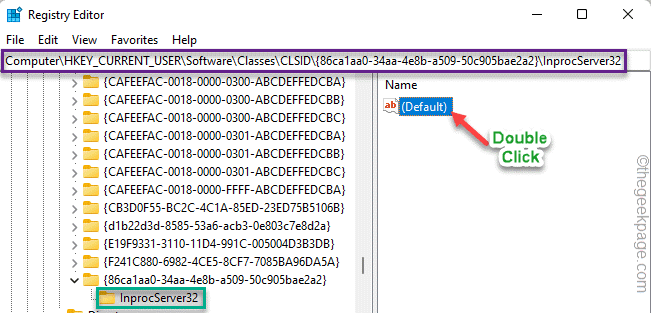 10. Nie wprowadzaj żadnych zmian w wartości i kliknij „OK„Aby ukończyć proces.
10. Nie wprowadzaj żadnych zmian w wartości i kliknij „OK„Aby ukończyć proces.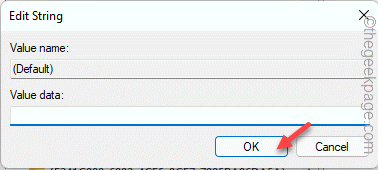
Po zrobieniu tego wszystkiego zamknij redaktor rejestru. Ale nie będziesz świadkiem zmian tak szybko.
Aby się tam dostać, uruchom ponownie Twój system. Po ponownym uruchomieniu systemu zobaczysz swoje stare menu kontekstowe prawej ręki w systemie Windows 11.
Jak odzyskać nowe menu kontekstowe Pokaż więcej opcji
Jeśli kiedykolwiek chcesz odzyskać stare menu kontekstowe prawym przyciskiem myszy, możesz to zrobić.1. Otwórz edytor rejestru i przejdź tam -Komputer \ hey_current_user \ oprogramowanie \ classes \ clsid2. Gdy już tam będziesz, zdejmij „86CA1AA0-34AA-4E8B-A509-50C905BAE2A2”Klucz i dotknij„Usuwać„Aby całkowicie usunąć klucz.
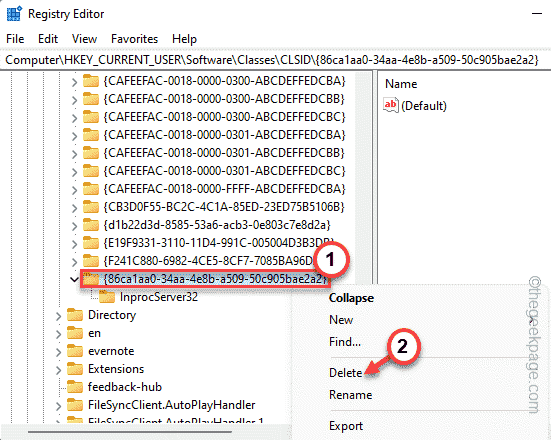 3. Aby potwierdzić krok, dotknij „Tak".
3. Aby potwierdzić krok, dotknij „Tak".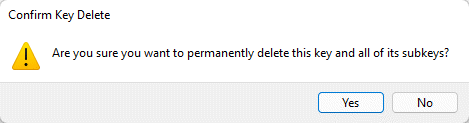
Po usunięciu klucza po prostu zamknij wszystkie otwarte okna i ponowne uruchomienie system.
Otóż to! Znowu będziesz mieć nowe menu kontekstowe prawym przyciskiem myszy.- « Outlook nie może zalogować się, abyś był podłączony do rozwiązania problemu sieciowego
- GPU kompatybilny D3D11 (poziom funkcji 11.0 Model Shader 5.0) jest wymagane do uruchomienia poprawki silnika »

