GPU kompatybilny D3D11 (poziom funkcji 11.0 Model Shader 5.0) jest wymagane do uruchomienia poprawki silnika
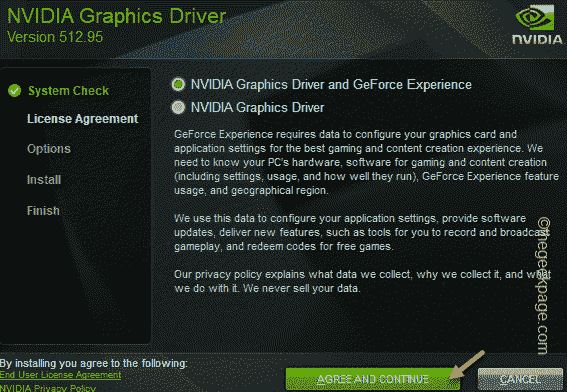
- 786
- 184
- Pan Jeremiasz Więcek
Direct3D to interfejs API graficzny używany do gier na PC. Istnieją różne wersje Direct3D i znacznie się poprawiło wraz z nowszymi iteracją. Obecna wersja to bezpośredni 3D D12, który jest podstawowym wymogiem prawie wszystkich najnowszych tytułów AAA. Więc jeśli widzisz „GPU kompatybilny D3D11 (poziom funkcji 11.0 Model Shader 5.0) jest wymagane do uruchomienia silnika„Komunikat o błędzie podczas próby gry w Fortnite, wynika to z winy twojego procesora graficznego. Możesz łatwo naprawić ten problem po tych łatwych poprawkach.
Spis treści
- Napraw 1 - Sprawdź wersję Direct3D
- Fix 2 - Zaktualizuj sterownik GPU
- Napraw 3 - Wyłącz wewnętrzną kartę graficzną
- Napraw 4 - Napraw wizualne C++
- Fix 5 - Pobierz i zainstaluj DirectX
Napraw 1 - Sprawdź wersję Direct3D
Sprawdź, jaką wersję Direct3D obecnie używa twojego procesora graficznego.
1. Możesz otworzyć aplikację Run z Klucz Windows+R klucze razem.
2. Następnie po prostu wpisz „dxdiag”W terminalu i kliknij„OK".
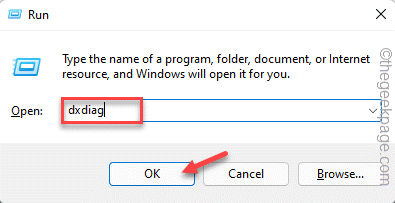
3. Po otwarciu narzędzie DirectX Diagnostics, przejdź do „Wyświetlacz" Sekcja.
4. W sekcji prawej strony znajdziesz sekcję „kierowców”. Tam sprawdź, co „Direct3D DDI" mówi.
Jeśli jest ustawiony na „11„GPU używa bezpośredniego 3d 11 i to jest podstawowa przyczyna tego problemu. Może więc używany procesor graficzny jest za stary, aby uruchomić najnowsze gry. Musisz go wymienić najnowszym procesorem graficznym.
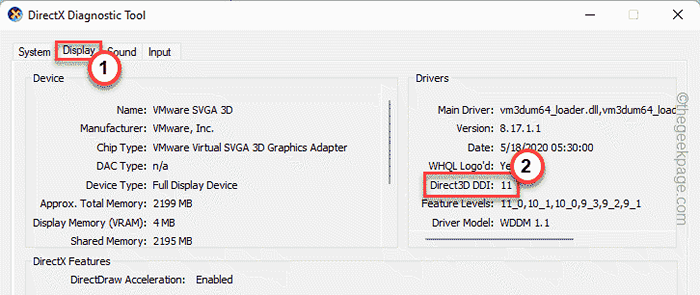
Ale jeśli zobaczysz „12„Istnieje pewien problem z innymi ustawieniami kart graficznych, takimi jak przestarzałe sterowniki itp. Musisz zaktualizować sterownik karty graficznej.
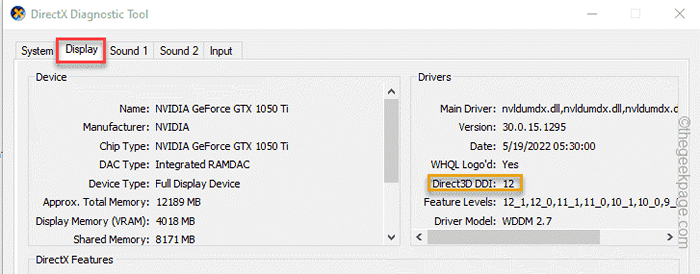
Więc postępuj zgodnie z następną poprawką.
Fix 2 - Zaktualizuj sterownik GPU
Nieaktualni kierowcy GPU mogą być głównym powodem tego problemu. Istnieje kilka sposobów postępowania.
Sposób 1
1. Aktualizacja sterowników graficznych jest dość łatwa. Po prostu, w prawo Ikona Windows na środku paska zadań i dotknij „Menadżer urządzeń".
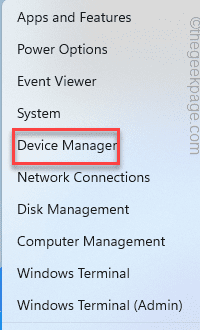
2. Kiedy pojawi się menedżer urządzeń, znajdziesz tam kilka urządzeń.
3. Teraz kliknij „Adapter wyświetlania”Sekcja do wyświetlenia dostępnych adapterów wyświetlacza.
4. Po prostu znajdź sterownik karty graficznej i dotknij „Uaktualnij sterownik".
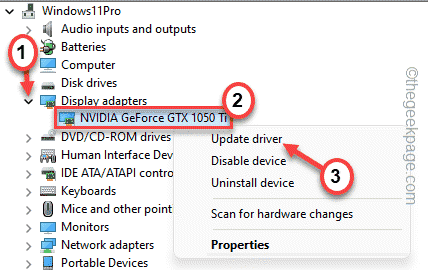
5. Teraz dotknij „Wyszukaj najnowszego sterownika online„Aby Windows szukał najnowszej wersji sterownika online.
Ten proces trwa trochę czasu, więc poczekaj cierpliwie.
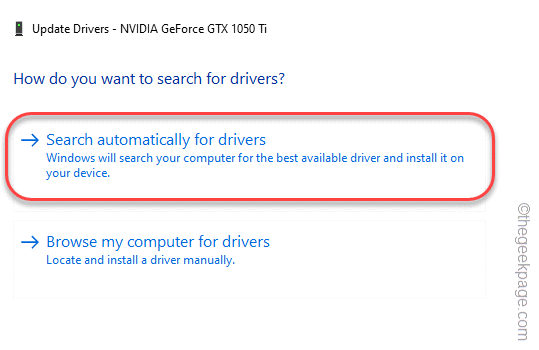
Po zaktualizowaniu pakietu sterownika zamknij wszystko i uruchom ponownie system.
Way 2
Jeśli metoda menedżera urządzeń nie powiedzie się lub nie możesz znaleźć najnowszego pakietu sterownika, możesz użyć dedykowanej aplikacji do zrobienia tego samego.
1. Uruchom aplikację NVIDIA GeForce Experience.
2. Po otwarciu aplikacji możesz udać się do „Kierowcy”Tab.
3. Teraz pozwól, aby Windows rozpoznał najnowszy pakiet sterowników.
Po wykryciu dotknij „Pobierać„Aby pobrać sterownik.

Poczekaj chwilę, gdy twój system pobiera najnowszą wersję sterownika.
4. Po zakończeniu dotknij „INSTALACJA NIESTANDARDOWA".
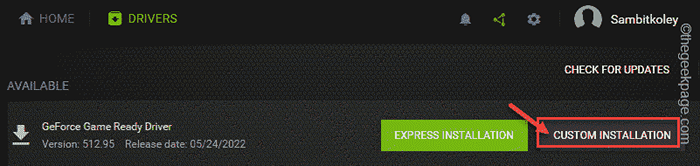
Teraz możesz zdecydować, co lub czego nie pobrać.
5. W następnym kroku nie rób nic innego, po prostu zaznacz „Wykonaj czystą instalację”Tab i kliknij„Następny".
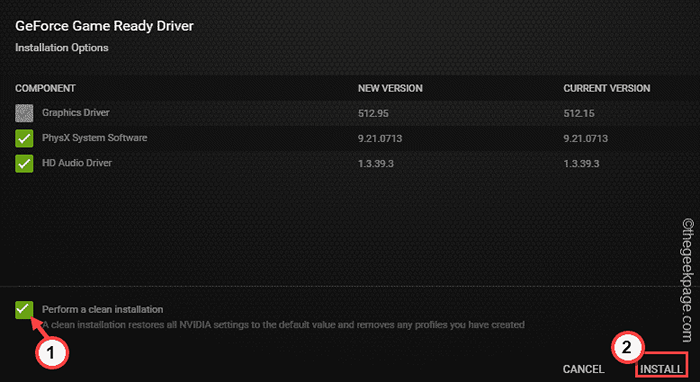
To usunie starszą instalację karty graficznej i zostanie zainstalowana najnowsza wersja sterownika.
Way 3
Jeśli pozostałe dwa sposoby nie udało się zaktualizować sterownika, możesz bezpośrednio pobrać sterownik graficzny i zainstalować go w systemie.
1. Początkowo uruchom stronę NVIDIA Driver Plaints.
2. Następnie wprowadź specyfikacje (takie jak „typ produktu”, „system operacyjny” itp.) Karty graficznej we właściwych sekcjach.
3. Po zakończeniu dotknij „Szukaj”W przypadku wersji karty graficznej.
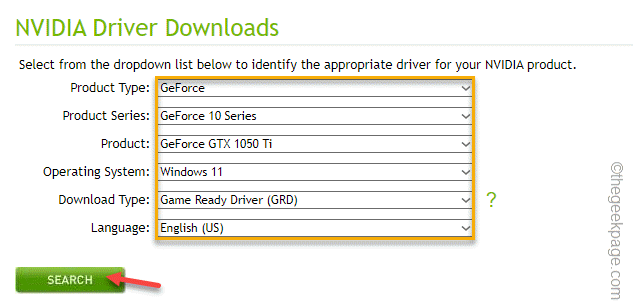
4. Po zakończeniu dotknij „Pobierać”Przycisk do pobrania najnowszego sterownika graficznego.
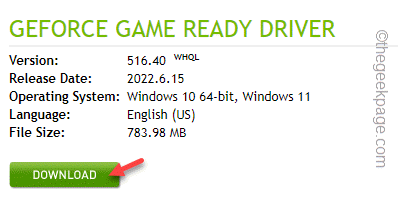
5. Kiedy sterownik graficzny zakończy pobieranie, przejdź do lokalizacji pliku.
6. Następnie, podwójne wciśnięcie plik sterownika, aby uzyskać do niego dostęp.
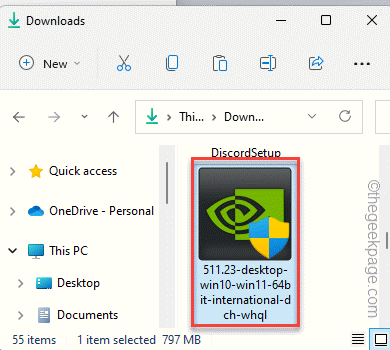
7. Plik pakietu zostanie wyodrębniony. Więc dotknij „OK„Aby to wyodrębnić.
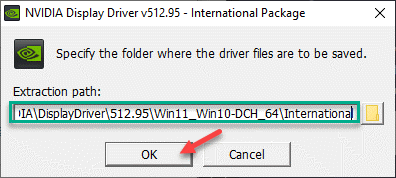
8. Teraz wybierz „Nvidia Graphics Sterownik i doświadczenie GeForce" opcja.
9. Następnie kliknij „POTWIERDŹ I KONTYNUUJ" kontynuować.
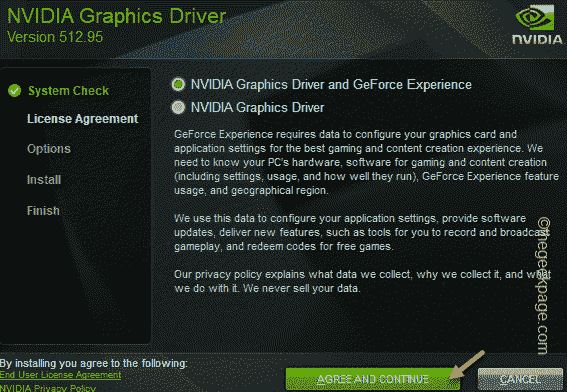
10. Następnie wybierz „Niestandardowy (zaawansowany)”Opcja i dotknij„Następny" kontynuować.
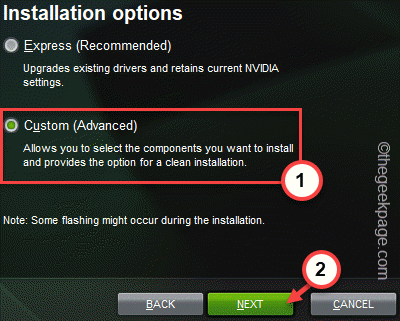
11. Teraz sprawdź „Wykonaj czystą instalację”Pole na stronie instalatora.
12. Uzyskiwać "Następny„Aby rozpocząć ostateczny proces instalacji.
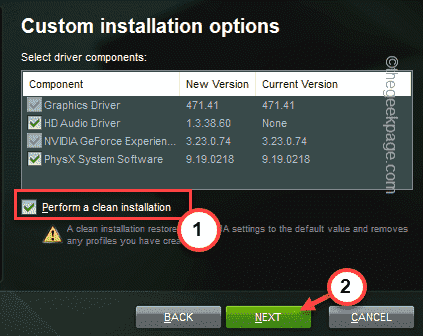
Po zakończeniu procesu instalacji, ponowne uruchomienie system. Sprawdź, czy to działa.
Napraw 3 - Wyłącz wewnętrzną kartę graficzną
Jeśli masz zarówno wewnętrzną kartę graficzną, jak i dedykowaną, gra używa wewnętrznej.
1. Po prostu wpisz „urządzenie”W polu wyszukiwania.
2. Następnie dotknij „Menadżer urządzeń„Aby uzyskać do niego dostęp.
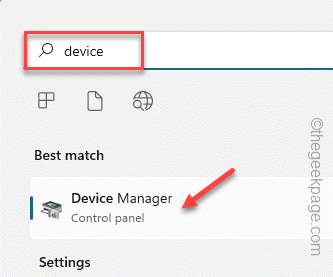
3. Teraz, jeśli rozszerzysz „Karty graficzne„Zobaczysz zarówno zintegrowany sterownik graficzny, jak i dedykowany.
4. Po prostu zintegrowana zintegrowana karta graficzna i dotknij ”Wyłącz urządzenie".
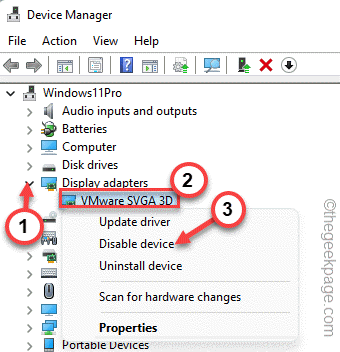
5. Po prostu dotknij „Tak„Aby wyłączyć urządzenie.
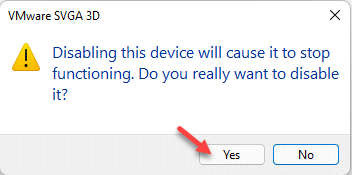
Po wyłączeniu zintegrowanej karty zamknij Menedżera urządzeń. Następnie spróbuj zagrać w grę, z którą masz ten problem. Będzie używał tylko dedykowanego GPU.
To powinno zakończyć konflikt i rozwiązać problem na stałe.
Napraw 4 - Napraw wizualne C++
Istnieje inne rozwiązanie, które działało dla innych użytkowników.
1. Idź na swój pulpit i sklep Ikona Windows i dotknij „Aplikacje i funkcje".
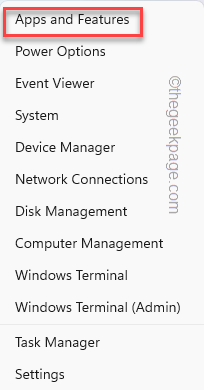
2. Na liście aplikacji znajdziesz pełną listę aplikacji.
3. Po prostu poszukaj redystrybutali Microsoft Visual C ++. Powinno być ich kilku liczby.
4. Teraz dotknij trzy kropki menu i kliknij „Modyfikować".
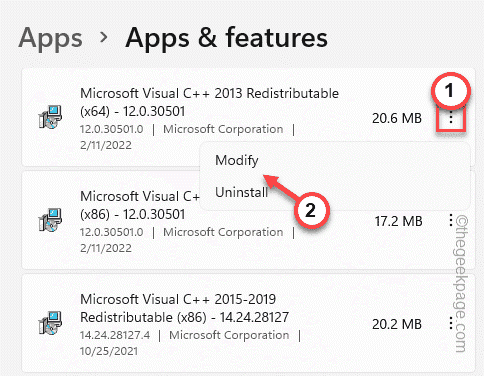
5. Zobaczysz, że pojawiło się okno konfiguracji redystrybucyjne.
6. Więc dotknij „Naprawa„Aby to naprawić.
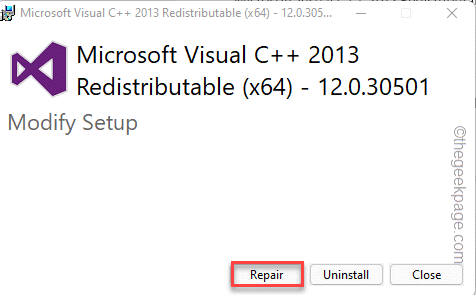
W ten sposób możesz naprawić plik do redystrybucji.
7. Wracając na stronę Ustawienia, znajdziesz także kilka innych plików do redystrybucji.
8. Więc dotknij ikonę ⋮ i dotknij „Modyfikować”Ponownie i napraw wszystkie pliki do redystrybucji.
Powtórz te kroki dla wszystkich plików.
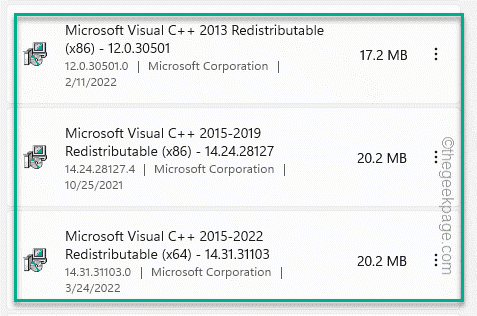
Po naprawieniu wszystkich możesz zamknąć ustawienia. Teraz spróbuj ponownie uruchomić grę. Sprawdź, czy to działa, czy nie.
Fix 5 - Pobierz i zainstaluj DirectX
Możesz pobrać i zainstalować DirectX ręcznie.
1. Przejdź do pakietu DirectX.
2. Gdy się tam dotrzesz, dotknij „Pobierać„Aby pobrać najnowszy pakiet aktualizacji.
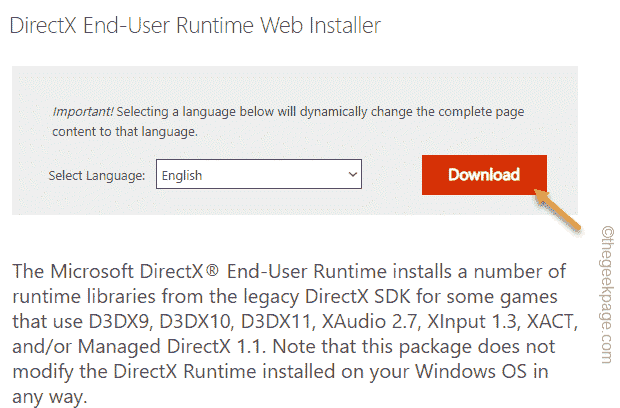
3. Tylko, podwójne wciśnięcie plik pakietu, aby otworzyć plik konfiguracyjny.
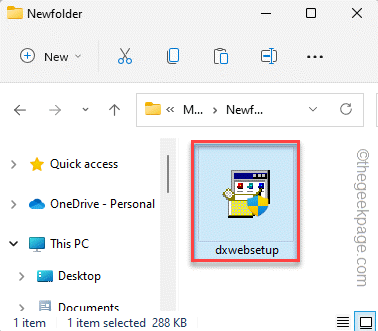
4. Na pierwszej stronie wybierz „akceptuje warunki umowy”I kliknij„Następny" kontynuować.
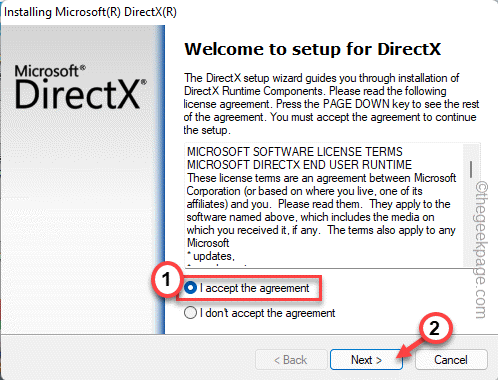
5. Konfiguracja DirectX wykryje najnowszą wersję DirectX zainstalowanej w systemie i pobranie wymaganych komponentów.
6. Teraz po prostu dotknij „Następny" iść do przodu.
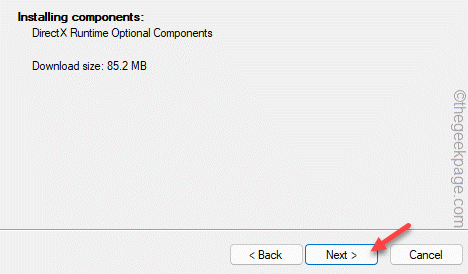
7. Po zakończeniu instalacji dotknij „Skończyć„Aby ukończyć proces.
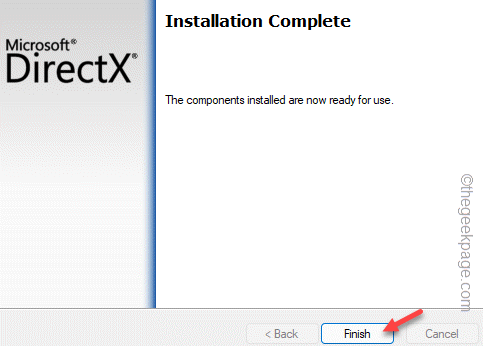
Następną bezpośrednią rzeczą, którą powinieneś zrobić uruchom ponownie system. Po zrobieniu tego możesz łatwo sprawdzić, czy gra działa.
Problem zostanie na pewno rozwiązany.
- « Jak usunąć więcej wpisów opcji z menu kontekstowego Windows 11
- Jak naprawić farbę 3D potrzebuje problemu z aktualizacją »

