Jak naprawić farbę 3D potrzebuje problemu z aktualizacją
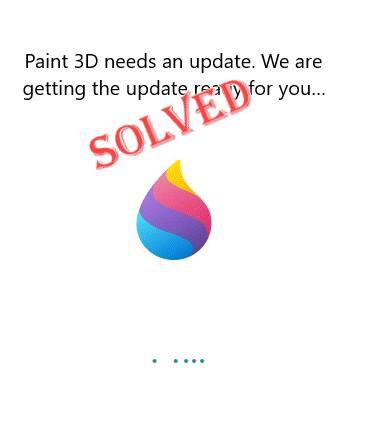
- 818
- 48
- Juliusz Sienkiewicz
Paint 3D to zaawansowana wersja farby, w której można użyć narzędzi projektowych 3D do tworzenia sztuki w nowym wieku. Otwierając farbę 3D, możesz to zobaczyć „Farba 3D potrzebuje aktualizacji. Przygotowujemy aktualizację dla Ciebie". Zwykle, gdy po raz pierwszy uruchomisz farbę 3D tuż po nowej instalacji systemu Windows 11, ten komunikat pojawia się i jest całkowicie normalny. Windows automatycznie pobiera najnowszą wersję Paint 3D i instaluje ją. Ale jeśli ta wiadomość pojawia się wielokrotnie i utknie, musisz szukać rozwiązania.
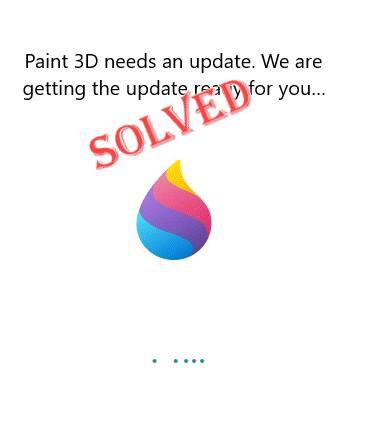
Spis treści
- Obejścia -
- Napraw 1 - Sprawdź sieć
- Napraw 2 - Opróżnij pamięć podręczną sklepu
- Fix 2 - Ręcznie aktualizuj farbę 3D
- Napraw 3 - Reset/naprawa farba 3D
- Fix 4 - Odinstaluj i ponownie zainstaluj aplikację Paint 3D
Obejścia -
1. Po prostu uruchom Paint 3D, a gdy pojawia się komunikat o błędzie, po prostu zostaw to na chwilę. Poczekaj, aż system Windows pobije i zainstaluje narzędzie.
2. Uruchom ponownie system, jeśli to nastąpi po raz pierwszy. Po ponownym uruchomieniu ponownie przetestuj.
Napraw 1 - Sprawdź sieć
Jak wyjaśniliśmy, to normalne jest sprawdzenie aktualizacji Paint 3D. Więc przed wypróbowaniem jakiegokolwiek innego rozwiązania sprawdź, czy komputer ma aktywne połączenie, czy nie. Jeśli jesteś na połączeniu z motorem, przełącz się na bezstronne.
Jeśli nadal wydaje się utknąć, wybierz następne rozwiązanie.
Napraw 2 - Opróżnij pamięć podręczną sklepu
Powinieneś opróżnić pamięć podręczną w sklepie, aby zatrzymać szansę na konflikt pamięci podręcznej sklepu.
1 - Wyszukaj CMD W oko wyszukiwania systemu Windows. Prawidłowy Kliknij i wybierz uruchomić Jak administrator
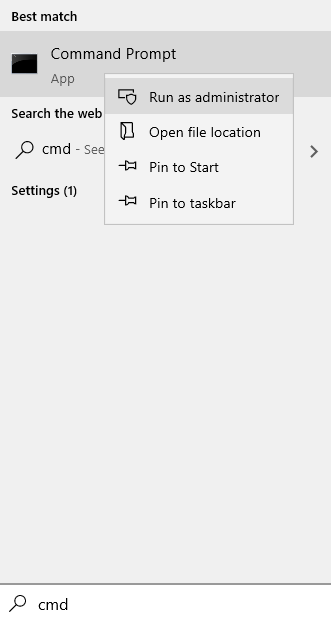
2 - Typ WSRESET W oknie wierszu polecenia i naciśnij Wchodzić klucz
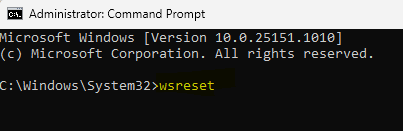
W ten sposób Windows zresetuje konfigurację sklepu. Po wykonaniu tego uruchom sklep i sprawdź, czy sklep działa, czy nie.
Fix 2 - Ręcznie aktualizuj farbę 3D
Jeśli farba 3D nadal utknęła na komunikacie o błędzie, należy ręcznie zaktualizować farbę 3D.
1. Uruchom sklep Microsoft ze swojego paska zadań lub menu Start.
2. Kiedy pojawia się strona główna sklepu, przejdź do „Biblioteka”Na linii lewej.
3. Tutaj znajdziesz opcję „Sprawdź aktualizacje". Stuknij, aby wyszukać najnowsze aktualizacje.
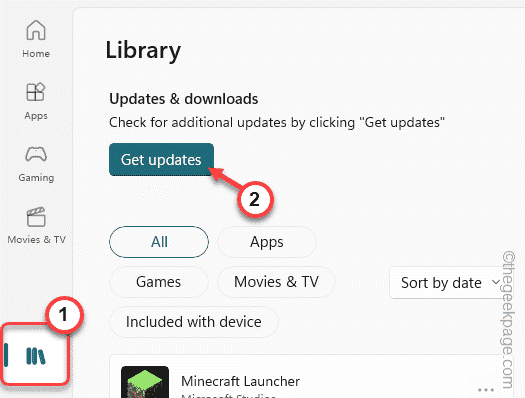
4. Gdy załaduje aktualizacje aplikacji Store, przewiń w dół i poszukaj „Malować 3d”Aplikacja.
5. Po prostu dotknij „Aktualizacja„Aby zaktualizować aplikację Paint 3D.
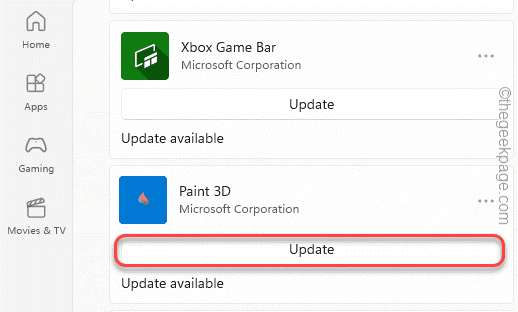
Poczekaj, aż aktualizuje aplikację Paint 3D. Po ponownym uruchomieniu i na pewno się uda.
Napraw 3 - Reset/naprawa farba 3D
Możesz rozwiązać ten problem, naprawiając/resetując aplikację.
1. Musisz nacisnąć Windows Key+I klucze razem, aby otworzyć aplikację Ustawienia.
2. Na stronie Ustawienia kliknij „Aplikacje”Na lewym bocznym okienku.
3. Teraz, na panelu prawej, kliknij pierwszą opcję „Aplikacje i funkcje".
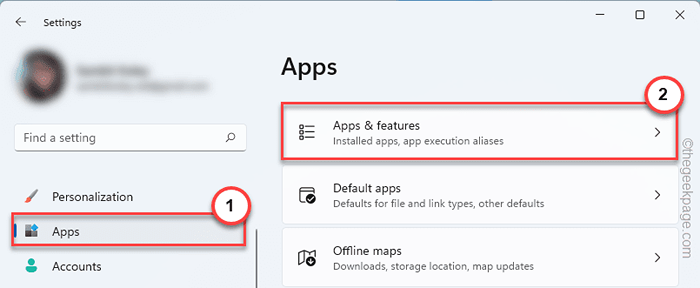
To ładuje pełną listę aplikacji zainstalowanych na twoim urządzeniu.
4. Po prostu przewiń w dół i poszukaj „Malować 3d”Aplikacja.
5. Gdy go znajdziesz, dotknij „⋮”I dotknij„Zaawansowane opcje".
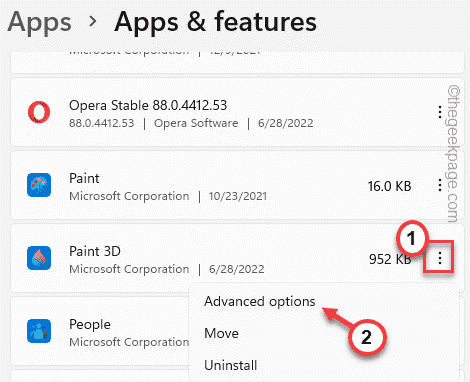
6. Na ekranie zaawansowanych opcji znajdziesz kilka opcji.
7. Teraz po prostu kliknij „Naprawa„Opcja naprawy aplikacji Paint 3D. Windows naprawi pliki 3D farby. Więc po prostu poczekaj na chwilę po zakończeniu procesu naprawy.
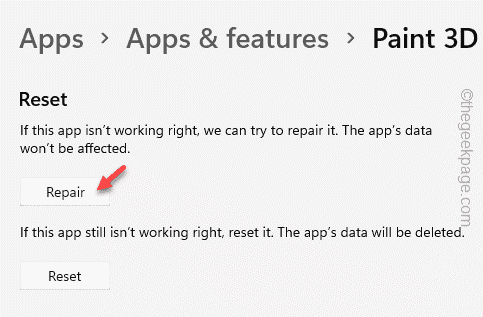
Teraz zminimalizuj stronę Ustawienia i uruchom aplikację Paint 3D. Sprawdź, czy się otwiera, czy nadal wyświetla komunikat o błędzie.
6. Jeśli farba nadal utknie na komunikacie o błędzie, ponownie otwórz stronę Ustawienia.
7. Gdy tam będziesz, dotknij „Resetowanie”I kliknij„Resetowanie”Ponownie opcja, aby potwierdzić proces resetowania.
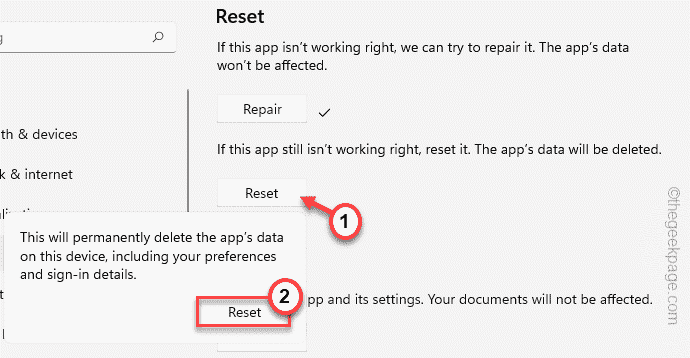
To usunie wszystkie ustawienia i konfigurowanie plików Paint 3D i zresetuje je do
Po zresetowaniu aplikacji zamknij wszystko i ponownie uruchom aplikację Paint 3D.
Sprawdź, czy to działa ponownie.
Fix 4 - Odinstaluj i ponownie zainstaluj aplikację Paint 3D
Jeśli wszystko, co rzucisz, odskoczyło, odinstaluj aplikację Paint 3D z systemu i ponownie zainstaluj to samo ze sklepu.
Krok 1 - Odinstalowanie
1. Musisz nacisnąć Klucz z systemem Windows+x Kombinacje kluczowe.
2. Następnie dotknij „Aplikacje i funkcje„Aby uzyskać dostęp do tego ustawienia.
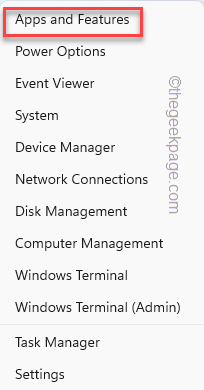
3. Na stronie Ustawienia, kiedy to się otworzy, przejdź do panelu prawej i poszukaj „Malować 3d”Aplikacja.
4. Następnie dotknij menu trzy kropki i dotknij „Odinstalowanie".
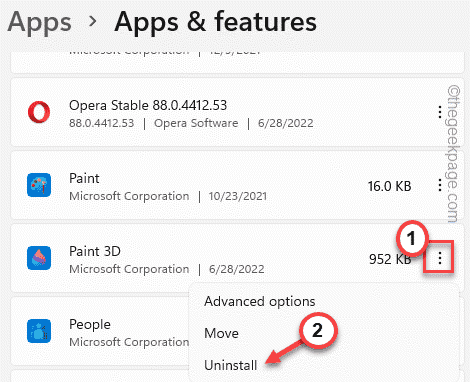
5. Musisz to potwierdzić. Więc dotknij „Odinstalowanie„Jeszcze raz, aby potwierdzić proces.
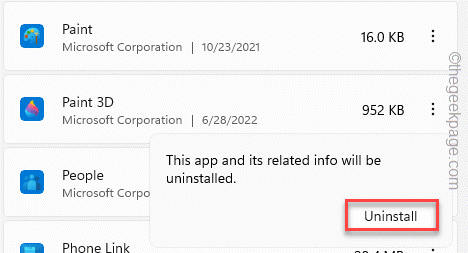
Farba 3D zostanie teraz odinstalowana z twojego systemu.
Krok 2 ponownie zainstaluj
Teraz możesz łatwo ponownie zainstalować najnowszą wersję aplikacji Paint 3D.
1. Otwórz sklep Microsoft.
2. Kiedy się otworzy, użyj pola wyszukiwania, aby wyszukać „Malować 3d”Aplikacja.
3. Teraz dotknij „Malować 3d”Z wyników wyszukiwania.
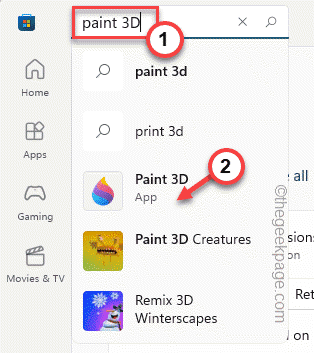
4. Teraz dotknij „Dostawać„Aby uzyskać aplikację ze sklepu.
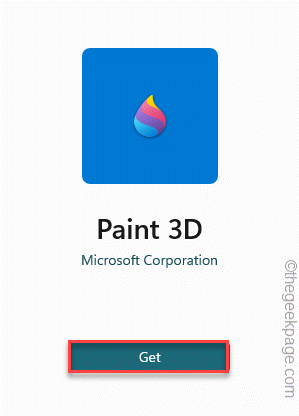
To ponownie zainstaluje aplikację. Sprawdź, czy to się ułoży.
- « GPU kompatybilny D3D11 (poziom funkcji 11.0 Model Shader 5.0) jest wymagane do uruchomienia poprawki silnika
- Jak uzyskać listę nazw plików w folderze w programie Excel »

