Jak uzyskać listę nazw plików w folderze w programie Excel
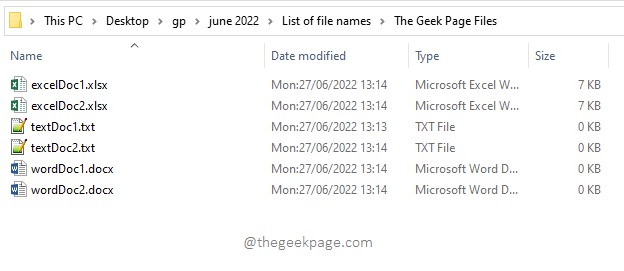
- 4851
- 727
- Ignacy Modzelewski
Masz w środku folder, w którym są setki plików. Musisz uzyskać listę nazw wszystkich tych plików, które również musisz, aby ta lista została zapełniona w pliku Excel. Cóż, oczywiście istnieje ręczny sposób, a potem jest droga maniaku. Ręczny sposób byłoby skopiowanie nazwy każdego pliku i wklejenie ich do pliku programu Excel, biorąc wiek w celu wykonania zadania, z wieloma błędami ludzkimi. Way Geek Page z pewnością wykonywałby początkowo niektóre kroki w celu zautomatyzowania całego procesu za pomocą jednego kliknięcia. Brzmi ekscytująco? Czujemy też tak!
W tym artykule wyjaśniamy, w jaki sposób możesz łatwo wygenerować listę z nazwami plików obecnych w określonym folderze, który również, z pomocą tylko niektórych formuł Excel. Mam nadzieję, że lubisz czytać!
Spis treści
- Przykładowy scenariusz
- Sekcja 1: Jak uzyskać listę wszystkich nazw plików w folderze
- Sekcja 2: Jak uzyskać listę nazw plików o określonych rozszerzeniach w folderze
Przykładowy scenariusz
Załóżmy, że masz następujący folder z plikami różnych typów, powiedzmy XLSX, TXT, DOCX itp. Teraz wymaganiem jest posiadanie tej listy nazw plików w pliku Excel bez ręcznego kopiowania każdej nazwy pliku, ponieważ liczba plików w folderze może być dość ogromna. Zobaczmy, jak można to łatwo zrobić.
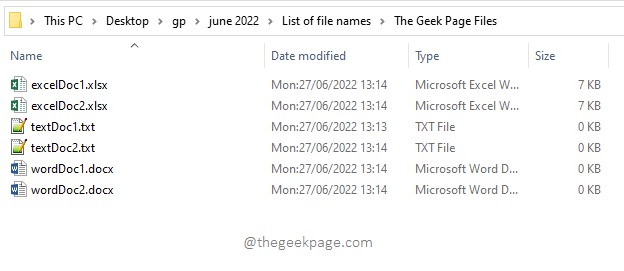
Sekcja 1: Jak uzyskać listę wszystkich nazw plików w folderze
Krok 1: Po pierwsze, początek Microsoft Przewyższać. Kiedy to zrobi, kliknij Puste skoroszyt opcja.

Krok 2: Przejdźmy dalej i najpierw zapiszmy dokument, ponieważ kroki wymienione w tym artykule wymagają zapisania dokumentu, aby działały.
Aby zapisać dokument, kliknij PLIK Karta u góry.
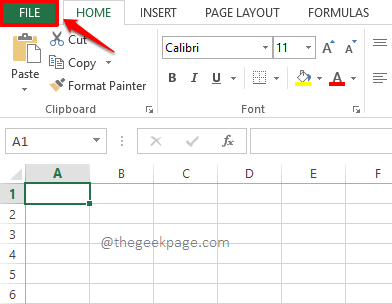
Krok 3: Teraz na lewy Panel okienny, kliknij Zapisz jako opcja. Potem na Prawidłowy Panel okienny, kliknij Przeglądać przycisk.
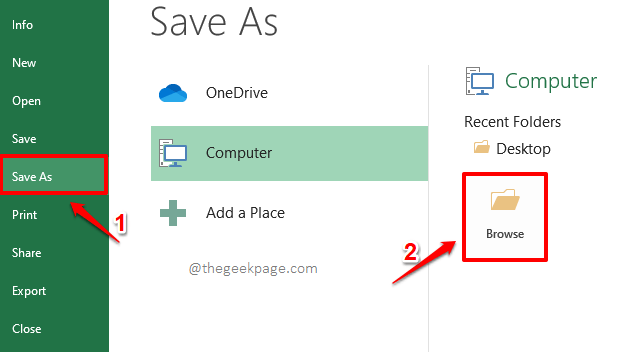
Krok 4: Kiedy jesteś w Zapisz jako okno, wykonaj następujące kroki.
- Nawigować do dokładne położenie gdzie Twój Pliki są obecne, to znaczy lokalizacja wymieniona w Przykładowy scenariusz sekcja tego artykułu.
- Jak następny, daj nazwa do pliku automatyzacji w ramach Nazwa pliku pole. W poniższym przykładzie podałem nazwę jako Thegeekpageautomation.XLSX.
- Domyślnie rozszerzenie zostanie wybrane. Ale jeśli nie, wybierz rozszerzenie jako Skoroszyt Excel (*.XLSX) z menu rozwijanego powiązanego z Zapisz jako typ opcja.
- Uderz w Ratować przycisk po zakończeniu.
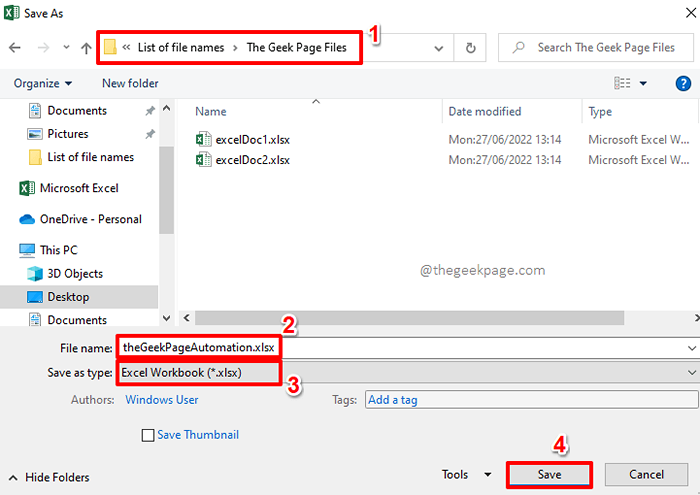
Krok 5: Teraz, na Przeglądarka plików, Otwórz lokalizację, w której obecne są twoje pliki. To jest to samo miejsce, w którym zapisałeś również swój plik automatyzacji, w kroku 4.
Kliknij na pasek nawigacyjny Eksploratora plików I Skopiuj całą lokalizację Wybierając lokalizację, a następnie naciskając klawisze Ctrl + c razem.
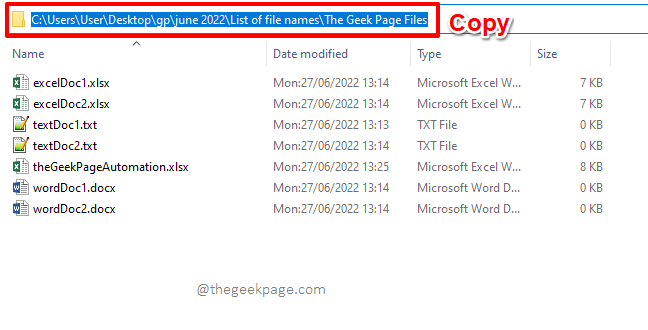
Krok 6: Teraz wróć do zapisanego pliku Excel, w moim przypadku Thegeekpageautomation.XLSX, i wtedy Kliknij dwukrotnie pierwszą komórkę, który jest, A1. Możesz również wybrać inne komórki. Ale ponieważ cały proces jest długi, możesz się zdezorientować, jeśli wybierzesz inną komórkę. Zalecamy więc wybrać samą komórkę A1.
Teraz po prostu naciśnij klucze Ctrl + v w tym samym czasie pasta lokalizacja, którą skopiowałeś Krok 5.
Ręcznie dodaj \* (backSlash + gwiazdka) Na końcu skopiowanej lokalizacji. To jest bardzo ważne. Zasadniczo przekłada się na, Wszystko, co jest obecne w określonej lokalizacji.
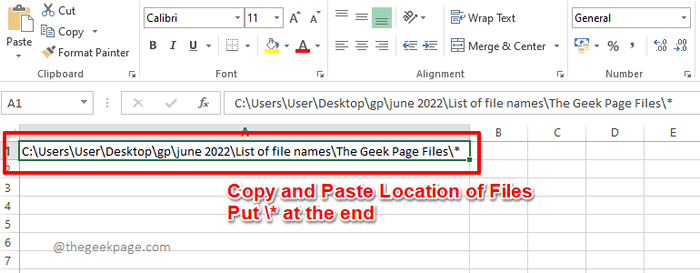
Krok 7: Jeśli możesz poprawnie wkleić lokalizację folderu, w którym obecne są twoje pliki, Możesz pominąć ten krok. W przeciwnym razie, jeśli masz do czynienia z jakichkolwiek trudnościami, następuje jednoetapowe rozwiązanie, wypróbuj.
Ten krok po prostu szczegółowo opisuje kolejną łatwą metodę za pomocą, z której można uzyskać lokalizację folderu, w którym pliki są obecne. W tym celu musisz Skopiuj i wklej następującą formułę na komórkę A1 jak pokazano na zrzucie ekranu poniżej.
= Zastępca (komórka („nazwa pliku”), right (komórka („nazwa pliku”), len (komórka („nazwa pliku”))-Find („@”, zastępca (komórka („nazwa pliku”), „\”, „@@@@@@@@@@@@@@@@@@@@@ ", Len (cell („ nazwa pliku "))-len (zastępcza („ nazwa pliku ”),„ \ ”,„ ”)), 1)),„*”)
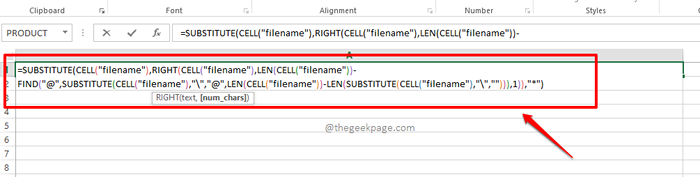
Notatka: Pamiętaj, że nie musisz dodawać \* ręcznie na końcu lokalizacji, jeśli używasz tej formuły. Ta część jest już obsługiwana w formule.
Krok 8: Teraz, jeśli trafisz Wchodzić klucz, możesz zobaczyć lokalizację folderu, w którym są obecne pliki.
Po przygotowaniu lokalizacji folderu z \* na końcu naciśnij Formuły Karta u góry.
Jak następny, pod Formuły Tab, naciśnij Zdefiniuj nazwę przycisk.
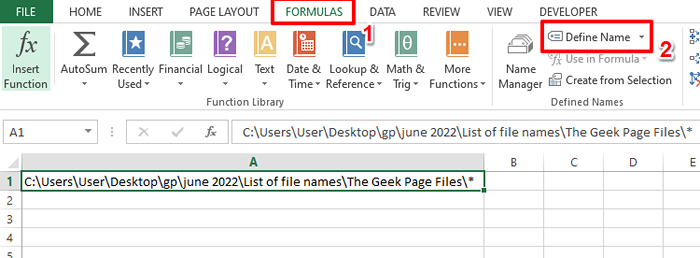
Krok 9: Teraz po pierwsze, podać imię do nowej gamy nazwisk. Podałem nazwę jako Geekpagelist.
Teraz pod Odnosi się do pole, wpisz w = Pliki ( A potem wreszcie Kliknij na A1 komórka do automatycznego dopuszczania AKTA() formuła.
= Pliki (
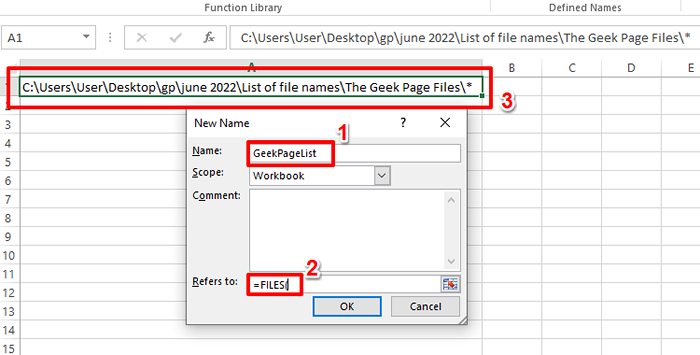
Krok 10: Po kliknięciu komórki A1 zostanie ona odwołana w AKTA() formuła automatycznie.
Zamknij formułę plików () według pisanie na maszynie w zamykającym klamrze, ). Pamiętaj, że to ważny krok.
Uderz w OK przycisk.
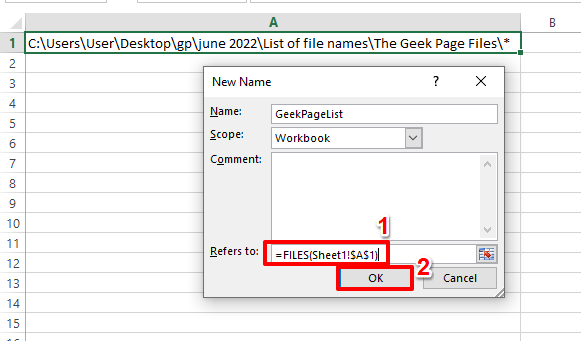
Krok 11: Teraz pomyślnie utworzyłeś nazwaną zasięg, który ma nazwy wszystkich plików w folderze, o których lokalizacja wspomniałeś w komórce A1.
Teraz Twoja nowa wymienione zakres Geekpagelist jest jak tablica i ma wszystkie nazwy plików określonych folderu. Jedynym oczekującym zadaniem, które mamy teraz, jest skuteczne wyodrębnienie nazw plików jeden po drugim z tej tablicy.
Aby skutecznie wyodrębnić nazwę pierwszej nazwy pliku z tablicy Geekpagelist, po prostu podwójne kliknięcie Na dowolnej komórce zalecamy komórkę B1 ponieważ jest to komórka używana w przykładowych zrzutach ekranu i kopiuj wklej następujący formuła.
= Indeks (GeekPagelist, 1)
Notatka: Jeśli nadałeś inną nazwę dla swojego zakresu imienia Krok 9, musisz wymienić Geekpagelist Imię z nazwą, którą podałeś.
Zwróć również uwagę, że INDEKS Funkcja przyjmuje do niej tablicę, ponieważ jego pierwszy argument i zwraca element obecny na numerze indeksu przekazanego mu, jako drugi argument. W tym przypadku, INDEKS Funkcja zwraca pierwszy plik obecny w lokalizacji folderu obecnego na komórce A1.
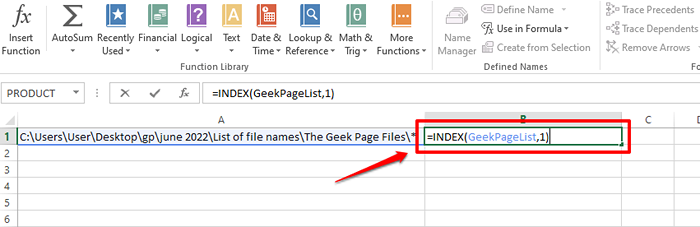
Krok 12: Jeśli trafisz Wchodzić Klucz teraz widać, że nazwa pierwszego pliku jest z powodzeniem wyodrębniana z Geekpagelist.
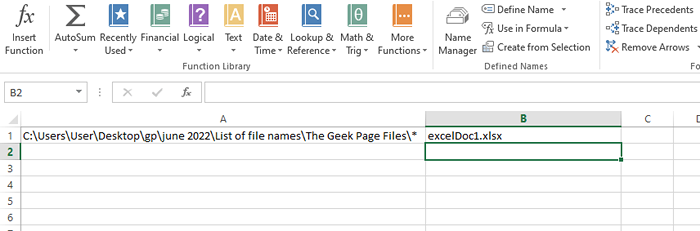
Krok 13: Podobnie możesz wyodrębnić nazwę drugiego pliku za pomocą INDEKS funkcjonować w następujący sposób.
= Indeks (GeekPagelist, 2)
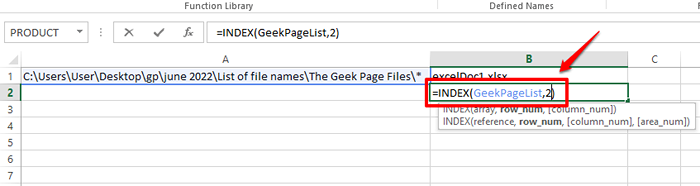
Krok 14: Podobnie trzecią nazwę pliku można wyodrębnić, przekazując numer indeksu jako 3.
= Indeks (GeekPagelist, 3)
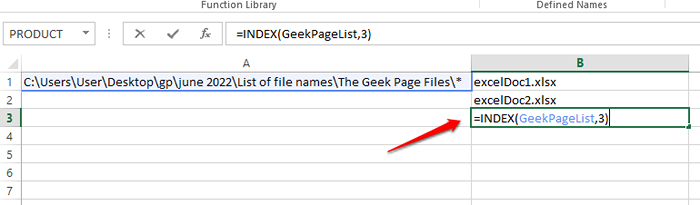
Dopóki liczba plików wewnątrz folderu jest ograniczona, może możesz podać liczbę indeksu plików, jak pokazano na powyższych krokach. Ale co, jeśli jest wiele plików? Cóż, zdecydowanie potrzebujemy korzystania z tego, co możemy zautomatyzować populację drugiego argumentu INDEKS funkcjonować. Zobaczmy, jak można to zrobić w nadchodzących krokach.
Krok 15: Aby zautomatyzować populację drugiego argumentu INDEKS funkcja, użyjmy WYDZIWIANIE funkcjonować. Wymień formułę, którą masz w komórce B1 z jednym poniżej.
= Indeks (GeekPagelist, wiersze (A1: A1))
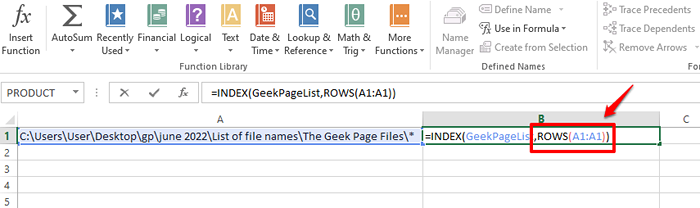
Krok 16: Jeśli trafisz Wchodzić Klucz, widać, że drugi argument został poprawnie wypełniony i że nazwa pierwszego pliku została pomyślnie pobrana.
Jeśli teraz przeciągniesz formułę w dół, aby zastosować ją do kolumny, zauważysz, że nazwa pierwszego pliku się powtarza i że nie otrzymujemy nazw innych plików obecnych w folderze. Cóż, wymagane są bardziej drobne modyfikacje, aby uzyskać wszystkie nazwy plików.
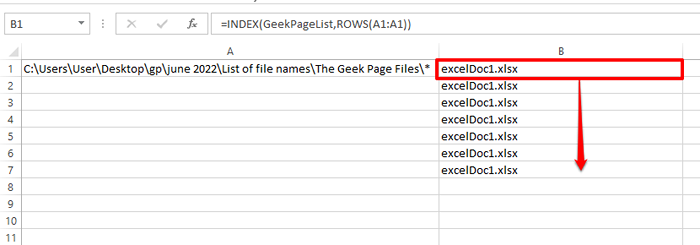
Krok 17: Po prostu Kliknij pierwszy argument z WYDZIWIANIE funkcja, która jest A1, w środku INDEKS funkcja, a następnie uderz F4 klucz.
To zablokowałoby pierwszy argument WYDZIWIANIE funkcjonować. Twoja formuła na tym etapie powinna wyglądać następująco.
= Indeks (GeekPagelist, wiersze ($ A 1: A1))
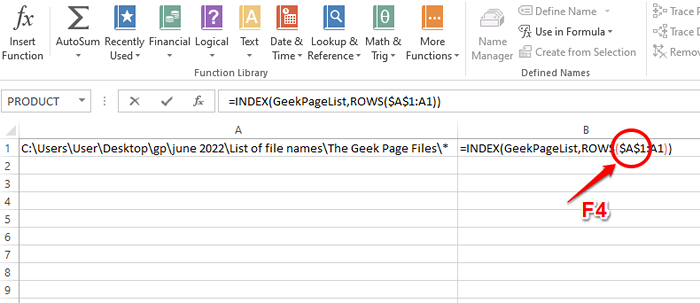
Krok 18: Teraz spróbujmy przeciągnąć formułę. W tym celu kliknij mały zielony kwadratowy kształt na prawy róg komórki i przeciągnij to w dół.
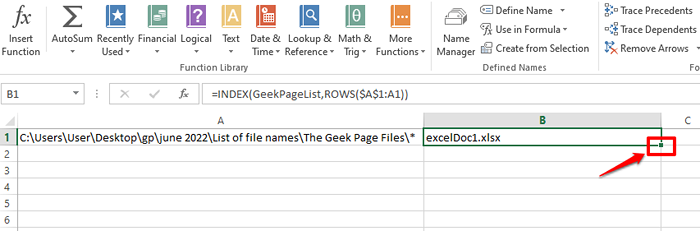
Krok 19: Teraz widać, że formuła jest prawidłowo zastosowana, a wszystkie nazwy plików nadchodzą, zamiast powtarzać pierwszy w kółko.
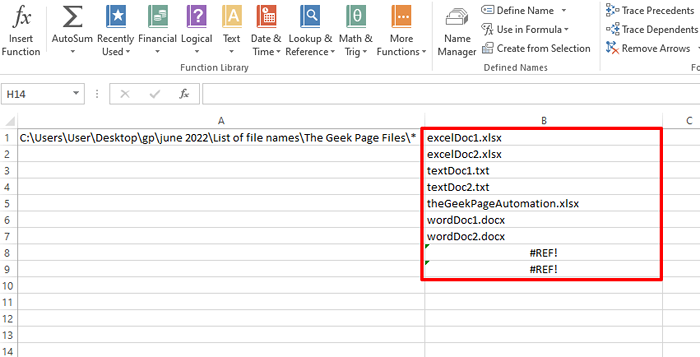
Ale jeśli spojrzysz na koniec wyróżnionego regionu, możesz to zobaczyć #Ref! pojawił się błąd. Dzieje się tak, ponieważ tablicy zabrakło zasięgu. Tak, jeśli przeciągniemy formułę dalej, przekraczając rzeczywistą liczbę plików w naszym folderze, co jest liczbą elementów w naszej tablicy, możemy uzyskać #Ref! błąd, wskazując, że mamy przepełnienie tablicy błąd. Nie martw się, można to również przezwyciężyć i łatwe.
Krok 20: Aby poradzić sobie z #Ref Błąd, Dodajmy Iferror funkcjonować. Iferror () funkcja, jak zdefiniowano poniżej, zwróciłaby pusta wartość Jeśli występuje błąd w wartości zwróconej przez formułę wewnętrzną. Twoja formuła z obsługą błędów powinna być następująco.
= Iferror (indeks (GeekPagelist, wiersze ($ a 1 $: a1)), „”)
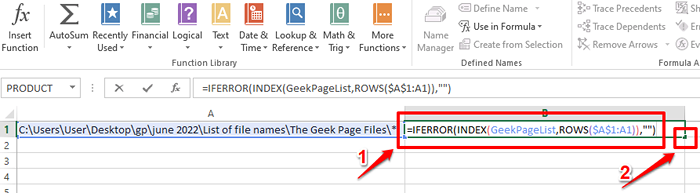
Krok 21: Otóż to. Błąd jest teraz doskonale obsługiwany. Nie otrzymasz już żadnych błędów wartości na liście nazw plików. Cieszyć się!
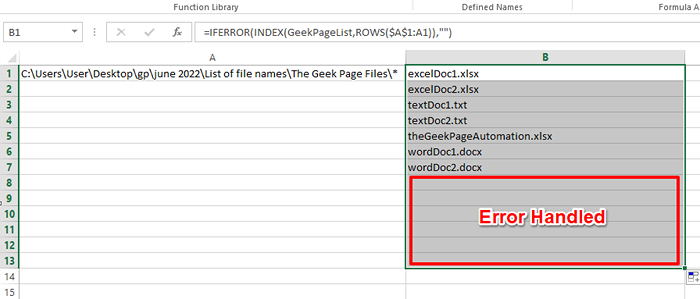
Notatka: Należy pamiętać, że plik automatyzacji, Thegeekpageautomation.XLSX, znajduje się również na liście plików, ponieważ znajduje się w tej samej lokalizacji. Możesz ręcznie usunąć nazwę pliku automatyzacji z listy, jeśli nie chcesz go prezentować na liście nazw plików.
Sekcja 2: Jak uzyskać listę nazw plików o określonych rozszerzeniach w folderze
Załóżmy teraz, że chcesz tylko listę nazw plików z określonym rozszerzeniem. W takim przypadku wszystko, czego potrzebujesz, to niewielka poprawka, zobaczmy, co to jest w nadchodzących krokach.
Pamiętaj, że zanim przejdziesz dalej, Upewnij się, że wykonałeś wszystkie kroki wymienione w sekcji 1.
Krok 1: Jeśli potrzebujesz tylko Docx Lista nazw plików, a następnie w A1 komórka, zamiast stawiać proste gwiazdka podpisać, *, Musisz umieścić *Docx*. Patrz zrzut ekranu poniżej.
Tak, to byłoby wszystko. Po prostu uderz Wchodzić klucz i w kolumnie B, Będziesz miał listę Docx Tylko pliki.
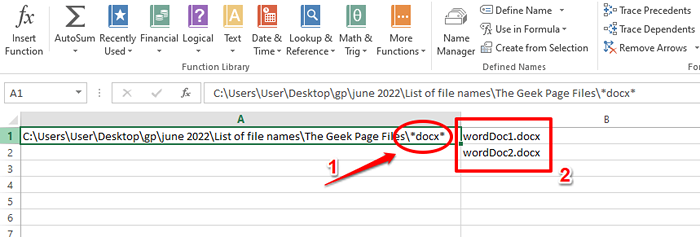
Krok 2: Podobnie, jeśli potrzebujesz tylko listy plików tekstowych, to w A1 Komórka w końcu typ *tekst* Zamiast jednej gwiazdki. Uderz w Wchodzić klucz do wyświetlenia wyników w kolumnie B.
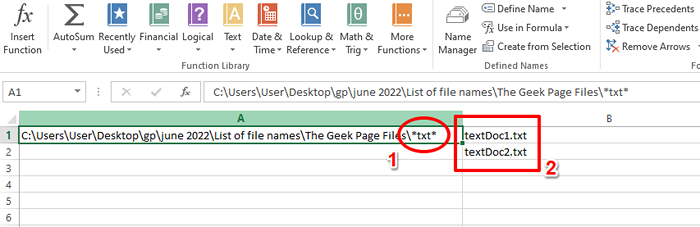
Krok 3: Podobnie, jeśli chcesz tylko XLSX Pliki, wpisz Down *XLSX* po \ na A1 komórka.
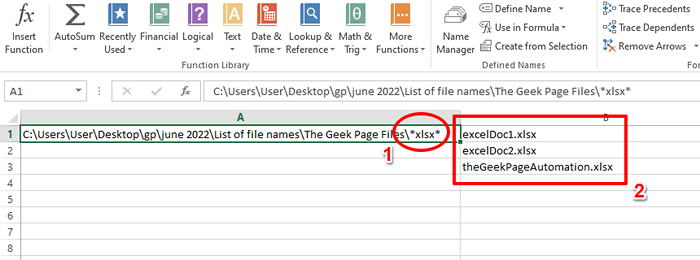
Możesz wygenerować listę nazw plików dowolnego określonego typu rozszerzenia, takich jak JPEG, PNG itp. baw się dobrze!
Powiedz nam w sekcji komentarzy, jeśli utknąłeś na którymkolwiek z kroków, zawsze chętnie pomożemy! Udostępnij także artykuł znajomym i rodzinie, jeśli uznałeś go za pomocne.
Bądź na bieżąco z bardziej oszałamiającymi wskazówkami, sztuczkami i artykułami instruktażowymi!
- « Jak naprawić farbę 3D potrzebuje problemu z aktualizacją
- Napraw komputer Windows nie uruchomi się po włączeniu bezpiecznego rozruchu »

