Napraw komputer Windows nie uruchomi się po włączeniu bezpiecznego rozruchu
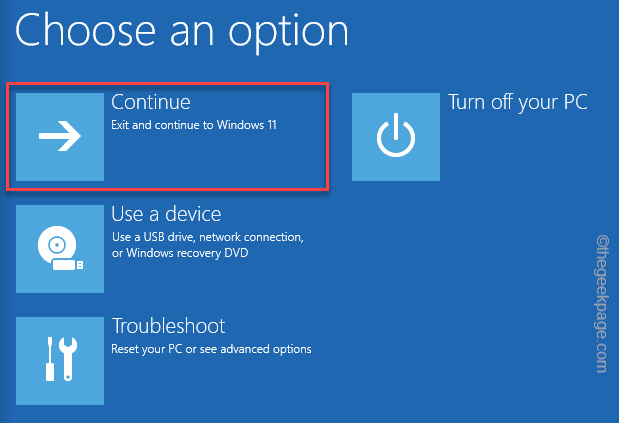
- 3176
- 901
- Seweryn Augustyniak
Bezpieczna funkcja rozruchu stała się z systemem Windows 11, podczas gdy powinna być dla wszystkich wcześniejszych iteracji systemu operacyjnego. Bezpieczny rozruch chroni bootloaders przed wszelkimi zakłóceniami zewnętrznymi, takimi jak zakażenia złośliwego oprogramowania, uszkodzone bootloadery itp. Ale niektórzy użytkownicy narzekali, że Windows 11 nie uruchamiają problemu po włączeniu funkcji bezpiecznego rozruchu. Po prostu postępuj zgodnie z tymi łatwymi rozwiązaniami, aby bardzo szybko rozwiązać problem i normalnie uruchomić komputer.
Obejścia -
1. Odłącz wszystkie zewnętrzne dyski twarde podłączone do systemu. To usunie wszelkie spory i pomoże urządzeniu poprawnie uruchomić.
2. Po prostu ponownie uruchom system. Sprawdź, czy działa, czy nie.
Napraw 1 - Sprawdź styl partycji
Możesz sprawdzić, czy styl partycji jest GPT, czy MBR. Jeśli jest to partycja MBR, musisz ją przekonwertować na GPT.
1. Możesz nacisnąć ⊞ Wygraj klucz+x klucze razem.
2. Później po prostu dotknij „Zarządzanie dyskiem„Aby uzyskać do niego dostęp.
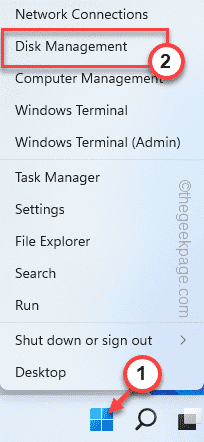
3. Po otwarciu zarządzania dysku zobaczysz wszystkie swoje partycje napędowe i urządzenia zewnętrzne podłączone do systemu.
4. Teraz po prostu zrzuć dysk twardy i dotknij „Nieruchomości".
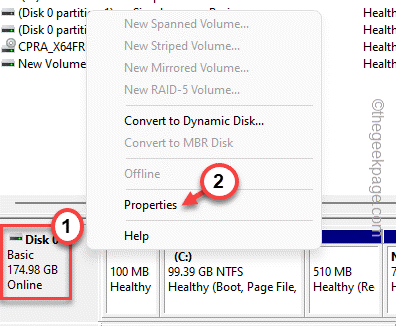
5. W oknie partycji przejdź do „Wolumeny" Sekcja.
6. Teraz po prostu sprawdź, czy dysk jest w stylu partycji MBR, czy GPT.
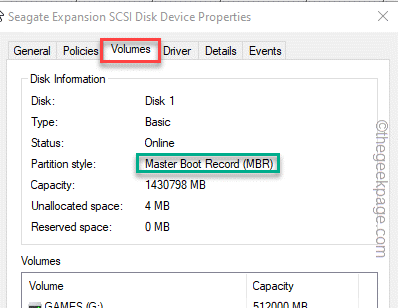
Jeśli styl partycji jest GPT, możesz normalnie uruchomić system i zainstalować system Windows 11 w systemie. Powinno to po prostu normalnie ćwiczyć.
Jeśli styl partycji jest typu MBR, musisz przekonwertować go na styl GPT przed zainstalowaniem systemu Windows 11.
Kroki do konwersji MBR na styl GPT
Możesz łatwo przekonwertować partycję MBR na GPT.
NOTATKA - Przekształcenie dysku w GPT wymaga go oczyszczania, co oznacza sformatowanie napędu i usuwanie wszystkich danych z dysku. Powinieneś utworzyć kopię zapasową plików na dysku.
Krok 1 - Uruchom z CD/DVD
1. Zamknij wszystko i wyłącz system. Teraz włącz system.
2. Teraz podłącz dysk instalacyjny systemu Windows 11/ rozruchowy Dysk USB w systemie.
3. Teraz tylko uruchom ponownie komputer.
4. Kiedy system zaczyna się od tworzenia kopii zapasowej, naciśnij dalej klucz rozruchowy* Aby uzyskać dostęp do konfiguracji BIOS.
*Ten klucz rozruchowy zwykle zależy od producenta i różni się od drugiego. Uważnie zauważ, który klucz jest przydzielony do Twojego systemu. Może to być jeden z tych kluczy -
F2, Del, F12, F1, F9, F2, ESC

5. Po otwarciu strony BIOS przejdź do „Uruchomić”Tab.
6. W tej sekcji możesz zobaczyć bieżącą kolejność uruchamiania dla swojego systemu.
Teraz, jeśli używasz napędu USB rozruchowego, po prostu wybierz „Urządzenie przenośne”Opcja i naciśnij Enter, aby bezpośrednio uruchomić za pomocą urządzenia.
W przeciwnym razie, jeśli używasz DVD do instalacji, musisz wybrać „Napęd CD ROM”I uderz Wchodzić przycisk.
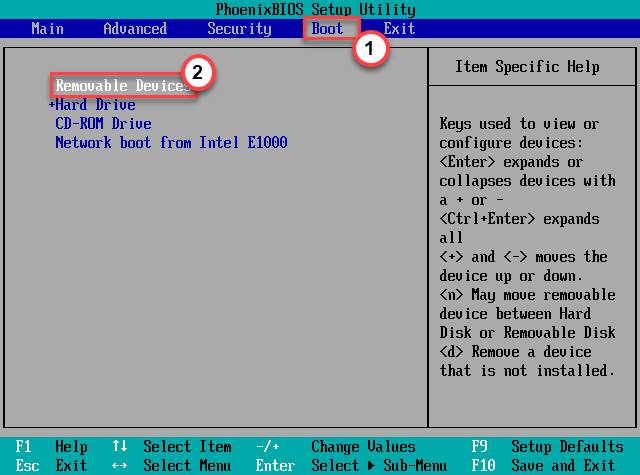
Twój komputer uruchomi się za pomocą napędu Windows 11.
Krok 2 - Konwertuj partycję
Teraz możesz łatwo przekonwertować partycję MBR na GPT.
1. Gdy ekran konfiguracji systemu Windows załaduje się, możesz wybrać język i czas oraz klawiaturę, jak chcesz.
2. W przeciwnym razie po prostu dotknij „Następny" kontynuować.
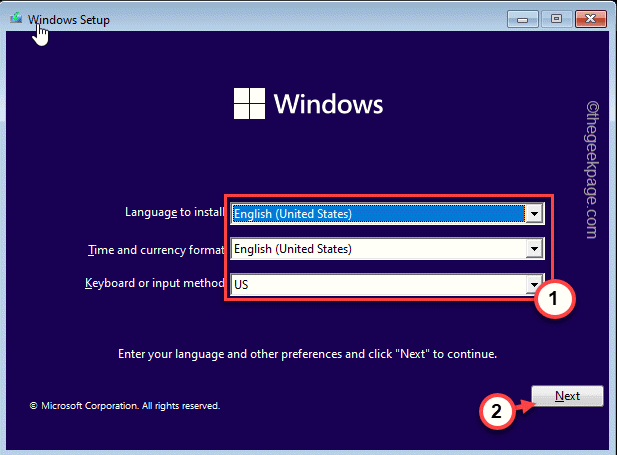
2. Gdy znajdziesz się na głównej stronie instalacji, na stronie instalacji, po prostu naciśnij Shift+F10 klucze razem, aby otworzyć terminal.
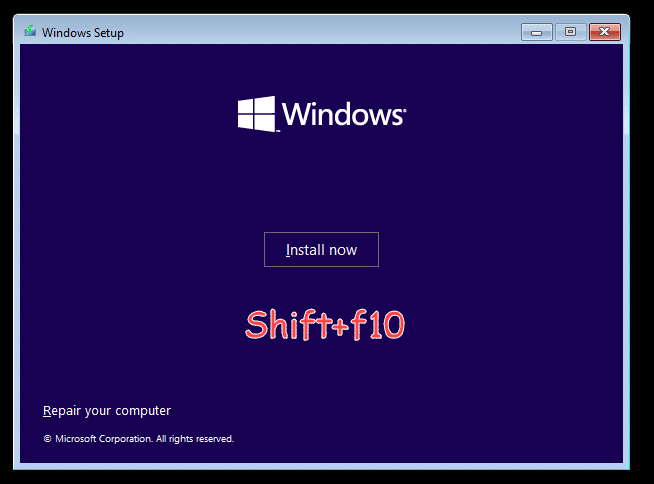
3. Po otwarciu terminalu, typ te kody jeden po drugim i naciskają Wchodzić Klucz, aby uzyskać dostęp do narzędzia diskpart i zaciągnąć napęd w systemie.
Dysk listy diskowych
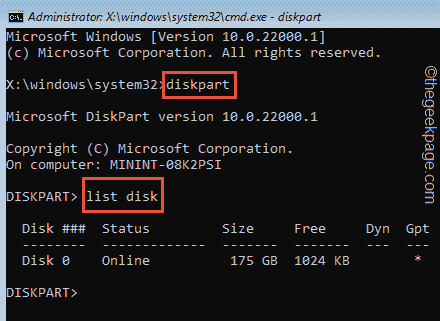
4. Teraz musisz wybrać dysk, w którym próbujesz go zainstalować. Aby to zrobić, wykonaj ten kod*.
Wybierz dysk numer napędu
Zastąp "numer napędu”Z numerem, który odnotowałeś wcześniej.
Przykład - dysk to „Dysk 0". Tak więc kod jest -
Wybierz dysk 0
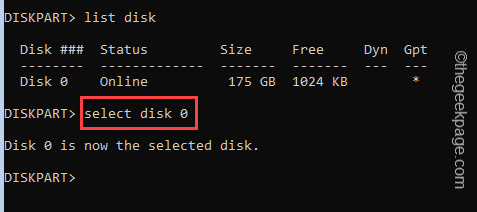
5. Wreszcie nadszedł czas, aby zniszczyć napęd. Teraz po prostu wykonaj ten kod -
czysty
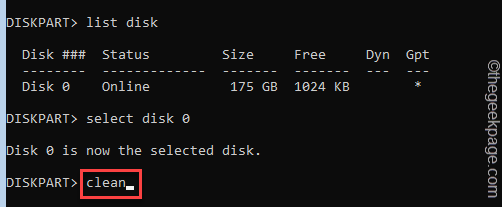
To całkowicie opróżni napęd.
6. Na koniec możesz przekonwertować ten dysk na styl GPT. Wystarczy wprowadzić ten kod w terminalu i uderzyć Wchodzić.
Konwertuj Gpt
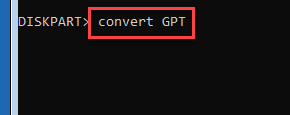
7. Ten proces konwersji może potrwać trochę czasu. Po zakończeniu po prostu wpisz „Wyjście”W terminalu i uderzeniu Wchodzić.
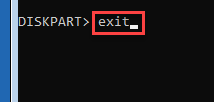
To pozostawi cię z dyskporu. Zamknij terminal ręcznie.
8. Teraz dotknij „Kontynuować„Aby wyjść i kontynuować do Windows 11.
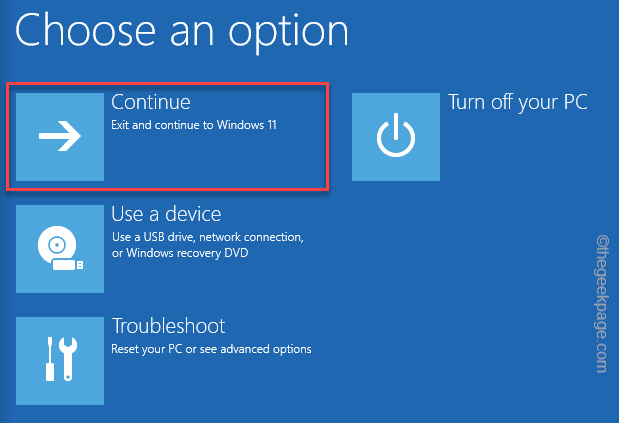
Zamknij okno konfiguracji instalacji Windows 11. To bezpośrednio uruchomi system i normalnie uruchamia system Windows 11. Nie będziesz napotkać żadnych dalszych problemów z systemem.
Napraw 2 - Sprawdź, czy bezpieczny rozruch jest włączony
Istnieje szansa, że bezpieczny rozruch jest nadal wyłączony w systemie. Możesz to sprawdzić stąd.
1. Po prostu zamknij wszystkie okna i uruchom ponownie system.
2. Gdy pojawi się logo producenta, szybko naciśnij i przytrzymaj „Usuwać„Klucz do otwarcia konfiguracji BIOS na komputerze. Ten klucz BIOS może być inny dla twojego systemu.
Naciśnięcie przydzielonego klawisza wyświetli ekran BIOS na komputerze.

3. Kiedyś BIOS Okno konfiguracji otwiera się, przejdź do „Uruchomić”Sekcja za pomocą klawisza strzałki.
4. Użyj ponownie klawisza strzałki i wybierz „Bezpieczny rozruch”Pozycja, a następnie naciśnij Wchodzić.
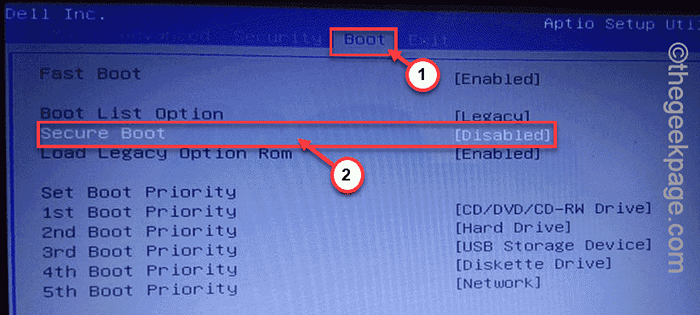
5. Po prostu upewnij się, że wybierz „Włączony”Opcja i uderzenie Wchodzić.
7. Następnie po prostu naciśnij konkretny klucz, który jest powiązany z „Wyjście bezpieczeństwa" opcja.
To będzie uruchom ponownie system. Teraz sprawdź, czy to się ułoży.
- « Jak uzyskać listę nazw plików w folderze w programie Excel
- Fix nie może otworzyć tego elementu, mógł zostać przeniesiony, przemianowany lub usunięty problem w systemie Windows 11 »

