Fix nie może otworzyć tego elementu, mógł zostać przeniesiony, przemianowany lub usunięty problem w systemie Windows 11
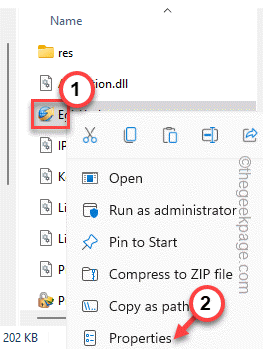
- 4738
- 535
- Seweryn Augustyniak
Dostęp do plików na komputerze z systemem Windows jest dość prosta - wystarczy dwukrotnie kryć plik/folder, a otworzy się. Ale czasami może zobaczyć ten komunikat o błędzie na ekranie „Nie można otworzyć tego przedmiotu. Mógł zostać przeniesiony, przemianowany lub usunięty.”Zwykle ten komunikat o błędzie pojawia się, gdy próbujesz coś usunąć, gdy brakuje ci wystarczających uprawnień. Po prostu przejrzyj te kroki, aby usunąć plik bez żadnych problemów.
Spis treści
- Napraw 1 - Skorzystaj z edytora rejestru
- Napraw 2 - Zrób inne konto użytkownika
- Fix 3 - Uruchom narzędzie do eliminacji złośliwego oprogramowania
- Napraw 4 - Uruchom skanowanie plików
Napraw 1 - Skorzystaj z edytora rejestru
Możesz usunąć określoną wartość za pomocą edytora rejestru.
1. Po prostu naciśnij klawisz Windows i wpisz „rejestr”W polu wyszukiwania.
2. Teraz możesz kliknąć „Redaktor rejestru”W wynikach wyszukiwania.
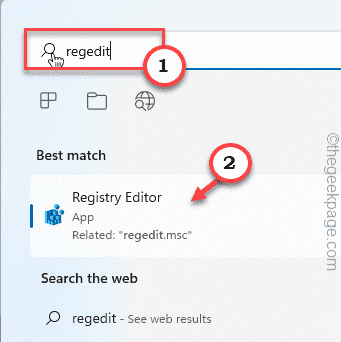
Ostrzeżenie - Usuniesz określoną wartość w edytorze rejestru. Zwykle nie prowadzi to do żadnych problemów, sprawdź, czy to działa. Zanim zrobisz cokolwiek innego, powinieneś stworzyć nową kopię zapasową rejestru.
A. Po otwarciu ekranu edytora rejestru dotknij „Plik„Ze paska menu.
B. Następnie dotknij „Eksport„Aby wykonać nową kopię zapasową rejestru.
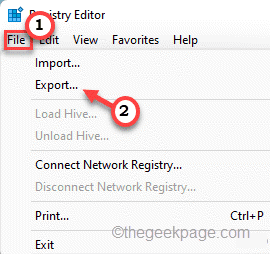
Po prostu przechowuj tę kopię zapasową w dyskretnej lokalizacji.
3. Po prawej stronie, przejdź tutaj -
Komputer \ HKEY_CURRENT_USER \ Software \ Microsoft \ Windows \ CurrentVersion \ Explorer \ FileExts
4. Na panelu po prawej stronie można znaleźć „.lnk" klucz. Wybierz i rozwinąć klucz.
5. Zobaczysz tam trzy oddzielne foldery. Znajdź „Userchoice" teczka.
6. Jeśli możesz znaleźć taki folder, w prawo zagraj „Userchoice”Klucz i dotknij„Usuwać„Aby usunąć go z rejestru.
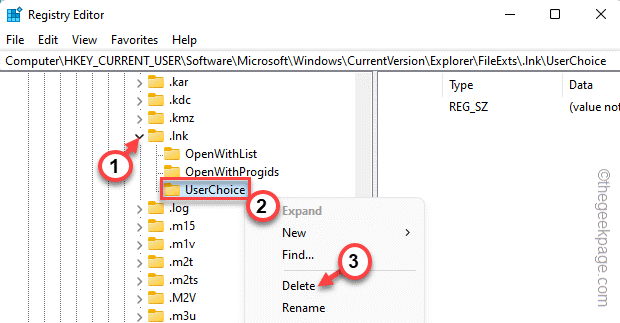
7. Zobaczysz monit o potwierdzenie. Uzyskiwać "Tak„Aby potwierdzić proces usuwania.
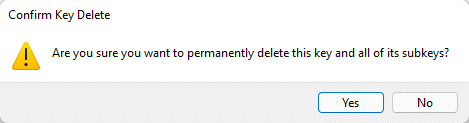
Następnie zamknij okno edytora rejestru. Po usunięciu wartości, uruchom ponownie system.
Po ponownym uruchomieniu komputera spróbuj jeszcze raz uzyskać dostęp do pliku. Sprawdź, czy to działa.
Napraw 2 - Zrób inne konto użytkownika
Możesz łatwo utworzyć nowe konto użytkownika i spróbować rozwiązać problem.
1. wciśnij Wygraj klucz+i klucze razem. Teraz kliknij „Konta".
2. Następnie przewiń w dół i dotknij „Rodzina i inni użytkownicy”Ustawienia.
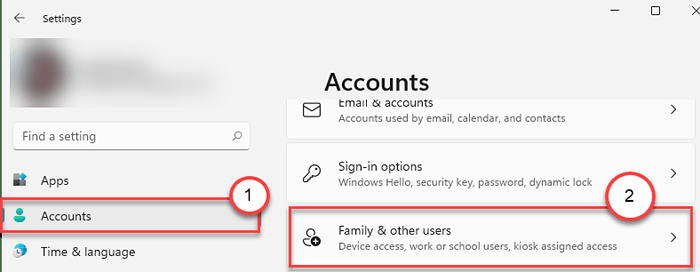
3. Będziesz wiele sposobów na dodanie nowego konta. Przejdź do sekcji „innych użytkowników”.
4. Po tym dotknij „Dodaj konto„Aby dodać nowe konto na komputerze.
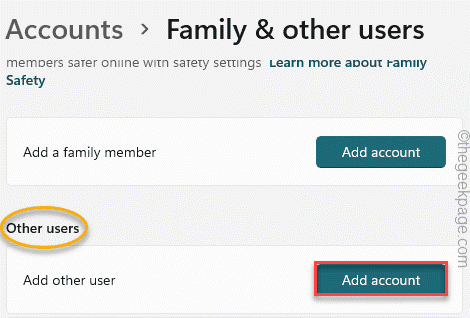
5. Na następnej stronie po prostu dotknij „Nie mam informacji o logowaniu tej osoby" opcja.
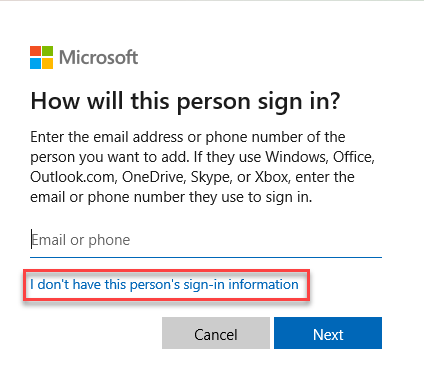
6. Teraz wybierz to „Dodaj użytkownika bez konta Microsoft" opcja.
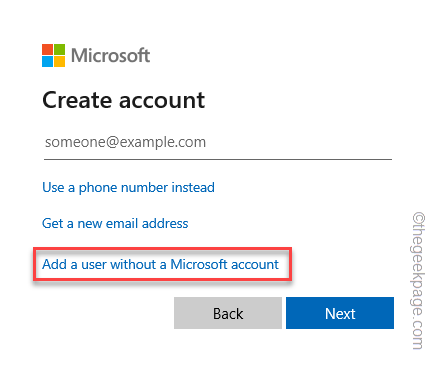
7. Teraz wypełnij informacje na tej stronie, jak chcesz, a następnie dotknij „Następny„Przeniesienie do ostatniego kroku.
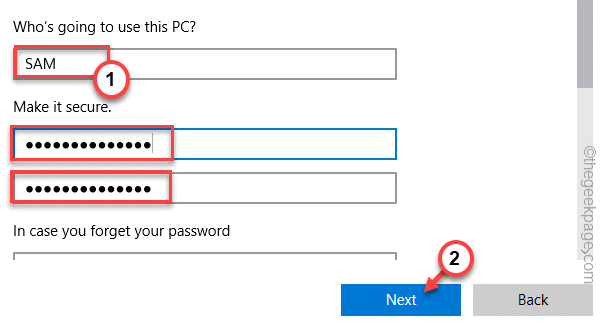
Zamknij okno Ustawienia. Następnie naciśnij Alt+Shift+Del klucze razem.
8. Później dotknij „Wyloguj się„Aby wylogować się z systemu.
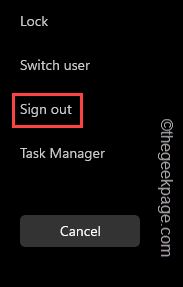
9. Wracając do ekranu blokady, dotknij konta użytkownika, które właśnie teraz utworzyłeś.
10. Wpisz hasło i zaloguj się za pomocą tego konta.
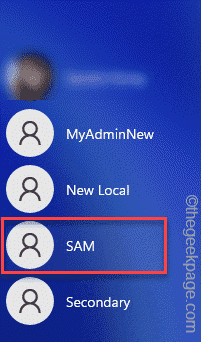
Po zalogowaniu możesz łatwo uzyskać dostęp do pliku.
Fix 3 - Uruchom narzędzie do eliminacji złośliwego oprogramowania
Jeśli uważasz, że system wykazuje oznaki podejrzanego zachowania, uruchom narzędzie do eliminacji złośliwego oprogramowania (jak MalwareBytes). Nawet jeśli detektor złośliwego oprogramowania nie otwiera się, możesz uruchomić aplikację w trybie kompatybilności i przetestować, jeśli się uda.
1. Otwórz eksplorator plików i przejdź do pliku EXE, ale nie otwieraj go.
2. Teraz kliknij plik i kliknij „Nieruchomości".
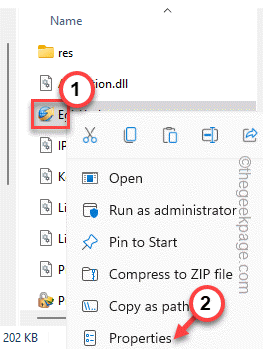
3. Potem idź do „Zgodność”Tab.
5. Tutaj, sprawdzać opcja "Uruchom ten program w trybie Compatiblity".
6. Następnie ustaw to „Windows 8”Z rozwijanego pudełka.
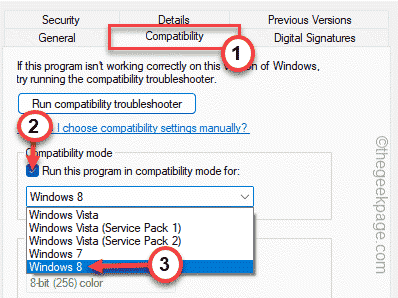
7. Wreszcie, dotknij „Stosować" I "OK„Aby zastosować te zmiany i zapisać je.
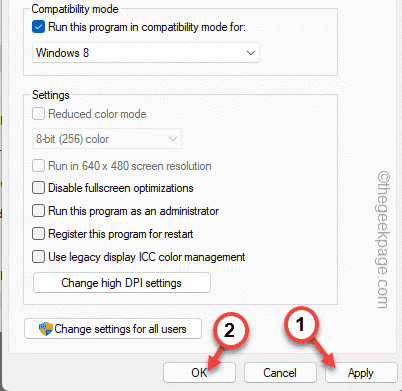
Następnie spróbuj ponownie uzyskać dostęp do aplikacji. Tym razem powinien otworzyć się bez żadnych dalszych problemów.
Napraw 4 - Uruchom skanowanie plików
Możesz uruchomić SFC i Dism skanowanie, aby sprawdzić problemy z integralnością plików i naprawić je.
1. Po prostu naciśnij Wygraj klucz+r Kombinacja kluczy do otwarcia terminalu biegu.
2. Następnie wpisz „CMD„Na panelu Uruchom i naciśnij Ctrl+Shift+Enter klucze razem, aby uzyskać dostęp do terminalu z prawami administracyjnymi.
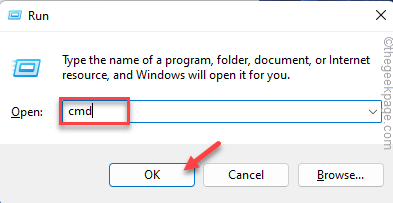
3. Teraz po prostu wklej ten wiersz i naciśnij klawisz Enter na klawiaturze, aby zainicjować skanowanie SFC.
SFC /Scannow
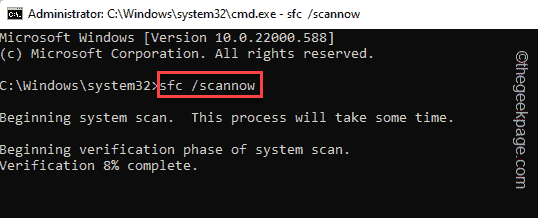
Windows weryfikuje pliki systemowe i możesz śledzić postęp bezpośrednio na terminalu.
4. Po zakończeniu uruchamiania skanowania SFC możesz uruchomić sprawdzanie narzędzia Dism tylko za pomocą jednego kodu.
Po prostu w dół tej linii w terminalu i uderz Wchodzić.
Konster.exe /Online /Cleanup-Imagage /Restorehealth
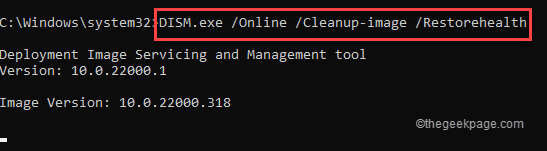
Poczekaj, aż system Windows zakończy również sprawdzenie Dism.
Po zakończeniu zamknij stronę terminala i uruchom ponownie system. Sprawdź, czy to się ułoży.
- « Napraw komputer Windows nie uruchomi się po włączeniu bezpiecznego rozruchu
- Jak powstrzymać wiersz polecenia przed zamknięciem po wykonaniu pliku wsadowego w systemie Windows 11/10 »

