Jak powstrzymać wiersz polecenia przed zamknięciem po wykonaniu pliku wsadowego w systemie Windows 11/10
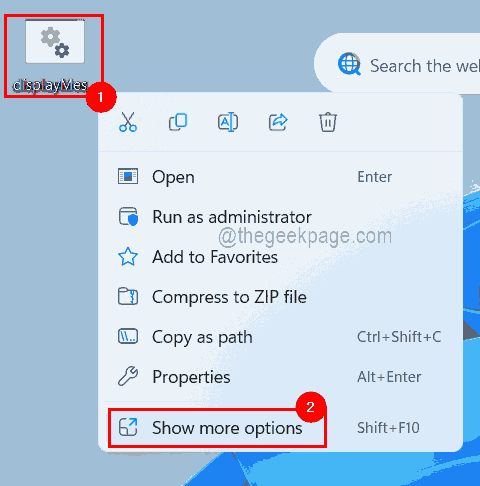
- 2424
- 696
- Tomasz Szatkowski
Ilekroć istnieje wiele zestawów poleceń, które są potrzebne do wykonania, użytkownicy tworzą plik wsadowy i uruchamiają go w systemie Windows. Ale zauważyłeś, że narzędzie wiersza polecenia, takie jak monit polecenia, który uruchamia ten plik wsadowy, zostaje zamknięte wkrótce po wykonaniu pliku wsadowego? Więc użytkownicy nie mogą zobaczyć danych wyjściowych ani wyników wykonania polecenia.
Zastanawiasz się, czy można powstrzymać wiersz polecenia przed zamknięciem natychmiast po wykonaniu? Tak to jest!
W tym artykule dowiesz się, jak można to zrobić za pomocą 3 prostych metod. Proszę kontynuować czytanie, jeśli chcesz dowiedzieć się więcej.
Spis treści
- Metoda 1 - dodając pauzę do pliku skryptu wsadowego
- Metoda 2 - Dodaj cmd /k na końcu pliku wsadowego
- Metoda 3 - Zmiana pliku rejestru w celu powstrzymania wiersza polecenia przed zamknięciem
Metoda 1 - dodając pauzę do pliku skryptu wsadowego
Jednym ze sposobów, w jakie użytkownik może powstrzymać wiersz polecenia przed zamknięciem, jest dodanie słowa o nazwie pauza na końcu pliku skryptu. To sprawia, że wiersz polecenia pojawia się po wykonaniu pliku wsadowego, dopóki użytkownik naciśnie dowolnego klawisza i zamknie, gdy tylko naciśnię klawisz.
Postępuj zgodnie z poniższymi krokami, jak to zrobić.
Krok 1: Przejdź do folderu, w którym obecny jest plik wsadowy.
Krok 2: Kliknij prawym przyciskiem myszy na plik wsadowy i kliknij Pokaż więcej opcji Z menu kontekstowego.
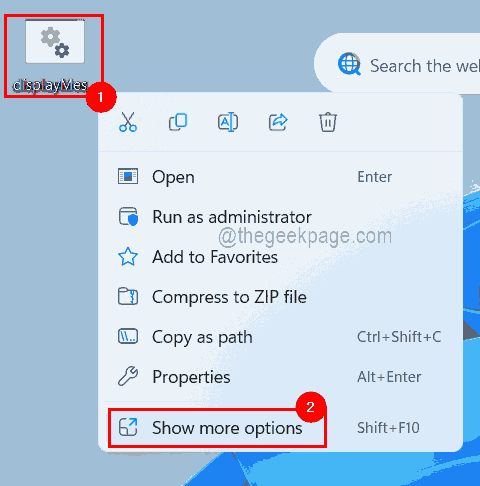
Krok 3: Następnie kliknij Edytować na górze menu kontekstowego, jak pokazano na zrzucie ekranu poniżej.
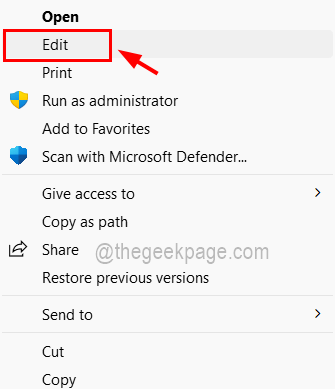
Krok 4: To otworzy plik wsadowy w notatniku lub w dowolnej innej aplikacji edytora tekstu, która jest ustawiona jako domyślna.
Krok 5: Typ pauza Na końcu skryptu jako linia końcowa i zapisz plik, naciskając Ctrl + s klawisze razem na klawiaturze.
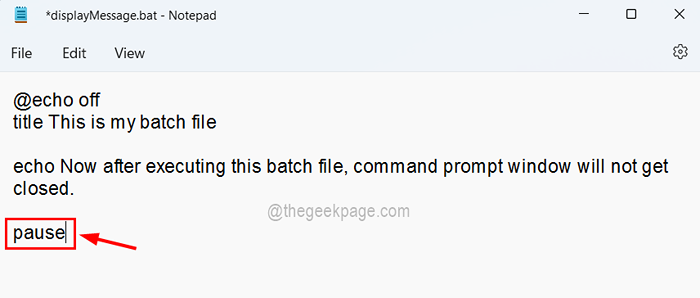
Krok 6: Dalej, podwójne kliknięcie na seria plik Lub Kliknij prawym przyciskiem myszy na nim i wybierz otwarty Aby uruchomić ten plik wsadowy.
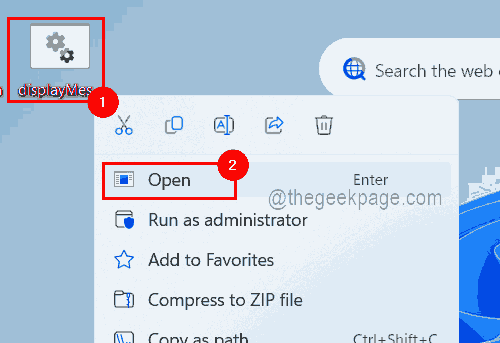
Krok 7: Teraz możesz zobaczyć, że skrypt wsadowy został wykonany, a okno wiersza polecenia jest nadal otwarte z komunikatem z napisem „Naciśnij dowolny klawisz, aby kontynuować… ”Jak pokazano na poniższym obrazku.

Metoda 2 - Dodaj cmd /k na końcu pliku wsadowego
Jeśli jakikolwiek użytkownik chce nie tylko przestać zamykać okno wiersza polecenia po wykonaniu pliku wsadowego, ale także w celu uruchomienia innych poleceń, to ta metoda jest dobra do wypróbowania. Użytkownik musi tylko dodać cmd /k na końcu, co zostanie wyjaśnione za pomocą poniższych kroków.
Krok 1: Kliknij prawym przyciskiem myszy na plik wsadowy i powinieneś wybrać Pokaż więcej opcji Z jego menu kontekstowego, jak pokazano poniżej.
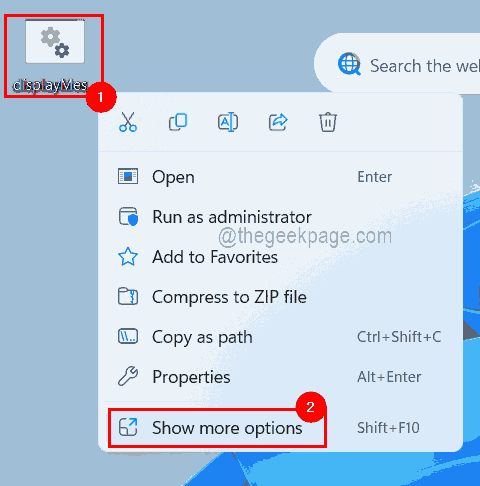
Krok 2: Następnie kliknij Edytować Z menu, jak pokazano.
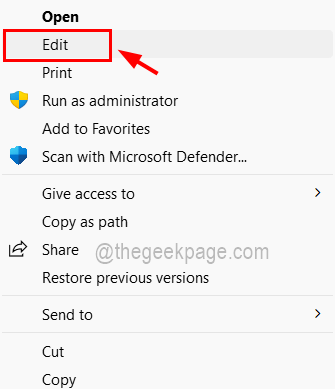
Krok 3: Jeśli nie ma domyślnej edytora tekstu w systemie, wówczas wybierze Cię do wybrania dowolnego edytora, jak Notepad.
Krok 4: Po otwarciu, wpisz CMD /K Na końcu pliku skryptu wsadowego, jak pokazano poniżej.
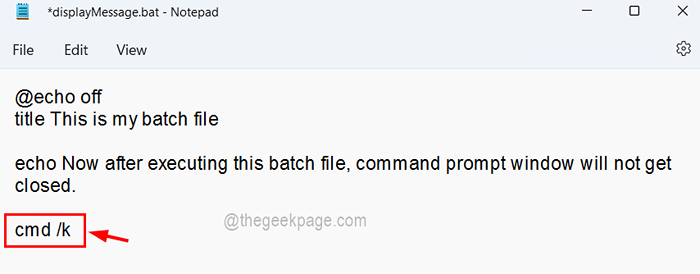
Krok 5: Teraz zapisz plik, przechodząc do Plik opcja w górnym menu i kliknięcie Ratować z listy, jak pokazano poniżej.
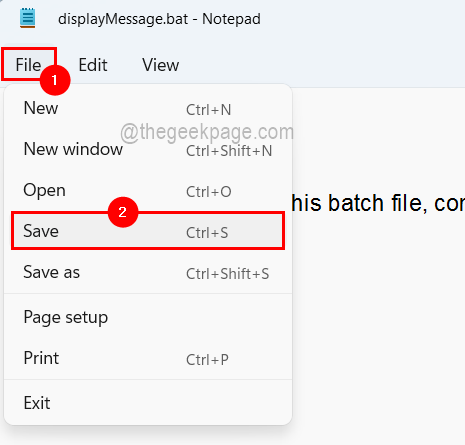
Krok 6: Teraz możesz uruchomić plik wsadowy, klikając go dwukrotnie.
Krok 7: Widać, że po uruchomieniu pliku wsadowego wiersz polecenia nie zostanie zamknięty, a także pozwoli użytkownikom wykonywać dowolne inne polecenie, jak pokazano na poniższym obrazku.
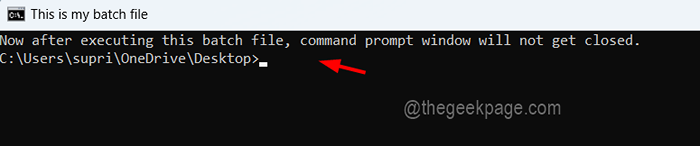
Krok 8: W ten sposób możesz powstrzymać wiersz polecenia przed zamknięciem, ale musisz dodać pauzę lub cmd /k do wszystkich uruchomionych plików wsadowych.
Metoda 3 - Zmiana pliku rejestru w celu powstrzymania wiersza polecenia przed zamknięciem
Po zastosowaniu tej metody zapewnia, że wiersz polecenia nigdy nie zostanie zamknięty natychmiast po wykonywaniu pliku skryptu wsadowego za każdym razem, a użytkownik nie musi edytować pliku wsadowego do dodawania pauzy lub cmd /k.
Pokazamy, jak można to zrobić, zmieniając niektóre ustawienia, edytując plik rejestru za pomocą edytora rejestru, jak pokazano poniżej.
Ostrzeżenie - Przed kontynuowaniem upewnij się, że eksport/zapisujesz kopię zapasową pliku rejestru, abyś mógł powrócić do oryginalnego pliku rejestru, jeśli coś pójdzie nie tak podczas edycji.
Krok 1: Najpierw musisz otworzyć redaktor rejestru. Aby to zrobić, musisz nacisnąć Win + r klucze razem, które otwierają Uruchomić pole poleceń.
Krok 2: Typ Regedit w polu run i naciśnij Wchodzić klucz.
Krok 3: Zaakceptuj wiersz kontroli dostępu użytkownika, klikając Tak kontynuować.
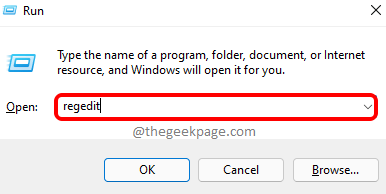
Krok 4: Po otwarciu okna edytora rejestru należy wyczyścić pasek adresu i skopiować poniższy wiersz i naciśnij Wchodzić.
HKEY_CLASSES_ROOT \ BATFILE \ Shell \ Open \ Command
Krok 5: Upewnij się, że wybrałeś nazywany klucz rejestru Komenda i po prawej stronie, podwójne kliknięcie na nazywanej wartości ciągu (Domyślny), który otwiera okno edycji.
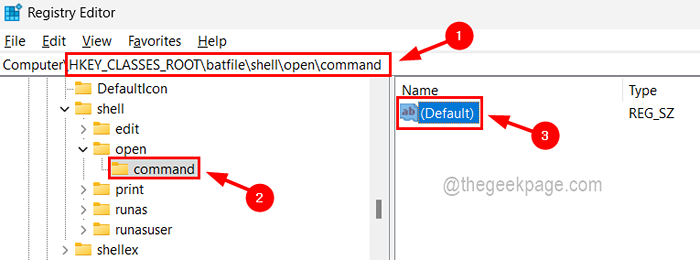
Krok 6: Teraz wpisz poniższą linię w jej Dane dotyczące wartości box tekst i kliknij OK.
CMD.exe /k " %1" %*
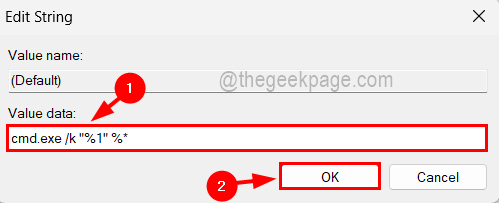
Krok 7: Teraz przejdź do paska adresu i wyczyść go, a następnie wpisz następującą ścieżkę i naciśnij Wchodzić klucz.
HKEY_CLASSES_ROOT \ CMDFILE \ Shell \ Open \ Command
Krok 8: Po dotarciu do Komenda Klucz rejestru, otwórz okno edycji (Domyślny) wartość ciągu według kliknięcie dwukrotnie na tym.
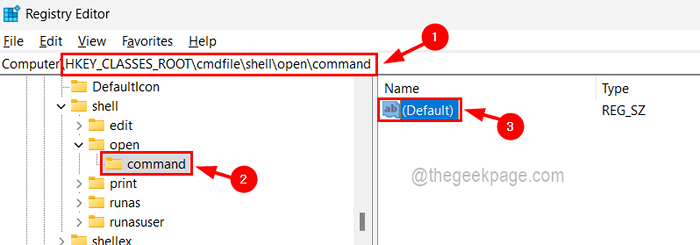
Krok 9: Następnie wprowadź poniższą linię w Dane dotyczące wartości pole i dotknij OK.
CMD.exe /k " %1" %*
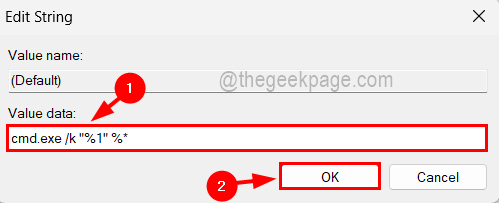
Krok 10: Po zakończeniu zamknij okno edytora rejestru.
Krok 11: Teraz uruchom ponownie system raz i po uruchomieniu systemu, możesz zobaczyć, że wiersz polecenia nie zostanie zamknięty po wykonaniu jakiegokolwiek pliku skryptu wsadowego.
- « Fix nie może otworzyć tego elementu, mógł zostać przeniesiony, przemianowany lub usunięty problem w systemie Windows 11
- Jak szybko usunąć wiodący apostrof z liczb w MS Excel »

