Jak usunąć stare sterowniki ukrytych urządzeń z systemu Windows 11
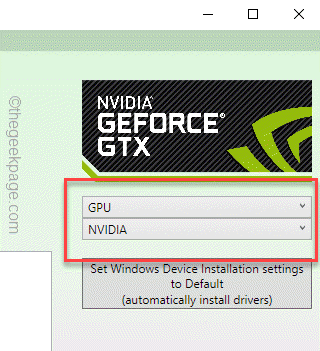
- 3693
- 808
- Maria Piwowarczyk
Windows przechowuje wszystkie sterowniki urządzeń, których użyłeś na swoich maszynach. Zazwyczaj ci starzy i przestarzały sterowniki urządzeń zajmują przestrzenie pamięci i mogą kolidować z istniejącymi nowymi sterownikami. Usuwanie tych starych ukrytych sterowników jest całkowicie bezpieczne i możesz to zrobić dość łatwo. W tym artykule zademonstrujemy, jak bezpiecznie usunąć wszystkie stare, niezgodne sterowniki urządzeń z systemu.
Spis treści
- Jak bezpiecznie usunąć stare sterowniki ukrytych urządzeń
- Jak bezpiecznie usunąć sterowniki grafiki i urządzeń audio
- Opcjonalny krok
Jak bezpiecznie usunąć stare sterowniki ukrytych urządzeń
Łatwo jest usunąć wszystkie przestarzałe sterowniki urządzeń z systemu.
Krok 1 Wyświetl wszystkie urządzenia
Możesz wyświetlić wszystkie urządzenia z prostą poprawką w właściwościach systemu.
1. Aby otworzyć eksplorator plików, musisz nacisnąć ⊞ wygraj klucz+r.
2. Następnie zapisz to „Sysdm.Cpl”I uderzył Wchodzić.

To otworzy okno właściwości systemu.
3. Po otwarciu panelu właściwości systemu, przejdź do „Zaawansowany" Sekcja.
4. Tutaj dotknij „Zmienne środowiska… .".
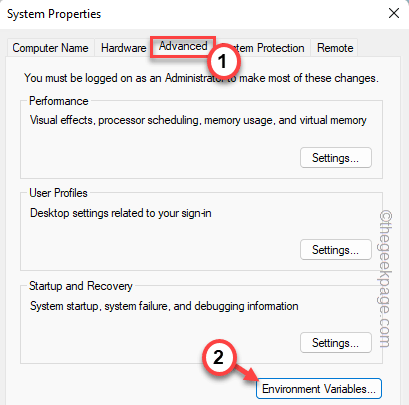
5. Teraz w sekcji zmienne użytkownika kliknij „Nowy… ".
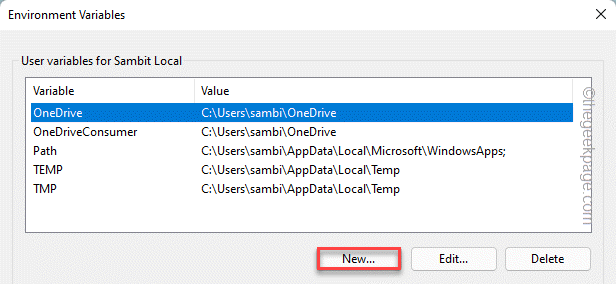
6. Po tym, kopiuj wklej To w polu „zmienna:” -
devmgr_show_nonpresent_devices
7. Następnie ustaw „wartość zmienną:” na „1”I kliknij„OK".

8. Następnie dotknij „OK„Aby zapisać te modyfikacje.
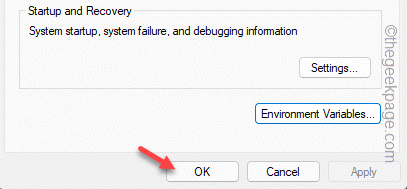
W ten sposób możesz wyświetlić wszystkie nieużywane urządzenia.
Krok 2 Odinstaluj sterowniki urządzeń
1. Musisz otworzyć menedżera urządzeń. Aby to zrobić, naciśnij ⊞ Win +r Kombinacje kluczowe.
2. Następnie wpisz „devmgmt.MSC”I dotknij„OK„Aby otworzyć menedżera urządzeń.
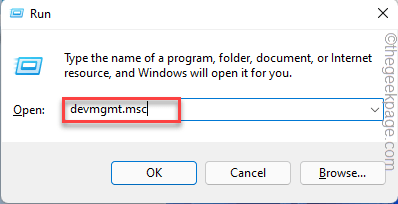
3. Menedżer urządzeń zapisuje wszystkie sterowniki urządzeń w twoim systemie. Ale zwykle ukrywa wszystkie sterowniki urządzeń, których nie używasz ani nie usuwasz urządzenia z systemu.
4. Więc dotknij „Pogląd”, A następnie kliknij raz„Pokaż ukryte urządzenie„Aby wyświetlić wszystkie obecne sterowniki ukrytych urządzeń.

5. Teraz rozszerz różne sekcje. Następnie ostrożnie poszukaj starych kierowców lub nie potrzebujesz. Ci kierowcy pojawią się tak, jak wychodzą szare.
[Jeśli możesz zobaczyć jakikolwiek stary sterownik audio lub wideo, postępuj zgodnie z następną metodą, aby odinstalować sterownik wyświetlania z systemu.]
6. Oprócz grafiki i sterownika audio, kliknij szarpany sterownik i kliknij „Urządzenie odinstalowane".
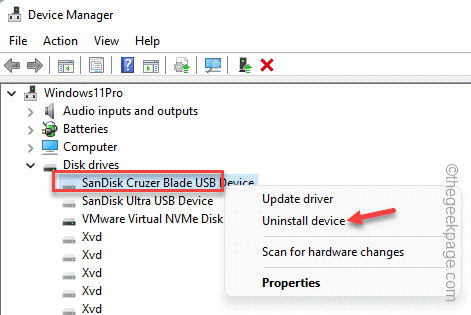
7. Następnie dotknij „Odinstalowanie„Aby potwierdzić proces.
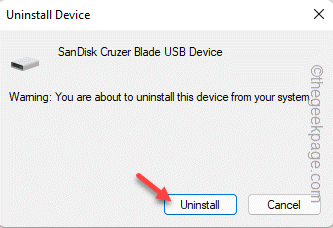
8. Powtórz te same kroki, aby odinstalować wszystkie sterowniki urządzeń z systemu.

Po upewnieniu się, że usuniesz wszystkie stare sterowniki urządzeń, zamknij Menedżera urządzeń.
Jak bezpiecznie usunąć sterowniki grafiki i urządzeń audio
Jeśli chcesz usunąć sterowniki grafiki i urządzeń audio, musisz użyć narzędzia odinstalatora sterownika wyświetlania. Ale jest kilka kroków, które będziesz musiał zastosować.
KROK 1
Musisz pobrać odinstalator sterownika wyświetlania (DDU).
1. Na początku musisz odwiedzić odinstalator sterownika wyświetlacza.
To automatycznie pobiera plik zip w twoim systemie.
2. Przejdź do miejsca, w którym pobrałeś plik ZIP DDU.
3. Teraz wystarczy wyodrębnić plik ZIP DDU. Pamiętaj o miejscu, w którym wyodrębniasz plik.

Zamknij eksplorator plików po zakończeniu.
Krok 2 - Uruchom w trybie awaryjnym
Teraz możesz uruchomić się w trybie awaryjnym i stamtąd użyć DDU.
1. Otwórz ustawienia.
2. W oknie ustawień przejdź do „System”Ustawienia.
3. Jeśli przewinisz w dół przez prawą szyję, znajdziesz „Powrót do zdrowia" opcja. Po prostu dotknij.
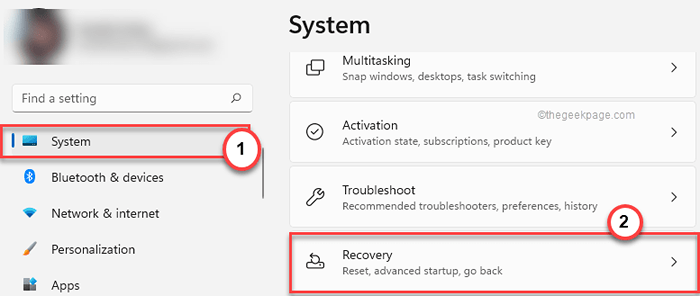
4. Teraz, aby rozpocząć proces odzyskiwania, dotknij „Zrestartuj teraz".

Twój system zostanie ponownie uruchomiony w trybie odzyskiwania systemu Windows.
5. Gdy się tam dotrzesz, kliknij „Rozwiązywanie problemów„Aby rozwiązać ten problem.

6. Na następnej stronie znajdź i dotknij „Zaawansowane opcje" menu.
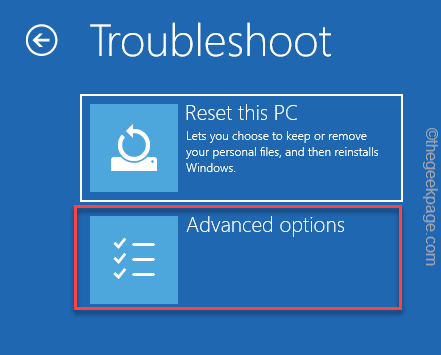
7. Będą tu różne opcje. Musisz kliknąć „Ustawienia uruchamiania„Aby uzyskać do niego dostęp.
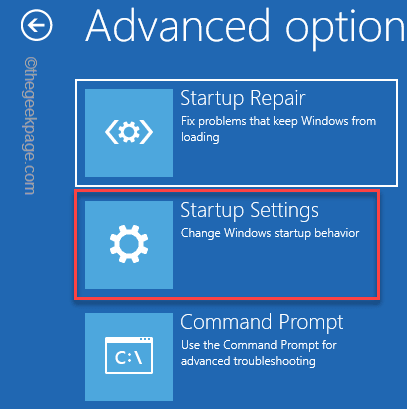
8. Po prostu dotknij raz na „Uruchom ponownie" opcja.

To ponownie uruchomi Twój system i będzie prezentować
9. Musisz po prostu nacisnąć F4 z klawiatury, aby wybrać „Włącz tryb awaryjny" opcja.

Poczekaj, aż system uruchomi się w trybie awaryjnym.
Krok 3 Użyj DDU
Teraz, gdy uruchomiłeś się w trybie awaryjnym, możesz użyć narzędzia DDU.
1. W trybie awaryjnym otwórz eksplorator plików i przejdź do folderu, w którym wyodrębniłeś plik zip.
2. Następnie, podwójne kliknięcie folder DDU, aby uzyskać do niego dostęp.

3. Następnie dotknij „Wyświetl sterownik odinstalator„Aby uzyskać do niego dostęp.
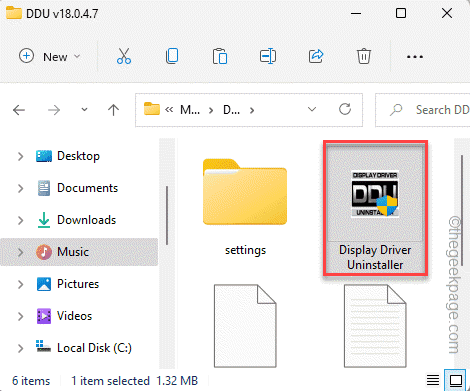
4. Kiedy DDU otwiera się, dotknij „OK".

5. To automatycznie otworzy stronę opcji. Teraz upewnij się, że „Zapobiegaj pobieraniu sterowników z „Windows Update”, gdy „Windows” wyszukują sterownik urządzenia" Jest sprawdzony.
6. Teraz, w zależności od karty graficznej (AMD/NVIDIA), przejdź do odpowiedniej sekcji. Musisz zdecydować się na usunięcie wszystkich śladów sterownika GPU/. Więc sprawdź wszystkie pola.
Po zakończeniu zamknij stronę.
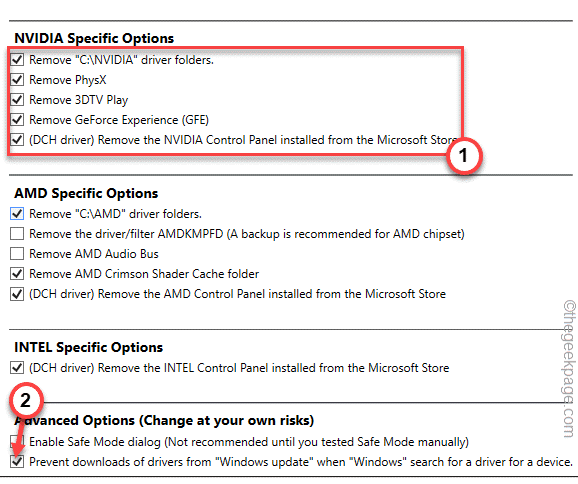
7. Na stronie DDU kliknij „Wybierz typ urządzenia”I wybierz audio lub GPU, co chcesz usunąć.
8. Następnie dotknij „Wybierz urządzenie”I wybierz producenta.
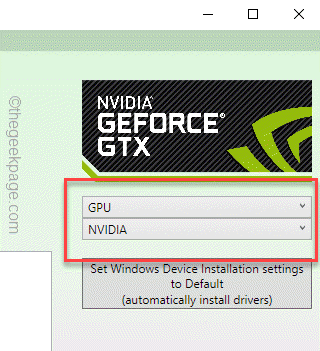
9. Następnie kliknij „Wyczyść i uruchom ponownie„Aby usunąć stary sterownik karty graficznej/audio i ponownie uruchomić system.
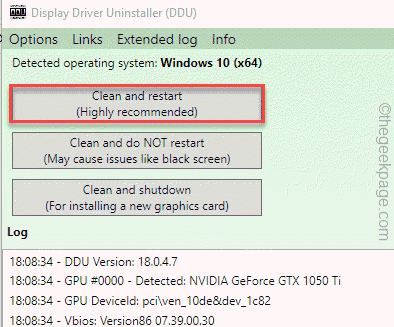
Teraz nie musisz nic robić. DDU odinstaluje kierowcę i może ponowne uruchomienie maszyna kilka razy.
W ten sposób możesz usunąć stare karty graficzne/ urządzenie audio z systemu.
Opcjonalny krok
Dodatkowo możesz użyć czyszczenia dysku, aby usunąć wszystkie stare urządzenia i sterowniki z systemu.
1. Musisz otworzyć czyszczenie dysku. Więc naciśnij Wygraj klucz+r.
2. Następnie, typ ta linia i uderzenie Wchodzić.
CleanMgr
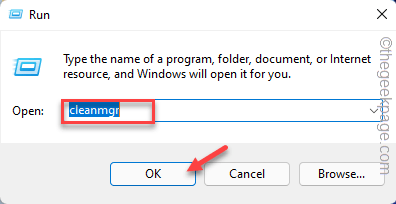
3. Kiedy pojawi się czyszczenie dysku, wybierz „C:„Napęd i dotknij”OK".
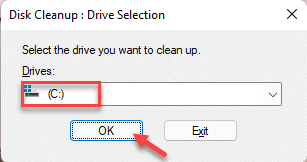
4. Następnie dotknij „Oczyść pliki systemowe".
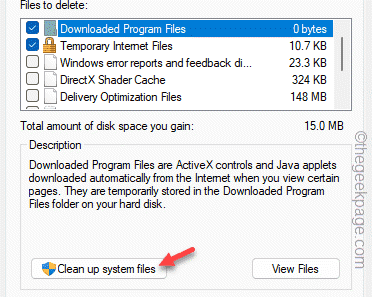
5. Ponownie musisz wybrać napęd C:.
6. Następnie sprawdź „Pakiety sterowników urządzenia”I dotknij„OK".
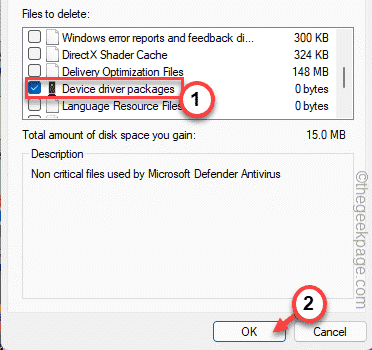
To usunie pakiet sterowników urządzenia z systemu.
- « Jak automatycznie uczynić Excel pełne skróty
- Jak powstrzymać system Windows 11 przed ponownym otwarciem aplikacji lub folderów podczas ponownego uruchomienia »

