Jak powstrzymać system Windows 11 przed ponownym otwarciem aplikacji lub folderów podczas ponownego uruchomienia
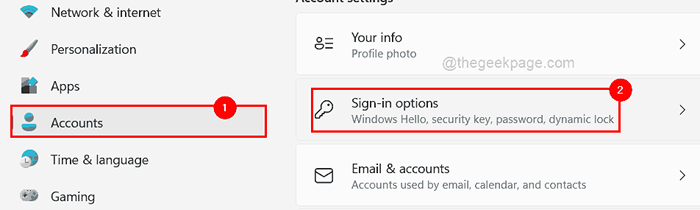
- 1766
- 520
- Ignacy Modzelewski
Wraz z uruchomieniem systemu Windows 11, który jest ulepszoną wersją systemu Windows 10, wprowadzili kilka nowych funkcji, a jedna funkcja jest taka, że system Windows umożliwi ponowne otwarcie wszystkich aplikacji lub folderów ponownie po ponownym uruchomieniu systemu.
Ta funkcja może być tak ulgą dla tych użytkowników, którzy muszą otwierać wiele aplikacji, które są potrzebne regularnie i za każdym razem, gdy ponownie uruchamiają system, podczas gdy dla kilku innych może być kłopotliwe.
Jeśli nie możesz się doczekać włączenia lub wyłączania tej funkcji w systemie, ten artykuł pomoże ci to zrobić z wyjaśnieniami wyjaśnionymi poniżej.
Jak powstrzymać system Windows 11 przed ponownym otwarciem aplikacji na ponownym uruchomieniu
Jeśli chcesz wyłączyć lub włączyć tę funkcję ponownego otwarcia aplikacji w ponownym uruchomieniu systemu, wykonaj kroki podane poniżej.
Krok 1: Po pierwsze, musisz iść do Ustawienia Strona w twoim systemie. Aby to zrobić, naciśnij Windows + i klucze razem na klawiaturze.
Krok 2: Na stronie Ustawienia musisz upewnić się, że wybrać Konta Opcja w menu po lewej stronie.
Krok 3: Następnie kliknij Opcje logowania w ustawieniach konta na stronie konta po prawej stronie, jak pokazano poniżej.
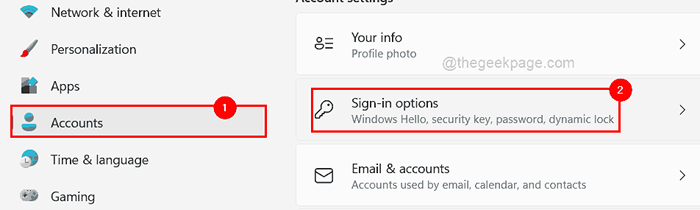
Krok 4: Następnie przewiń stronę opcji logowania i w sekcji Ustawienia dodatkowe jest przycisk przełączania, który mówi „Automatycznie zapisz moje aplikacje do ponownego uruchomienia i uruchom je ponownie, gdy się zaloguję".
Krok 5: Jeśli chcesz włączyć tę funkcję, kliknij Automatycznie zapisz moje aplikacje do ponownego uruchomienia i uruchom je ponownie, gdy się zaloguję Przełącz przycisk, aby go obrócić NA jak pokazano niżej.
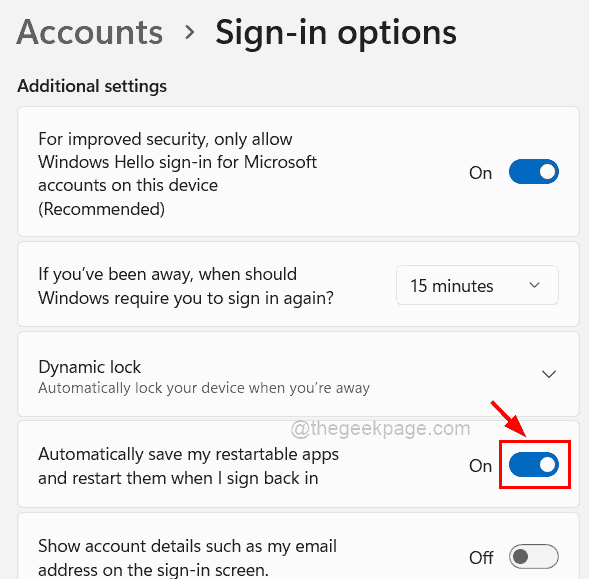
Krok 6: Ale jeśli nie możesz się doczekać, aby uniknąć ponownego otwarcia aplikacji w ponownym uruchomieniu systemu, upewnij się, że wyłączysz Automatycznie zapisz moje aplikacje do ponownego uruchomienia i uruchom je ponownie, gdy się zaloguję przycisk przełącz, aby go obrócić Wyłączony Jak pokazano na poniższym zrzucie ekranu.
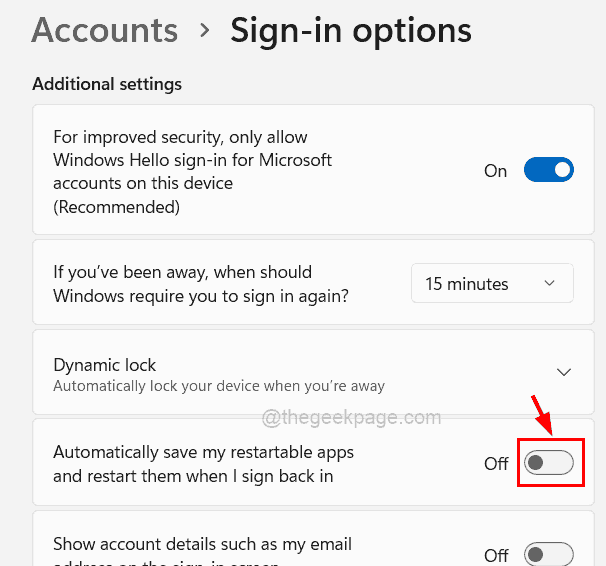
Krok 7: Możesz zamknąć okno strony Ustawienia po zakończeniu.
Jak powstrzymać system Windows 11 przed ponownym otwarciem folderów na ponownym uruchomieniu
Jak wyjaśniono powyżej, załóżmy, że chcesz ponownie uruchomić wszystkie otwarte foldery w momencie ponownego uruchomienia systemu, istnieje również opcja włączenia lub wyłączenia. Oto kroki, które należy zastosować, w jaki sposób możesz to zrobić w systemie Windows.
Krok 1: otwarty przeglądarka plików Najpierw okno na system, naciskając razem Okna I mi klawisze na klawiaturze.
Krok 2: Po otwarciu pliku Eksplorator należy kliknąć Trzy poziome kropki (pokazuj więcej ikonę opcji) na górnym końcu, jak pokazano poniżej.
Krok 3: Wybierz Opcje z listy rozwijanej, klikając je, jak pokazano na poniższym zrzucie ekranu.
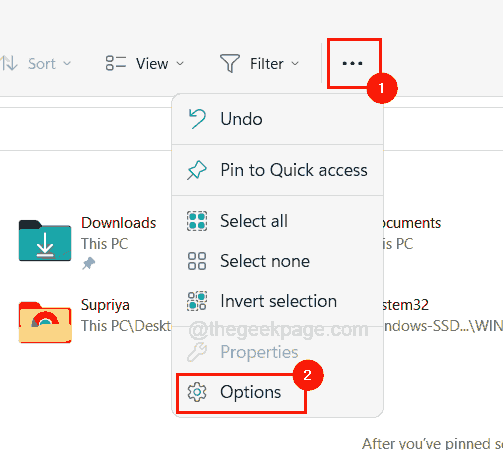
Krok 4: Teraz po wyświetleniu okna opcji folderu kliknij Pogląd zakładka i pod Dodatkowe ustawienia Lista, sprawdź Przywróć poprzednie okna folderów w logon pole wyboru, klikając go, aby został wybrany Odblokuj to jak pokazano niżej.
Krok 5: Następnie kliknij Stosować I OK Aby zamknąć okno.
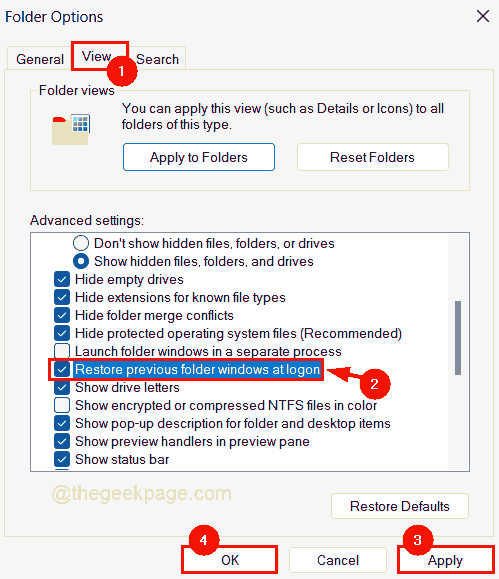
Krok 6: Jeśli nie chcesz ponownie otwierać wszystkich otwarty Pogląd Tab, wystarczy odznaczyć Przywróć poprzednie okna folderów w logon pole wyboru, aby było wyłączone i stuknij Stosować I OK jak pokazano niżej.
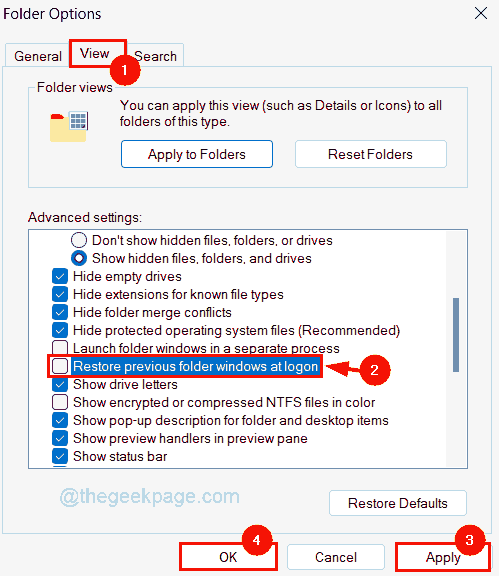
To wszystko. Mam nadzieję, że to było pouczające. Dziękuję za przeczytanie!
- « Jak usunąć stare sterowniki ukrytych urządzeń z systemu Windows 11
- Jak tworzyć makra w PowerPoint krok po kroku »

