Jak tworzyć makra w PowerPoint krok po kroku
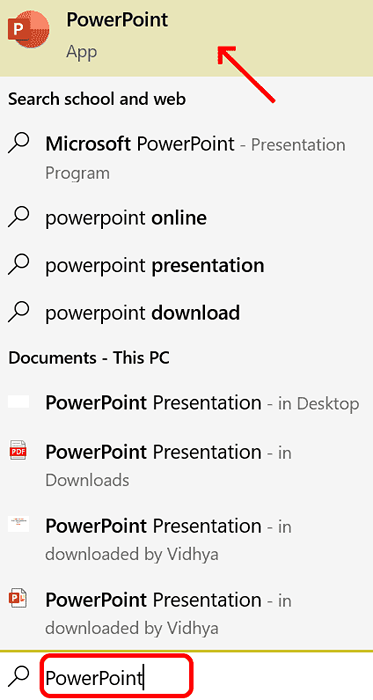
- 2556
- 798
- Laura Zygmunt
Makra to po prostu zestaw instrukcji, który jest napisany przez użytkownika i zapisywany pod nazwą makro. Gdy nazwa makro jest wywoływana w prezentacji, automatycznie wykonuje zestaw instrukcji zdefiniowany pod nazwą makro . Makra są osadzone w prezentacji PowerPoint, gdy jest potrzebna. Kod makro można zapisać w PowerPoint za pomocą VBA. Pomaga nam stworzyć własny projekt i można go ponownie wykorzystać. Makra można również tworzyć w innych aplikacjach Microsoft Office. Zobaczmy, jak utworzyć proste makro w PowerPoint
Kroki związane z tworzeniem makro
Krok 1 . otwarty PowerPoint . Typ PowerPoint w przestrzeni wyszukiwania w lewym rogu . Możesz otworzyć PowerPoint, klikając go.
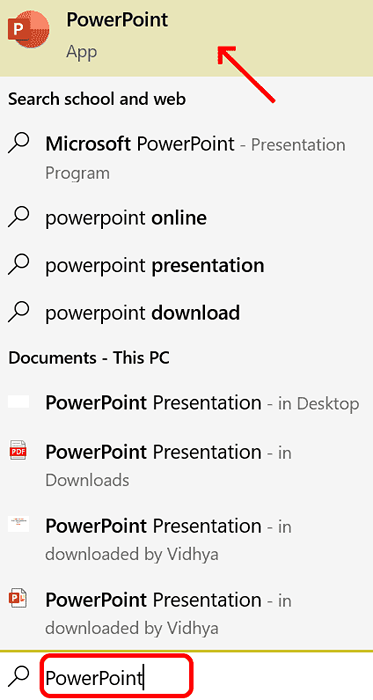
Krok 2. Kliknij dwukrotnie PowerPoint . Po otwarciu kliknięcia Plik
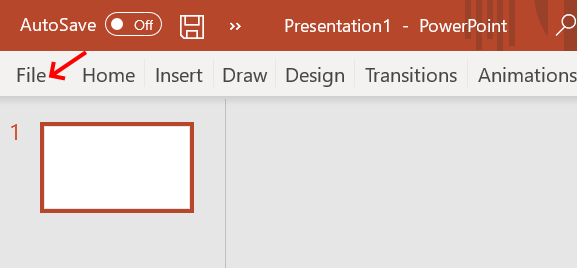
Krok 3: Szukaj Opcje i kliknij to
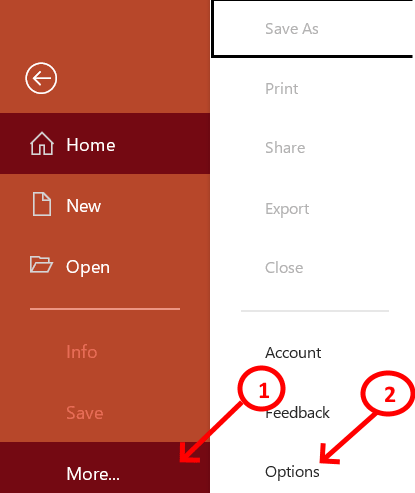
Krok 4: Kliknij Dostosuj wstążkę . Po prawej stronie okna dostosuj pasek wstążki i przeciągnij w dół, aby sprawdzić Deweloper . Naciśnij OK, aby ukończyć proces.
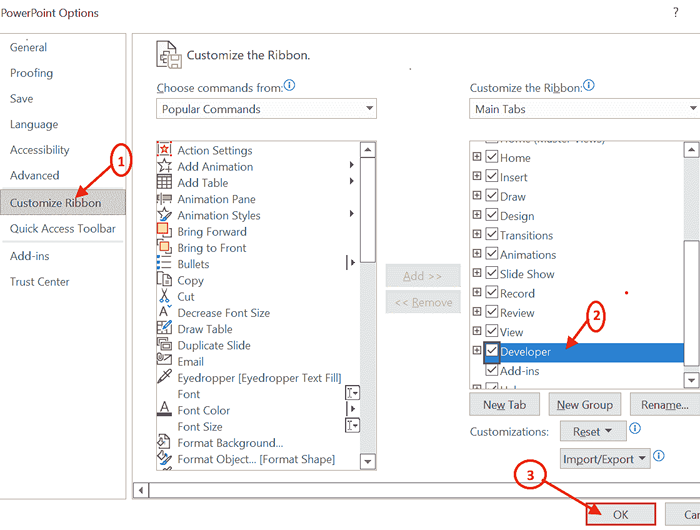
Krok 5: Teraz możesz zobaczyć Deweloper Zakładka obok karty Widok. Kliknij kartę programisty i przejdź do Bezpieczeństwo makro

Krok 6: Po kliknięciu makro bezpieczeństwo otworzy się ekran środkowy zaufania. Znajdź Ustawienia makro musisz Włącz wszystkie makra oraz w ustawieniach makro programistów Zaznacz pole dostępu do zaufania do modelu obiektu projektu VBA.
Po zakończeniu wszystkich . Kliknij OK przejść do następnego procesu.
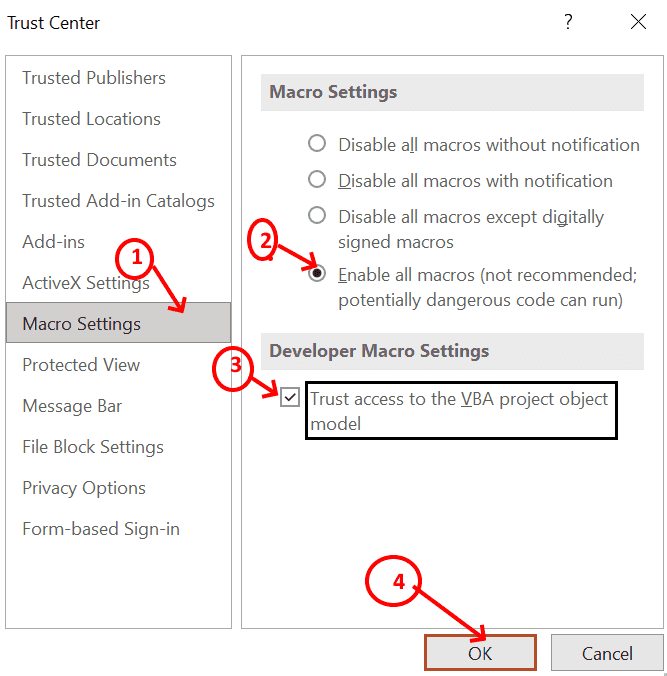
Krok 7: Po wstępnym procesie konfiguracji makro można utworzyć w oknie projektu, klikając Makra.
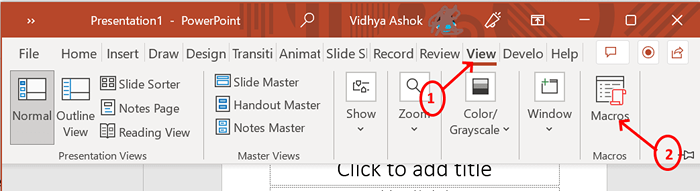
Krok 8: Pojawia się wyskakujący ekran, w którym można utworzyć makra . Wpisz Nazwa makro Jak chcesz i kliknij tworzyć. Tutaj nazwa makro jest cześć w prezentacji1.
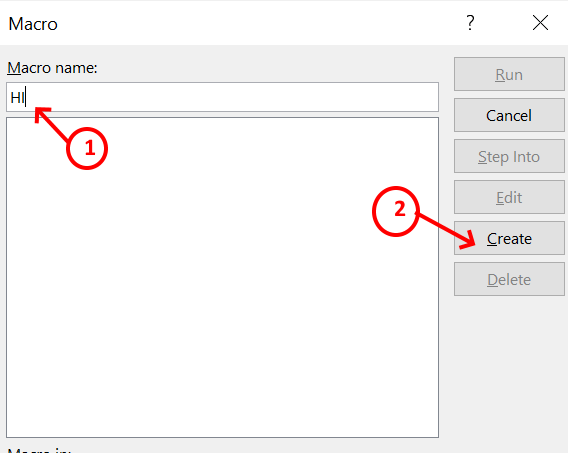
Krok 9: Okno aplikacji Microsoft VB otworzy się tam, gdzie powinieneś napisać zestaw instrukcji, które mają być wykonane sekwencyjnie, gdy z prezentacji wywoływane jest makro.
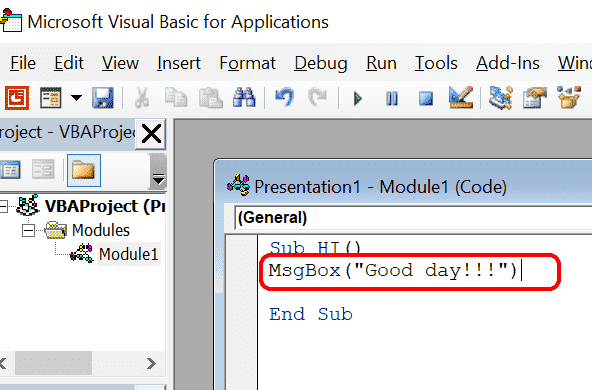
Tutaj, na tym ekranie modułu1 (kod), możesz napisać kod do wykonania . Właśnie napisałem Msgbox („Dobry dzień!!!”) . To znaczy, że Msgbox jest predefiniowaną funkcją, która wyświetli treść zapisaną w nawiasach. W poprzednim wierszu nazwa makro jest cześć . Więc cokolwiek napiszesz w tym makro cześć, które zostanie wykonane w sekwencji za każdym razem, gdy się nazywa.
Krok 10: Po zapisaniu kodu na makra zamkniesz okno i z powrotem do prezentacji1. Iść do Makra i kliknij Nazwa makro (HI) a następnie naciśnij Uruchomić polecenie, które wykona kod.
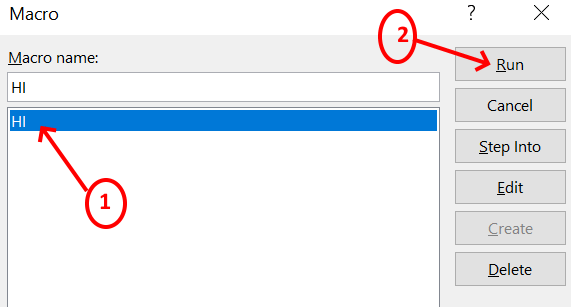
Krok 11: Po kliknięciu uruchom, widać, że wiadomość „Dobry dzień!!!”Jest wyświetlany w polu wiadomości w prezentacji1.
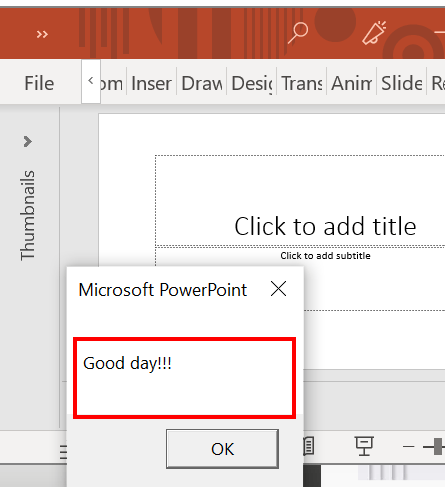
Krok 12: Makro jest tworzone i testowane również . Czas dodać do ekranu, aby tylko kliknięcie wykonało cały kod . Aby to zrobić, idź Plik Zakładka kliknij opcje
Skanuj za Pasek szybkiego dostępu . Po wybraniu możesz dostosować pasek narzędzi Quick Access, przeciągnij w dół i wybierz makra.
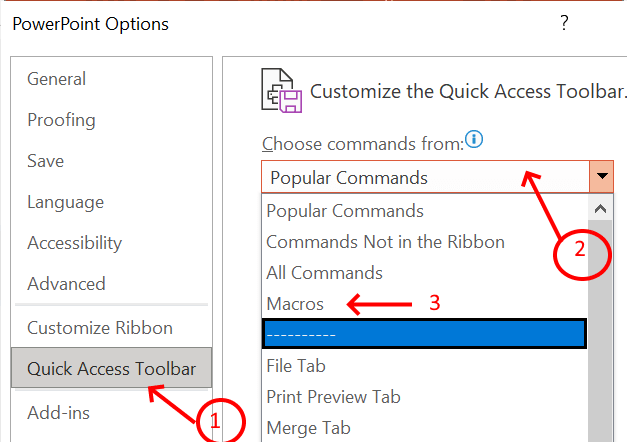
Krok 13: Wszystkie tworzone makra zostaną wymienione . Musisz wybrać, co należy dodać . Tutaj pRezentacja 1 Cześć jest wybierane, ponieważ to jest taki, który stworzyliśmy . Kliknij Dodać. Teraz makro HI jest dodawane do paska narzędzi dostosowania szybkiego dostępu.
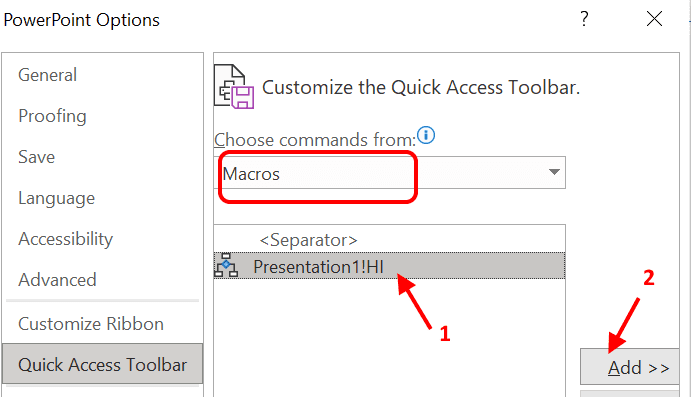
Krok 14: Możesz zmodyfikować makro za pomocą ikony i nazwy jak poniżej .
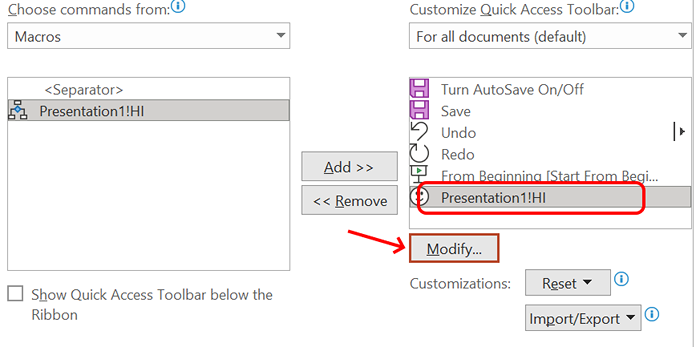
Krok 15: Po kliknięciu przycisku Modyfikuj możesz wybrać ikonę z predefiniowanego zestawu i nazwy można zmienić, jak pokazano poniżej.
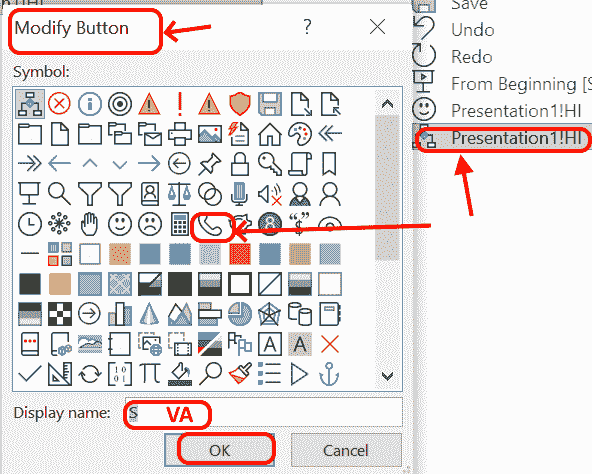
Krok 16: Po wybraniu ikony i wpisaniu kliknięcia nazwy OK . Teraz możesz zobaczyć ikonę i nazwę dodaną na pasku narzędzi
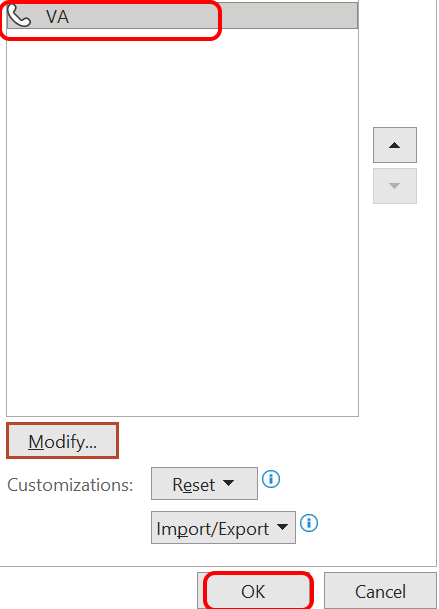
Krok 17: Przejdź do strony głównej, a możesz zobaczyć dostosowaną ikonę na górze prezentacji. Kiedy chcesz zadzwonić do makra, po prostu kliknij ikonę z góry . Makro będzie działać automatycznie, a wynik zostanie wyświetlony.
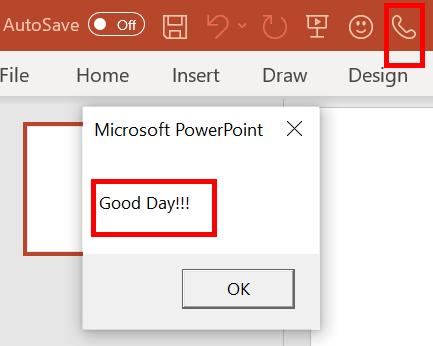
Makra są używane szczególnie w scenariuszu, w którym musisz powtórzyć sekwencję poleceń . Może to być dostosowany projekt lub zapisanie kodu do obliczeń takich jak dodanie itp. W z góry za pomocą VBA.
W ten sposób tworzone są makra w punkcie mocy !!!.
- « Jak powstrzymać system Windows 11 przed ponownym otwarciem aplikacji lub folderów podczas ponownego uruchomienia
- Discord utknął w sprawdzaniu aktualizacji [rozwiązany] »

