Discord utknął w sprawdzaniu aktualizacji [rozwiązany]
![Discord utknął w sprawdzaniu aktualizacji [rozwiązany]](https://ilinuxgeek.com/storage/img/images_1/discord-got-stuck-on-checking-for-updates-[solved].png)
- 2278
- 278
- Igor Madej
W dzisiejszych czasach wszyscy są bardzo zaznajomieni z komunikowaniem aplikacji w systemie Windows. Jednym z nich jest aplikacja Discord, która nie tylko pozwala użytkownikom komunikować się przez tekst, ale także za pomocą czatów głosowych. Jest to używane głównie przez młodzież, którzy są w grach.
Ale ostatnio wielu użytkowników Discord doświadczyło niezwykłego problemu w swoim systemie, jednocześnie uzyskując dostęp do aplikacji Discord. Mówiąc dokładniej, gdy użytkownicy próbowali uruchomić aplikację Discord, początkowy ekran ładuje się, a następnie utkną w procesie sprawdzania aktualizacji przez długi czas, a aplikacja Discord wcale nie zostanie uruchomiona.
Następnie użytkownicy muszą wymusić zamknięcie ekranu aplikacji. Mogą istnieć różne powody, takie jak niestabilne połączenie internetowe, proxy Internet, uszkodzony folder pamięci podręcznej Discord i tak dalej.
Obejście - Najpierw sprawdź, czy istnieje jakikolwiek problem z połączeniem internetowym w systemie, ponownie uruchamiając router, a następnie ponownie je ponownie podłączając. Jeśli używasz połączenia kablowego Ethernet, odłącz kabel i ponownie podłącz go. Jeśli nie, skontaktuj się z dostawcą usług internetowych i uzyskaj stabilne połączenie internetowe.
W tym artykule można znaleźć kilka wyjaśnionych poniżej, które mogą pomóc w rozwiązaniu podobnego rodzaju problemu w systemie.
Spis treści
- Metoda 1 - Wymuszaj aktualizację zasad grupy lokalnej za pomocą wiersza polecenia
- Metoda 2 - Sprawdź tryb zgodności Discord
- Metoda 3 - Uruchom niezgodę jako administrator
- Metoda 4 - Wyczyść folder pamięci podręcznej niezgody
- Metoda 5 - Sprawdź, czy serwer Discord jest w dół
- Metoda 6 - Wyłącz ochronę w czasie rzeczywistym za pośrednictwem bezpieczeństwa systemu Windows
- Metoda 7 - Ponownie zainstaluj aplikację Discord w swoim systemie
Metoda 1 - Wymuszaj aktualizację zasad grupy lokalnej za pomocą wiersza polecenia
Gdy lokalne zasady grupy w dowolnym systemie systemu Windows nie są aktualizowane, tego rodzaju problemy zdarzają się w dowolnym momencie. Zacznijmy więc od aktualizacji lokalnej zasady grupy o wyjaśnione poniżej kroki.
Krok 1: Po pierwsze, musisz otwarty Zadanie Menedżer Naciskając KLAWISZ KONTROLNY + ZMIANA + WYJŚCIE Klucze w ogóle.
Krok 2: Teraz kliknij Uruchom nowe zadanie Aby otworzyć okno Utwórz nowe zadanie, jak pokazano poniżej.
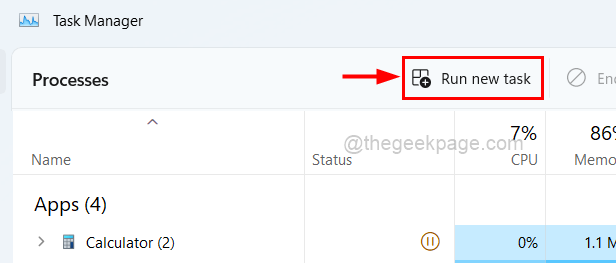
Krok 3: Wpisz następujący wiersz podany poniżej w oknie i upewnij się, że sprawdziłeś Utwórz to zadanie z przywilejami administracyjnymi pole wyboru w polu tekstowym.
C: \ Windows \ System32 \ cmd.exe -update
Krok 4: W końcu kliknij OK Aby otworzyć wiersz polecenia jako administrator.
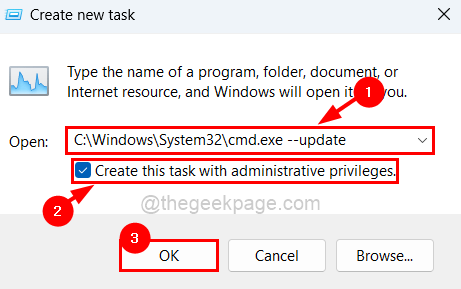
Krok 5: Po otwarciu okna wiersza polecenia wykonaj poniższy wiersz, wpisując, a następnie naciskając Wchodzić klucz, jak pokazano poniżej.
GPupdate /Force
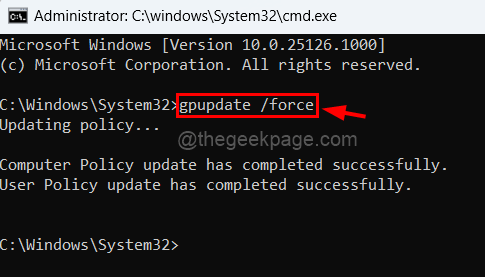
Krok 6: Po pomyślnej aktualizacji zasady grupy lokalnej możesz zamknąć okno wiersza polecenia.
Metoda 2 - Sprawdź tryb zgodności Discord
Czasami system nie jest kompatybilny z niektórymi aplikacjami, jeśli nie jest odpowiedni. Dlatego zalecamy, aby nasi użytkownicy próbowali sprawdzić tryb kompatybilności aplikacji, jak wyjaśniono poniżej.
Krok 1: Idź do Niezgoda Ikona aplikacji na pulpit (Naciśnij Windows + D).
Krok 2: Kliknij prawym przyciskiem myszy na ikonie aplikacji niezgody i kliknij Nieruchomości Z jego menu kontekstowego, jak pokazano poniżej.
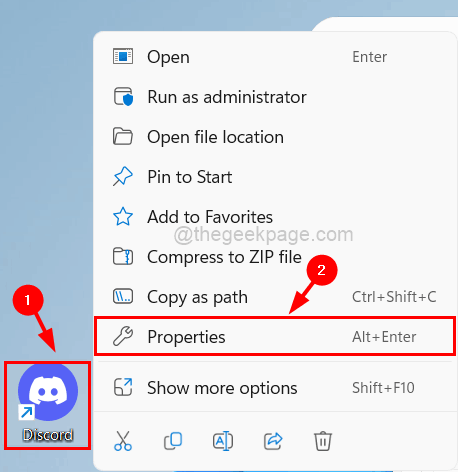
Krok 3: Po otwarciu okna właściwości kliknij Zgodność patka.
Krok 4: Następnie musisz kliknąć Uruchom program w trybie zgodności z pole wyboru, aby to włączyć.
Krok 5: Następnie kliknij menu rozwijane tuż pod nim, aby zobaczyć wszystkie opcje.
Krok 6: Teraz wybierz Windows Vista (Pack Service Pack 2) z listy, jak pokazano na poniższym zrzucie ekranu.
Krok 7: Po wybraniu kliknij Stosować I OK Aby zmiany zostaną odzwierciedlone.
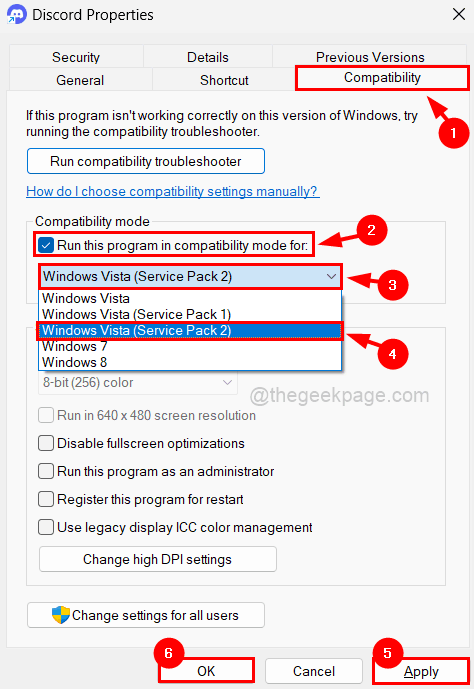
Krok 8: Po zakończeniu musisz ponownie otworzyć okno właściwości aplikacji Discord, jak wyjaśniono w kroku 2.
Krok 9: w Skrót Zakładka okna właściwości, kliknij Otwórz lokalizację pliku na dole, jak pokazano poniżej.
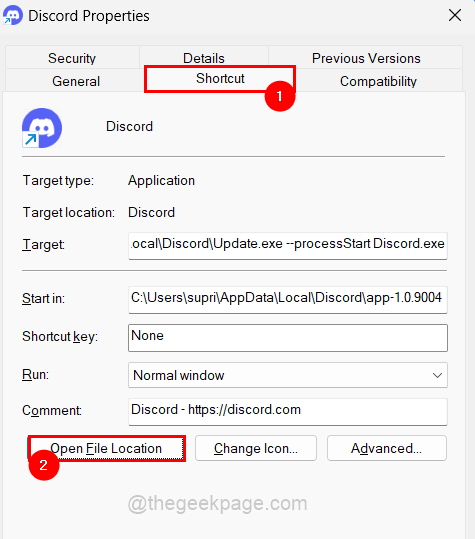
Krok 10: Teraz folder aplikacji Discord otwiera się w systemie.
Krok 11: Znajdź Aktualizacja aplikacja w folderze i Kliknij prawym przyciskiem myszy na tym.
Krok 12: Następnie wybierz Nieruchomości Z jego menu kontekstowego, jak pokazano poniżej.
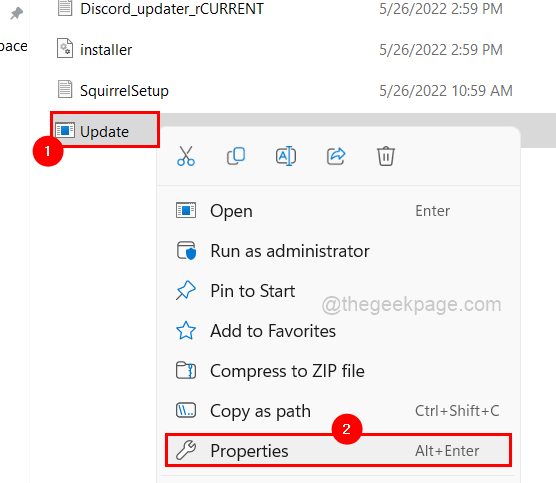
Krok 13: W oknie właściwości przejdź do Zgodność karta i wybierz Uruchom program w trybie zgodności z pole wyboru.
Krok 14: Następnie upewnij się Windows Vista (Pack Service Pack 2) jest wybierany z rozwijania, a następnie dotknij Stosować I OK.
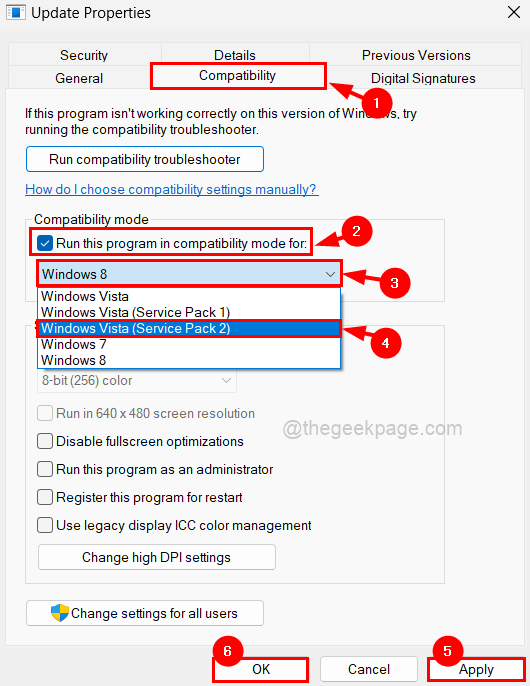
Krok 15: Zamknij otwarte okno właściwości.
Metoda 3 - Uruchom niezgodę jako administrator
To, co się dzieje. Następnie, jeśli dostępne są jakieś aktualizacje, próbuje je pobrać i zainstalować. Problem polega na tym, że może potrzebować uprawnień administracyjnych, aby je zainstalować, bo inaczej utknie tam na zawsze.
Zobaczmy więc, czy uruchamianie aplikacji Discord jako administrator działa dla nas, korzystając z poniższych czynności.
Krok 1: Spróbuj uruchomić aplikację Discord jako admin, naciskając Okna Klucz i pisanie niezgoda.
Krok 2: W takim razie, Kliknij prawym przyciskiem myszy na Niezgoda Aplikacja z wyników wyszukiwania, jak pokazano poniżej.
Krok 3: Musisz wybrać Uruchom jako administrator z menu kontekstowego, aby otworzyć aplikację Discord jako administrator.
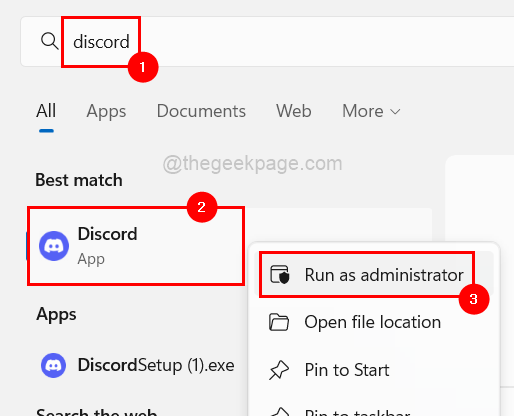
Krok 4: Teraz poprosi Cię o przyjęcie wiersza kontroli dostępu użytkownika na ekranie. Więc kliknij Tak kontynuować.
Krok 5: Teraz powinno działać. W przeciwnym razie, jeśli z jakiegoś powodu ekran aktualizacji nie otwiera się automatycznie, możesz ręcznie otworzyć aplikację aktualizacji niezgody, jak wyjaśniono poniżej.
Krok 6: Naciśnij Okna I R klucze razem, które otwierają uruchomić pole poleceń.
Krok 7: Wpisz poniższą linię w polu run i naciśnij Wchodzić klucz.
C: \ Użytkownicy \%nazwa użytkownika%\ AppData \ Local \ Discord
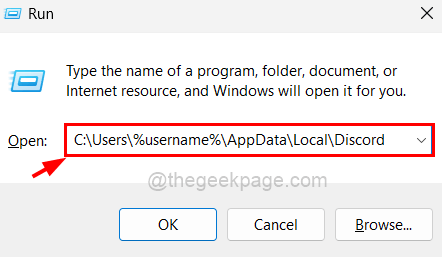
Krok 8: To otwiera folder aplikacji Discord, w którym można znaleźć Aktualizacja aplikacja, jak pokazano poniżej.
Krok 9: Teraz Kliknij prawym przyciskiem myszy na Aktualizacja i dotknij Uruchom jako administrator Z menu kontekstowego.
NOTATKA: Teraz ponownie możesz zaakceptować monit UAC na ekranie, klikając Tak.
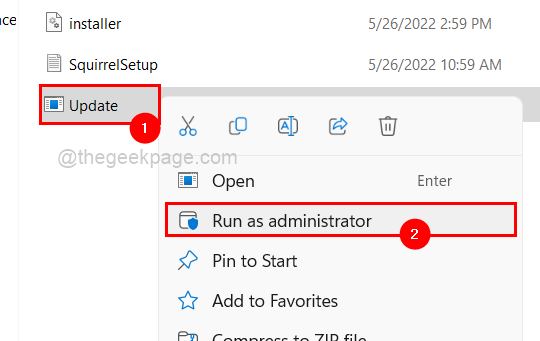
Teraz powinien pojawić się ekran aktualizacji, który zaczyna aktualizować niezgodę, a następnie aplikacja powinna zostać pomyślnie uruchomiona.
Metoda 4 - Wyczyść folder pamięci podręcznej niezgody
Ilekroć występuje jakiś problem z jakąkolwiek aplikacją, może to wynikać z folderu pamięci podręcznej. Mógł zostać zepsuty lub uszkodzony z jakiegoś nieznanego powodu. Możemy spróbować wyczyścić folder pamięci podręcznej Discord i sprawdzić, czy to działa!
Wykonaj poniższe czynności, aby wyczyścić folder pamięci podręcznej niezgody.
Krok 1: Naciśnij Okna I R klucze razem, aby otworzyć Uruchomić pole poleceń.
Krok 2: Typ C: \ Użytkownicy \%nazwa użytkownika%\ AppData \ Roaming \ Discord w polu run i dotknij Wchodzić klucz.
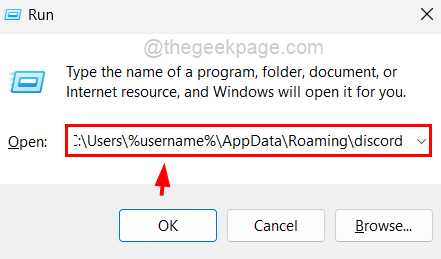
Krok 3: Teraz wyczyść folder, który jest otwierany, wybierając wszystkie pliki, naciskając Ctrl + a Klucze.
Krok 4: Teraz naciśnij ZMIANA + USUWAĆ klawisze razem na klawiaturze, a następnie uderzają Wchodzić klucz, aby je na stałe usunąć.
Krok 5: Po tym zamknij folder i sprawdź, czy to rozwiązało problem.
Metoda 5 - Sprawdź, czy serwer Discord jest w dół
Czasami problem nie dotyczy aplikacji Discord, ale serwer niezgody, który może być tymczasowo w dół z niektórych oczywistych powodów, takich jak konserwacja itp. Jeśli chcesz sprawdzić, czy serwer Discord jest narzucony, oto niektóre kroki wymienione poniżej.
Krok 1: Otwórz dowolną aplikację do przeglądarki internetowej w systemie, takim jak Google Chrome.
Krok 2: Otwórz nową kartę i skopiuj link poniżej podanego w pasku adresu i naciśnij Wchodzić klucz.
https: // discordstatus.com/
Krok 3: Ta strona internetowa wyświetli wszystkie informacje operacyjne o aplikacji Discord.
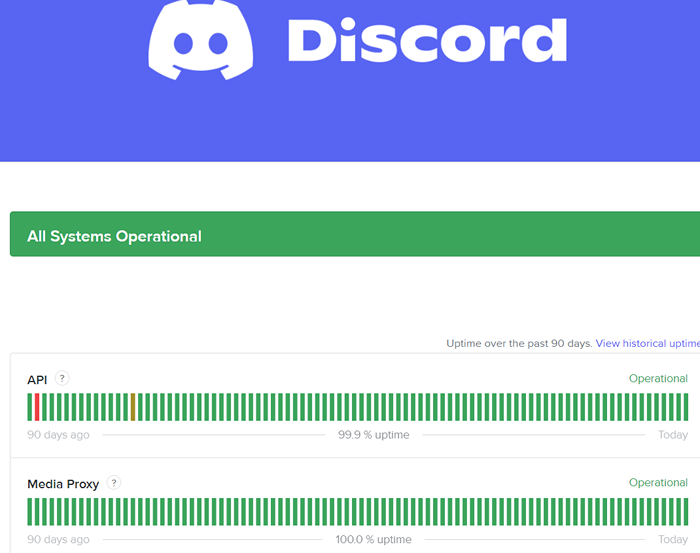
Krok 4: Jeśli serwer jest w dół, sugerujemy, że użytkownicy czekają przez chwilę około godziny, a następnie spróbuj ponownie.
Metoda 6 - Wyłącz ochronę w czasie rzeczywistym za pośrednictwem bezpieczeństwa systemu Windows
Domyślne narzędzie ochrony wirusów o nazwie Windows Security zakłóca aplikację Discord podczas uruchamiania. Wyłączmy to za pomocą poniższych kroków.
Krok 1: Naciśnij Okna klucz i typ Bezpieczeństwo systemu Windows. Następnie uderz Wchodzić klucz.
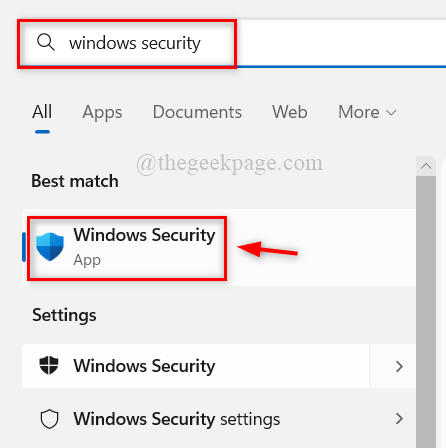
Krok 2: To otwiera okno bezpieczeństwa systemu Windows na system, jak pokazano poniżej.
Krok 3: Należy kliknąć Wirus I ochrona przed zagrożeniem Opcja w lewym menu, jak pokazano poniżej.
Krok 4: Następnie kliknij Zarządzaj ustawieniami w ramach opcji ustawień ochrony wirusa i zagrożenia po prawej stronie okna.
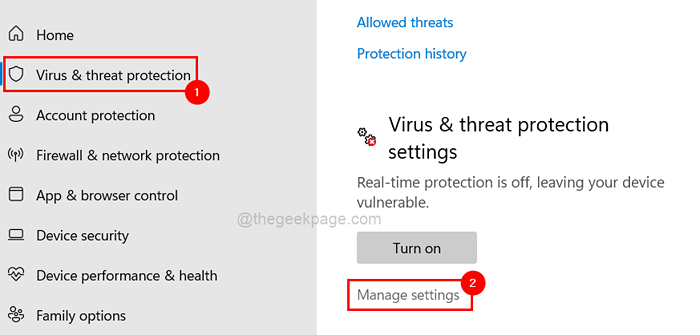
Krok 5: Wyłącz Ochrona w czasie rzeczywistym przycisk przełącz, klikając go.
Uwaga: być może będziesz musiał zaakceptować UAC, klikając Tak kontynuować.
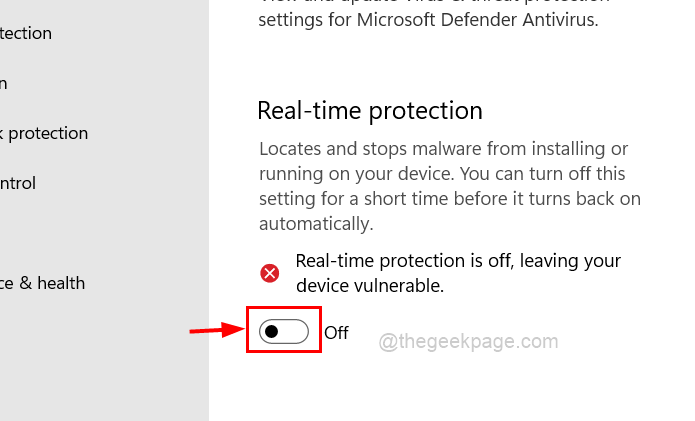
Krok 6: Po zakończeniu zamknij okno bezpieczeństwa systemu Windows.
Metoda 7 - Ponownie zainstaluj aplikację Discord w swoim systemie
Krok 1: Naciśnij Windows + r klucze razem do otwarty Uruchomić pudełko, a następnie wpisz AppWiz.Cpl.
Krok 2: Po tym uderzył Wchodzić klucz do otwarcia Program i funkcje okno.
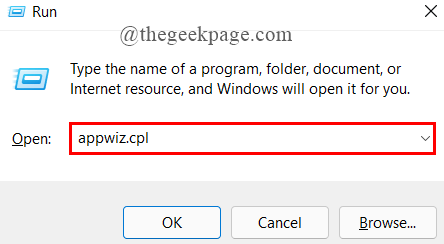
Krok 3: Poszukaj Niezgoda aplikacja z listy i wybierz ją, a następnie kliknij Odinstalowanie na górze, jak pokazano na poniższym zrzucie ekranu.
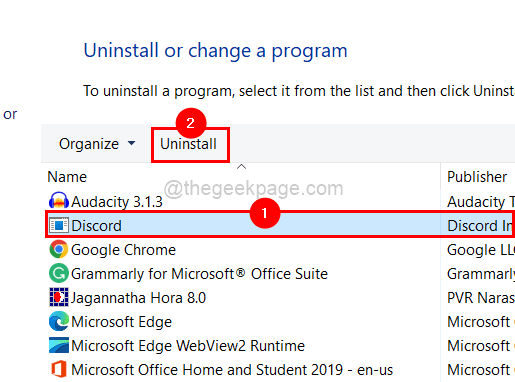
Krok 4: To całkowicie odinstaluje aplikację Discord z twojego systemu.
Krok 5: Teraz przejdź do strony pobierania Discord i kliknij Pobierz dla systemu Windows przycisk, jak pokazano poniżej.
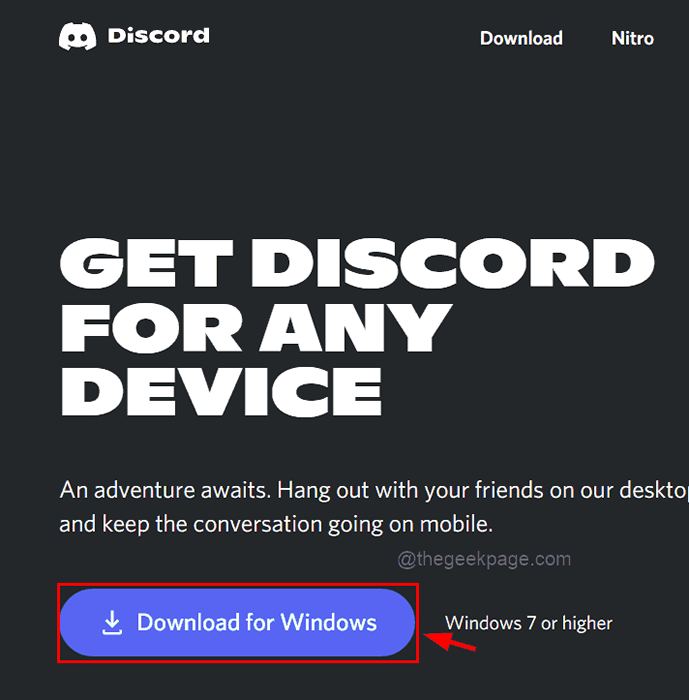
Krok 6: Rozpocznie się pobieranie aplikacji Discord, a następnie kliknij plik instalacyjny pobrany przez Discord, a instaluje aplikację świeżo w twoim systemie.
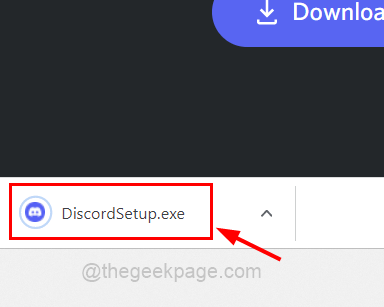
Krok 7: Po zakończeniu instalacji spróbuj go uruchomić, jeśli na początku nie został uruchomiony automatycznie i sprawdź, czy to zadziałało.
- « Jak tworzyć makra w PowerPoint krok po kroku
- Jak rozwiązać Rundll32.Błąd EXE w systemie Windows 10 »

