Jak rozwiązać Rundll32.Błąd EXE w systemie Windows 10
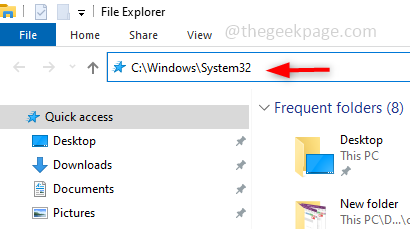
- 4214
- 1064
- Klaudia Woś
Rundll32.Plik EXE to plik przetwarzania systemu, związany z funkcjonalnością Windows 10. Wykorzystuje bibliotekę DLL (Dynamic Linked Library), a ta biblioteka zawiera kod, który jest wielokrotnie używany przez więcej niż jeden program działający na raz w systemie Windows. Powtarzające się użycie kodu może czasami powodować błąd. Głównymi przyczynami tego problemu byłoby usunięcie Rundll32 .plik exe, uszkodzone pliki DLL, nieprawidłowe wpisy DLL w rejestrze systemu Windows itp. W tym artykule zobaczymy, jakie różne rodzaje Rundll32.Występują błędy i jak rozwiązać te problemy.
Spis treści
- Różne Rundll32.Błędy EXE, przed którymi stoją użytkownicy
- Metoda 1: Wymień Rundll32.plik exe
- Metoda 2: Rozwiązywanie problemów za pomocą opcji odzyskiwania
- Metoda 3: Zastosuj polecenie kontroli plików systemowych (SFC)
- Metoda 4: Uruchom Dism, aby naprawić obraz Windows
- Metoda 5: Sprawdź aktualizację systemu Windows
- Metoda 6: Wyczyść pamięć podręczną przeglądarki
- Metoda 7: Sprawdź swój antywirus
- Metoda 8: Wypróbuj opcję przywracania systemu
Różne Rundll32.Błędy EXE, przed którymi stoją użytkownicy
Istnieją różne powody, dla których Rundll32.Występuje błąd EXE. Jak wspomniano powyżej, może być usunięcie lub uszkodzone lub jednym z powodów może być również zarażony wirusem. Użytkownicy narzekają na różne problemy, z którymi napotykali, a kilka błędów i głównych przyczyn problemu jest jak poniżej.
- Rundll32.exe aplikacja Błąd - jest to głównie spowodowane przez antywirus obecny w twoim systemie. Usunięcie go i kilka zmian w jego ustawieniach rozwiązałoby problem.
- Kiedy próbujesz uzyskać dostęp do napęd pióra możesz uzyskać Rundll32.błąd exe. To może być spowodowane wirus dotknięte napędem pióra, więc upewnij się, że tak jest zeskanowany a złośliwe oprogramowanie jest usuwane.
- Kiedy próbujesz zamknięcie Twój system może wystąpić wyskakujące okienko w odniesieniu do Rundll32.exe mówi błąd czasu wykonywania, spróbuj z przywracanie systemu opcja, aby to rozwiązać.
- Może tam być problemy z pamięcią, wyskakujące powiedzenie, że punkt wejścia nie znaleziono dla nich, możesz skanować system za pomocą różnych poleceń CLI i spróbować go rozwiązać.
To były różne scenariusze tego, jak można się spodziewać, że otrzymasz Rundll32.błędy exe. Zobaczymy, jak rozwiązać problem krok po kroku. Poniżej znajdują się różne metody tego rozwiązania. Mam nadzieję, że którąkolwiek z metod pomoże ci pozbyć się błędu.
Metoda 1: Wymień Rundll32.plik exe
Ręcznie pobierz świeżo Rundll32.plik exe i zastąp go uszkodzonym lub jeśli go brakuje, umieść go we właściwej ścieżce wymienionej poniżej. Przez to nastąpi czysty plik i problem należy rozwiązać.
Krok 1: Pobierać Rundll32.plik exe z Internetu.
Do zastępować plik RINDLL, otwórz eksplorator plików za pomocą za pomocą Windows + e Skopiuj i wklej poniższą ścieżkę w pasku adresu.
C: \ Windows \ System32
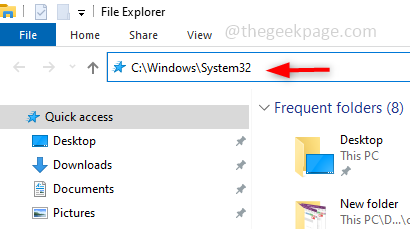
Krok 2: Wyszukaj Rundll32.plik exe, jeśli jest obecny, zastępować to z nowo pobranym Rundll32.plik exe inaczej, jeśli nie jest obecny, po prostu umieść go w lokalizacji.
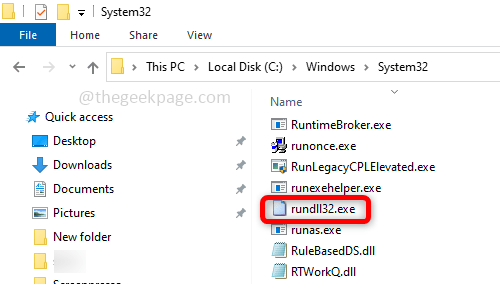
Krok 3: Uruchom ponownie komputer i problem zostaną rozwiązane.
Metoda 2: Rozwiązywanie problemów za pomocą opcji odzyskiwania
Spróbuj naprawić uszkodzony plik za pomocą opcji odzyskiwania dostarczonych przez Windows. Opcje odzyskiwania mają szereg opcji rozwiązywania problemów, naprawy i przywracania systemu.
Krok 1: Aby wprowadzić zmiany, typ Opcje odzyskiwania w pasku wyszukiwania systemu Windows i uderz Wchodzić.
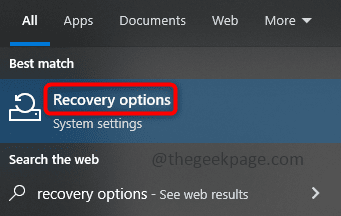
Krok 2: Po prawej stronie, pod Zaawansowany uruchomienie Kliknij Zrestartuj teraz.
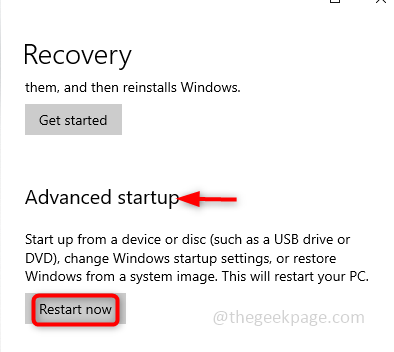
Krok 3: Teraz pojawi się niebieskie okno, kliknij Rozwiązywanie problemów i wybierz Zaawansowane opcje.
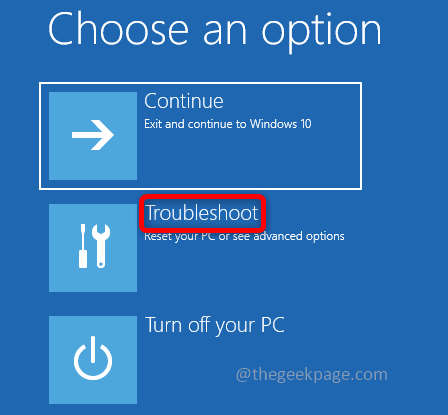
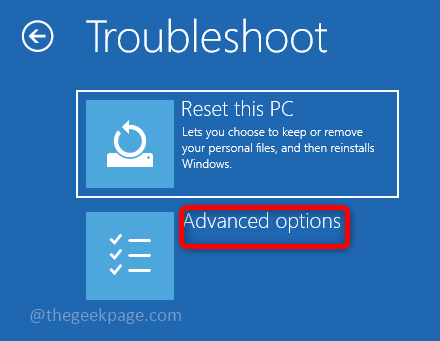
Krok 4: Wybierz opcje zaawansowane Ustawienia uruchamiania. W oknie Ustawienia uruchamiania kliknij Uruchom ponownie.
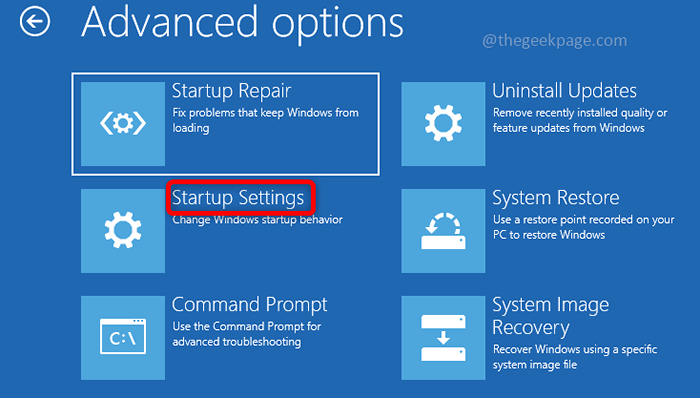
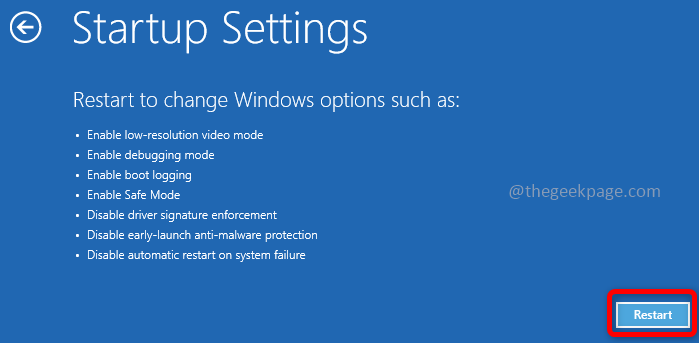
Krok 5: Na liście pojawiają się wybierz Włącz debugowanie. Aby to zrobić, możesz nacisnąć 1 lub naciśnij F1 Klucz z klawiatury.
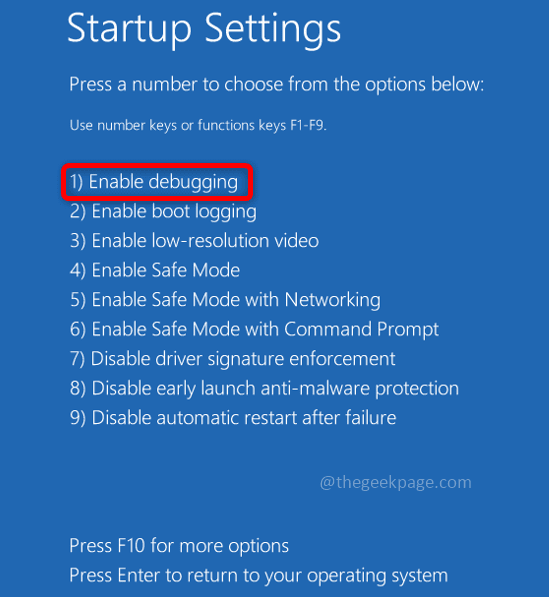
Krok 6: Teraz zaloguj się do komputera z nazwą użytkownika i hasłem.
Metoda 3: Zastosuj polecenie kontroli plików systemowych (SFC)
System File Checker (SFC) służy do skanowania plików systemowych i przywracania brakujących lub uszkodzonych plików za pomocą pracy. Wykonaj skan w systemie za pomocą poniżej wspomnianych kroków i spróbuj rozwiązać błąd.
Krok 1: Otwarty Wiersz polecenia W Administrator tryb dla tego typu CMD na pasku wyszukiwania systemu Windows i naciśnij Ctrl + Shift + Enter klucze razem.
Krok 2: W wierszu polecenia wykonać Poniższe polecenie, które skanuje wszystkie chronione pliki systemowe i naprawia uszkodzone pliki.
SFC /Scannow
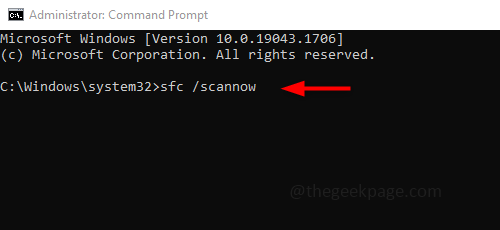
Krok 3: Wykonanie zajmie trochę czasu na zakończenie, nie przerywaj. Po zakończeniu sprawdź, czy problem zostanie rozwiązany.
Metoda 4: Uruchom Dism, aby naprawić obraz Windows
Jeśli polecenie SFC nie rozwiąże problemu, wykonaj Dism, który skanuje i przygotowuje obraz Windows. Jeśli są jakieś uszkodzone pliki, zostaną naprawione.
Krok 1: Otwarty Wiersz polecenia W Administrator tryb dla tego typu CMD na pasku wyszukiwania systemu Windows i naciśnij Ctrl + Shift + Enter klucze razem.
Krok 2: W wierszu polecenia wykonać Poniższe polecenie, które wykrywa i naprawia Corrupt Files w obrazie systemu Windows.
Disn /Online /Cleanup-Imagage /Restorehealth
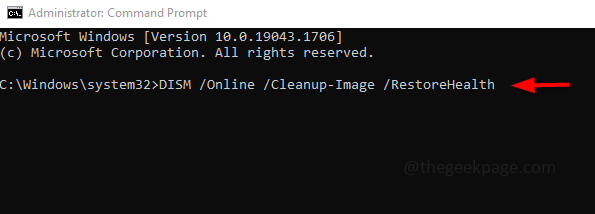
Krok 3: Wykonanie zajmie więcej czasu około ~ 20 minut, nie przeszkadza, bądź cierpliwy.
Metoda 5: Sprawdź aktualizację systemu Windows
Konieczne są częste sprawdzanie aktualizacji systemu Windows, często poprawki błędów lub dowolnej nowej aktualizacji zostaną wydane bez której aplikacja nie działa zgodnie z oczekiwaniami. Więc informuj swój system.
Krok 1: Otwarty Ustawienia za pomocą Windows + i klucze jednocześnie i kliknij Aktualizacja & Bezpieczeństwo.
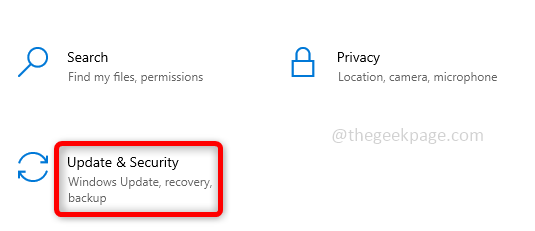
Krok 2: Po prawej stronie kliknij Sprawdź aktualizacje. Upewnij się, że Twój system jest aktualny. Jeśli nie, zainstaluj najnowszą aktualizację.
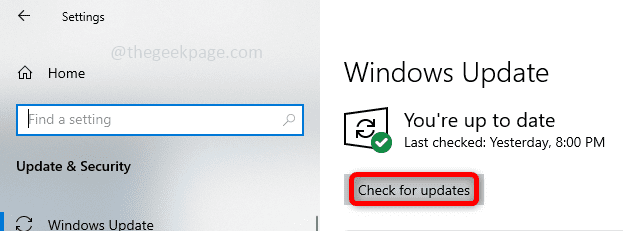
Krok 3: Uruchom ponownie Twój system i sprawdź, czy problem został rozwiązany.
Metoda 6: Wyczyść pamięć podręczną przeglądarki
Jeśli przypadkiem otworzyłeś jakąkolwiek fałszywą stronę internetową lub oszustwo w dowolnej z twoich kart, wyczyszczenie pamięci podręcznej i plików cookie i zamknięcie strony internetowej oszustów może pomóc w wyczyszczeniu problemu.
Krok 1: Otwórz przeglądarkę i po prawej stronie kliknij 3 kropki i kliknij Więcej narzędzi. Na liście pojawiła się kliknij Wyczyść dane przeglądania.
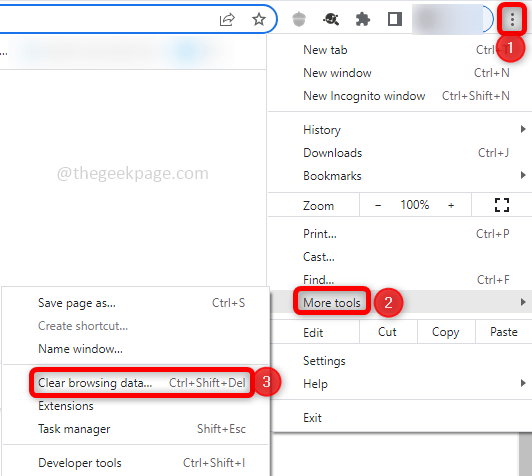
Krok 2: W otwartym oknie wybierz zakres czasu Cały czas i usunąć pamięć podręczną, wybierać pola wyboru przeglądania historii, historii pobierania, pamięci podręcznej, plików cookie i kliknięcia Wyczyść dane. Zrób to zarówno w zakładkach podstawowych, jak i zaawansowanych.
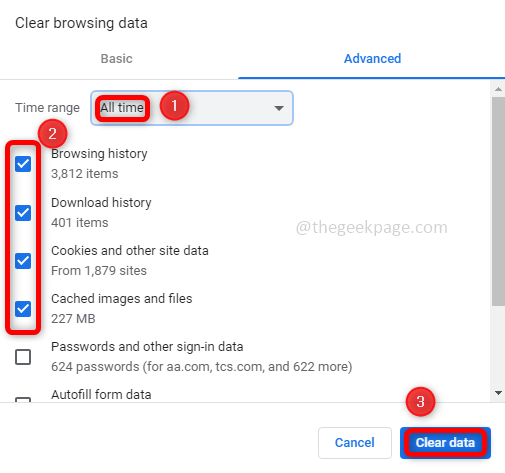
Krok 3: Zamknij nie używany Tabs i również Zamknij kartę który daje błąd DLL.
Krok 4: Teraz otwórz przeglądarkę ponownie i uruchom nową kartę i sprawdź, czy błąd został rozwiązany.
Metoda 7: Sprawdź swój antywirus
Rundll32.plik exe może zostać pobrany do piaskownicy antywirusowej i może to być podstawowa przyczyna problemu. Będziesz musiał sprawdzić antywirus i wyszukać, jeśli Rundll32.Pliki EXE są obecne w piaskownicy antywirusowej. Jeśli tak, usuń je. Jeśli nie, spróbuj usunąć antywirus i zainstalować nowy. Usunięcie antywirusa można wykonać na wiele sposobów, ale najlepszym sposobem jest użycie narzędzia do usuwania antywirusa. Jest to bezpłatne narzędzie od programistów antywirusowych. Teraz sprawdź, czy występują jakieś błędy, czy problem zostanie rozwiązany, co oznacza, że antywirus go powodował, stąd użyj różnych narzędzi antywirusowych, takich jak Bitdefender, Bulguard itp.
Metoda 8: Wypróbuj opcję przywracania systemu
Załóżmy, że twój system działał w pewnym momencie, spróbuj użyć opcji przywracania systemu, która odwraca stan komputera do poprzedniego punktu roboczego. Może to pomóc w wyzdrowieniu z błędów.
Krok 1: W typu paska wyszukiwania systemu Windows przywracanie systemu a na liście pojawił się kliknij Utworzyć punkt przywracania.
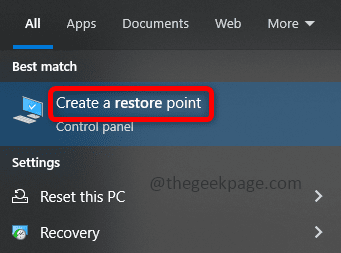
Krok 2: W Właściwości systemu okno, kliknij Ochrona systemu karta, a następnie kliknij Przywracanie systemu przycisk.
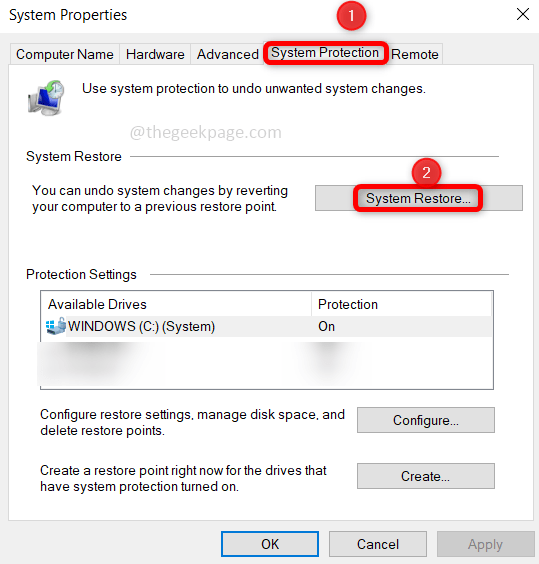
Krok 3: Teraz w oknie przywracania systemu kliknij Następny. Wybierz żądane punkty przywracania i kliknij Dalej. Kontynuuj instrukcje, aby ukończyć proces.
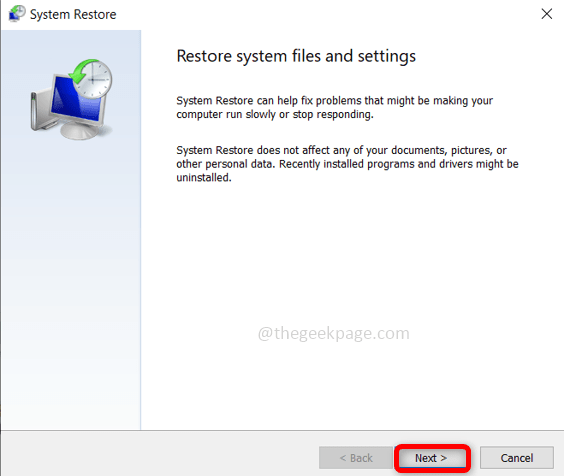
Krok 4: Teraz twój system jest przywrócony do poprzedniego stanu roboczego, a błąd należy rozwiązać.
Otóż to! Mam nadzieję, że ten artykuł jest pomocny i pozbyłeś się tego problemu. Dziękuję i szczęśliwe czytanie!!!
- « Discord utknął w sprawdzaniu aktualizacji [rozwiązany]
- Jak korzystać z amerykańskiej klawiatury międzynarodowej w systemie Windows 10 »

