Jak usunąć język nieznany (qaa-latn)
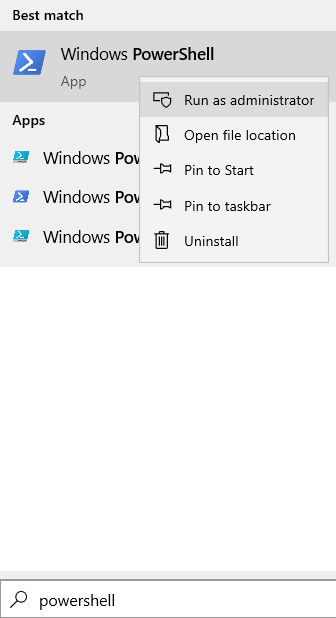
- 1096
- 335
- Seweryn Augustyniak
Po zainstalowaniu najnowszej aktualizacji w systemie Windows 10 niektórzy użytkownicy narzekali niedawno na zobaczenie nieznanego języka lokalizacji (QAA-LATN) w sekcji klawiatury. W tym artykule pokażemy, jak usunąć ten nieznany język (qaa-latn) z komputera. Ten problem jest zwykle spowodowany przez oprogramowanie Keyman. Po prostu postępuj zgodnie z tymi łatwymi rozwiązaniami, aby szybko rozwiązać problem.
Spis treści
- Napraw 1 - Korzystanie z PowerShell
- Napraw 2 - Dodaj i usuń język qaa -latn
- Napraw 3 - Usuń QAA -LATN za pomocą PowerShell
- Napraw 4 - Usuń pakiet językowy QAA -LATN
- Fix 5 - Odinstaluj aplikację Keyman
- Napraw 6 - Usuń klucze rejestru
Napraw 1 - Korzystanie z PowerShell
1 -Search PowerShell W polu wyszukiwania systemu systemu Windows
2 -now, Prawidłowy Kliknij na ikonie PowerShell i kliknij uruchomić Jak administrator.
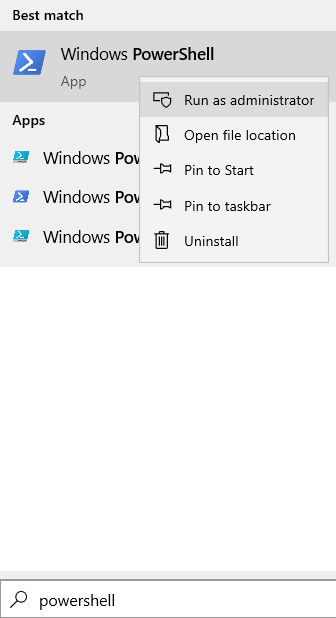
3 -Now, uruchom polecenia podane poniżej jeden po drugim i naciśnij Enter za każdym razem, aby wykonać polecenie
Get-WinuserLanguagelist
Set-WinuserLanguagelist en-us, FA
Po prostu potwierdź, naciskając Y
Y
4 - Teraz zamknij okno PowerShell i sprawdź ponownie
Napraw 2 - Dodaj i usuń język qaa -latn
Jeśli do tej pory nic nie działało, spróbuj dodać i usunąć język QAA-Latn.
1. Otwórz okno Ustawienia.
2. Następnie kliknij „Czas i język”Ustawienia.
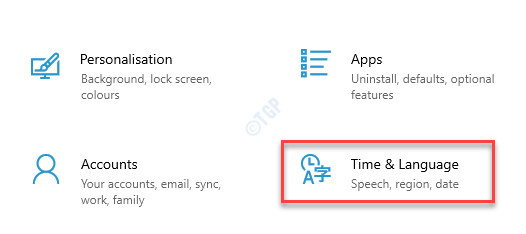
3. Po lewej stronie po prostu kliknij „Język”Ustawienia.
4. Następnie, po prawej stronie, uderz „Dodaj język" opcja.
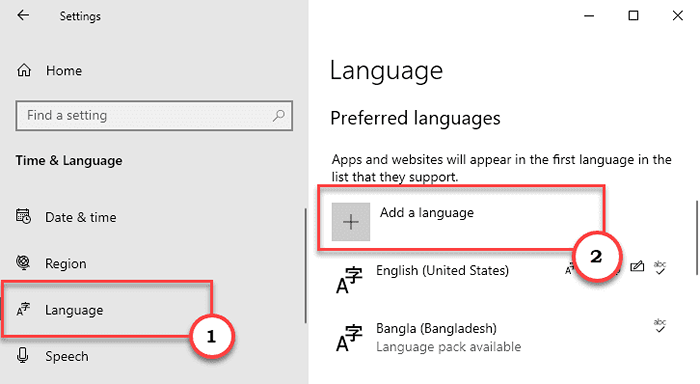
5. Teraz wpisz „qaa-latn”W polu wyszukiwania.
6. Kliknij "Użycie prywatne (qaa-latn)”W wynikach wyszukiwania.
7. Następnie kliknij „Następny„Aby kontynuować.
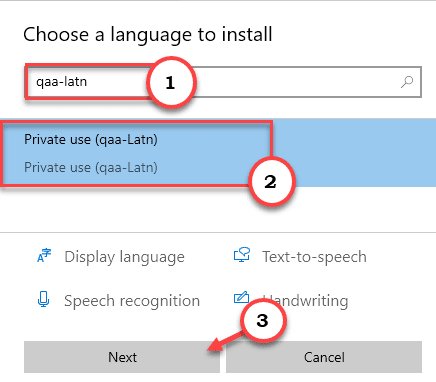
8. Następnie kliknij „zainstalować„Aby zainstalować język na komputerze.
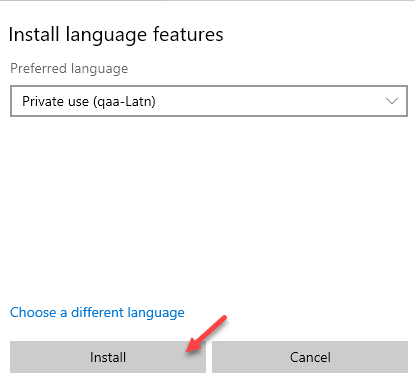
Po zainstalowaniu języka zamknij okno Ustawienia i ponowne uruchomienie Twój komputer.
9. Po ponownym uruchomieniu urządzenia otwórz aplikację Ustawienia.
11. Następnie kliknij „Czas i język„Ustawienia, aby uzyskać do niego dostęp.
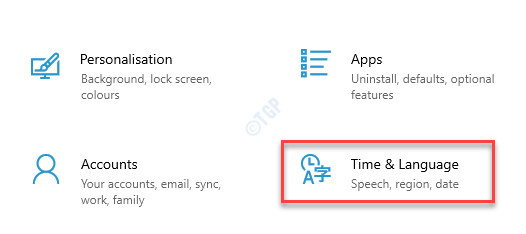
12. Następnie kliknij „Język”Ustawienia.
4. Teraz, po prawej stronie, wybierz „Użycie prywatne (qaa-latn)". Po prostu dotknij „Opcje".
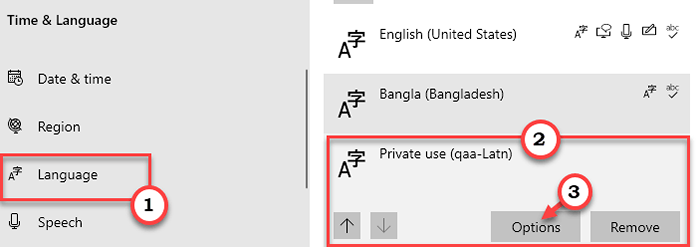
5. Teraz, w ustawieniach „klawiatury”, znajdziesz klawiaturę „Qaa-Latn”.
6. Wybierz klawiaturę. Kliknij "Usunąć„Aby usunąć klawiaturę z komputera*.
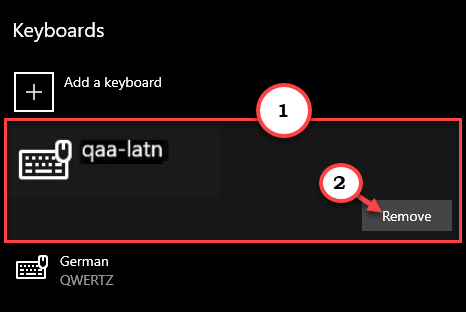
7. Następnie kliknij „Potwierdź”, aby potwierdzić proces usuwania.
Po usunięciu klawiatury zamknij ekran ustawień.
Uruchom ponownie Twój komputer.
[[[
*NOTATKA -
Jeśli przycisk „Usuń” jest gotowy na ekranie ustawień, wykonaj następujące kroki -
1. W sekcji „czas i język” wybierz „Język".
2. Następnie dotknij „Użycie prywatne (qaa-latn)". Po prostu dotknij „Opcje".
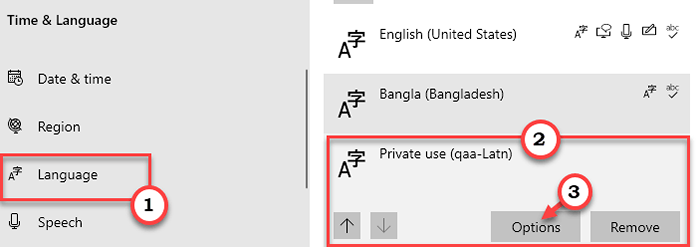
3. Następnie kliknij „Dodaj klawiaturę".
4. Następnie wybierz „Niemiecki (Qwertz)" klawiatura.
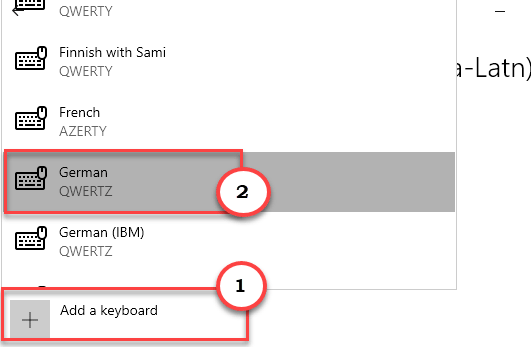
Zamknij okno Ustawienia.
5. Następnie ponownie otwórz „Ustawienia językowe” w ustawieniach.
6. Następnie, po prawej stronie, wybierz „Użycie prywatne (qaa-latn)". Po prostu dotknij „Usunąć".
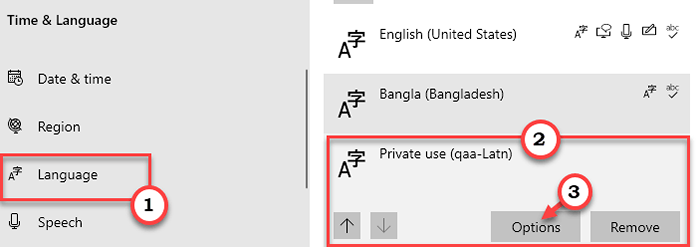
Teraz potwierdź proces usuwania. Ponowne uruchomienie Twój komputer i sprawdź, czy to rozwiązuje problem.
Jeśli to nie rozwiązuje problemu, spróbuj usunąć drugi język z urządzenia (z wyjątkiem języka domyślnego).
Napraw 3 - Usuń QAA -LATN za pomocą PowerShell
Możesz usunąć QAA-Latn za pomocą poleceń PowerShell.
Krok 1 - Wykonaj polecenia PowerShell
1. Przede wszystkim kliknij prawym przyciskiem myszy ikonę Windows.
2. Następnie kliknij „Windows PowerShell (administrator)".
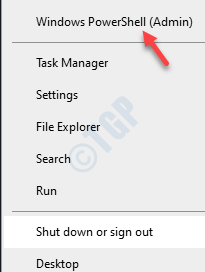
3. Kiedy Windows PowerShell otwiera się w trybie administracyjnym, kopiuj wklej te polecenia jeden po drugim i uderzają Wchodzić.
$ Languagelist = get-winuserlanguagelist $ languagelist.Dodaj („qaa-latn”) set-WinuserLanguagelist $ Languagelist -Force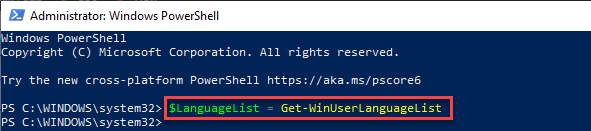
Po wykonaniu tych trzech poleceń zamknij okno PowerShell
Krok 2 - Usuń język qaa -latn
1. wciśnij Windows Key+I klucze razem.
2. Następnie kliknij „Czas i język”Ustawienia.
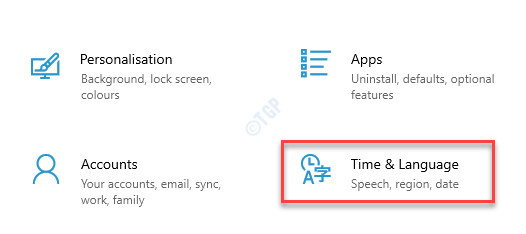
3. Po lewej stronie po prostu kliknij „Język”Ustawienia.
4. Teraz, po prawej stronie, wybierz „Użycie prywatne (qaa-latn)". Po prostu dotknij „Usunąć".
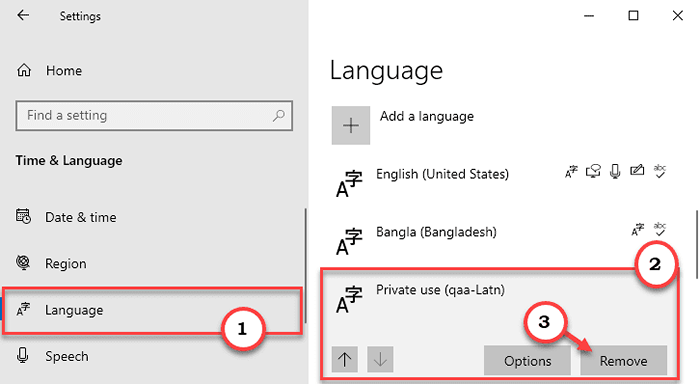
Zamknij okno Ustawienia. To rozwiązuje twój problem z językiem QAA-Latn w pasku języka.
Przypadek 2 - dla użytkowników systemu Windows 11
1 - Naciśnij Klucz z systemem Windows I I Klucz razem, aby otworzyć Ustawienia.
2 -Kliknij dalej Czas i język z lewego menu.
3 -Now, wybierz Język i region z prawej strony.
4- Juts usunąć QAA-Latn z listy
Napraw 4 - Usuń pakiet językowy QAA -LATN
Usuń pakiet językowy QAA-LATN z komputera.
1. wciśnij Klucz Windows+Q klucze razem.
2. Typ "CMD”W polu wyszukiwania. Następnie kliknij prawym przyciskiem myszy „Wiersz polecenia”I kliknij„Uruchom jako administrator".
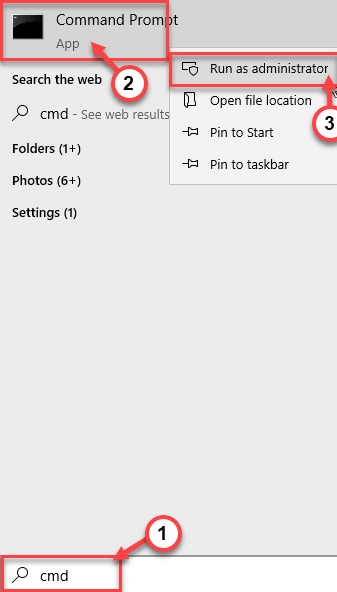
3. Po tym, typ ten c0mmand w terminalu i uderzył Wchodzić.
LPKSETUP.exe /u qaa-latn
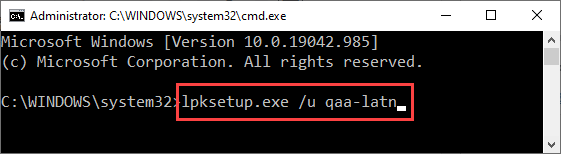
Po wykonaniu tego polecenia zamknij okno wiersza polecenia. Uruchom ponownie komputer.
Sprawdź, czy to rozwiązało problem, czy nie.
Fix 5 - Odinstaluj aplikację Keyman
Keyman w twoim systemie może spowodować ten problem. Po prostu go odinstaluj.
1. wciśnij Windows Key+I klucze razem.
2. Następnie kliknij „Aplikacje„Aby uzyskać do niego dostęp.
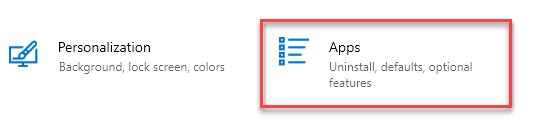
3. Następnie, na lewym panelu, kliknij „Aplikacje i funkcje".
4. Po prawej stronie wpisz „Keyman”W polu wyszukiwania.
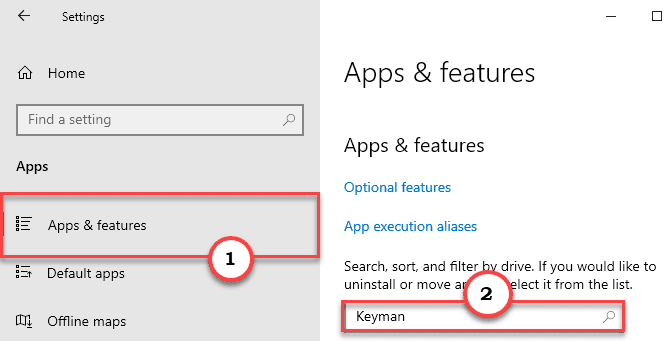
5. W wynikach wyszukiwania kliknij „Keyman„Aby wybrać aplikację.
6. Następnie kliknij „Odinstalowanie". Na koniec kliknij „Odinstalowanie„Aby potwierdzić proces.
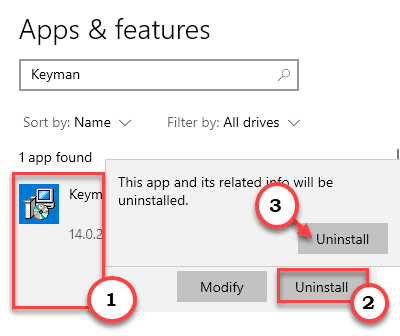
Teraz postępuj zgodnie z instrukcjami na ekranie, aby ukończyć proces. Uruchom ponownie Twój komputer raz.
Nie zobaczysz 'qaa-latn„Język ponownie w barze językowym.
]
Napraw 6 - Usuń klucze rejestru
Zmiana rejestru powinna rozwiązać problem.
1. wciśnij Klucz Windows+R klucze razem.
2. W panelu Run zapisz „Regedit”I kliknij„OK".
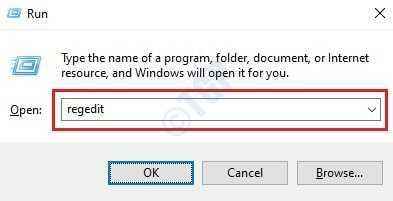
NOTATKA -
Wszelkie niezliczone zmiany w edytorze rejestru mogą prowadzić do niestabilnego systemu. Prosimy o wykonanie kopii zapasowej rejestru na Twoim komputerze.
Po otwarciu edytora rejestru kliknij „Plik". Następnie kliknij „Eksport„Aby wykonać nową kopię zapasową na komputerze.
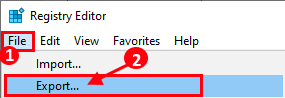
3. Na ekranie edytora rejestru kliknij „Edytować„Na pasku menu.
4. Następnie kliknij „Znajdować".
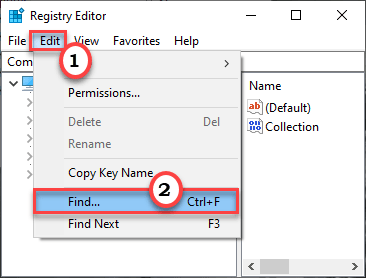
5. Teraz wpisz „Klawiatura”W polu„ Znajdź ”.
6. Następnie kliknij „Znajdź następny„Aby przeprowadzić wyszukiwanie klucza.
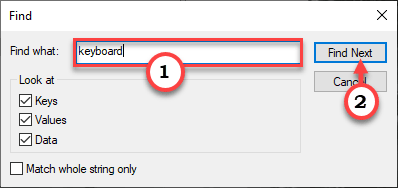
7. Sprawdź, czy ten klucz jest powiązany z językiem „qaa-latn”. (Sprawdź dane wartości)
8. Teraz kliknij prawym przyciskiem myszy konkretny klucz i kliknij „Usuwać„Aby usunąć klucz.
[[[
NOTATKA -
Zachowaj ostrożność, usuwając klawisze klawiatury. Jeśli usuniesz jakikolwiek klucz powiązany z niewłaściwą klawiaturą, klawiatura może przestać działać na komputerze lub może wystąpić jakikolwiek inny nowy problem.
]
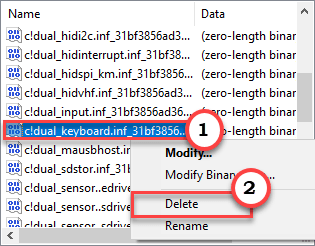
8. wciśnij F3 Klucz raz, aby przejść do następnego klawisza „klawiatury”.
W ten sposób usuń wszystkie uszkodzone klawisze klawiatury.
Po usunięciu konkretnych klawiszów klawiatury z komputera zamknij edytor rejestru.
Uruchom ponownie Twój komputer tylko raz. Następnie sprawdź, czy problemy nadal utrzymują się.
- « Auto Login Brak w NetPlWiz w Windows 10 /11 Fix
- Jak rozwiązać problem czarnego ekranu podczas udostępniania ekranu w niezgodnie »

