Auto Login Brak w NetPlWiz w Windows 10 /11 Fix

- 3616
- 296
- Maurycy Napierała
Funkcja automatycznego logowania pozwala użytkownikom automatycznie zalogować się do komputera bez wprowadzania hasła za każdym razem. Kilku użytkowników narzekało niedawno, że brakuje tej automatycznej funkcji logowania na swoim komputerze po zresetowaniu lub otrzymaniu nowej łatki aktualizacji. Nie martw się. Zwykle naprzemiennie w ustawieniach wywołuje ten błąd. Możesz łatwo przełączyć to ustawienie z powrotem na norrę, wykonując wyżej wymienione kroki.
Obejścia -
1. Po prostu ponownie uruchom komputer. Sprawdź, czy możesz zalogować się bez hasła.
2. Wyłącz każdy antywirus, który działa na komputerze.
Spis treści
- Fix 1 - Wyłącz wymagania dotyczące logowania Windows Hello
- Napraw 2 - edytuj rejestr
- Napraw 3 - Użyj Autologon
- Alternate Fix - Użyj funkcji Windows Hello Sign -In
Fix 1 - Wyłącz wymagania dotyczące logowania Windows Hello
krok 1
1. Początkowo naciśnij Windows Key+I klucze razem.
2. Następnie kliknij „Konta„Ustawienia, aby uzyskać do niego dostęp.

3. Następnie, po lewej stronie, kliknij „Opcje logowania".
4. Następnie, po prawej stronie, przełącz „Wymagaj zalogowania systemu Windows Hello dla konta Microsoft”Funkcja„Wyłączony".
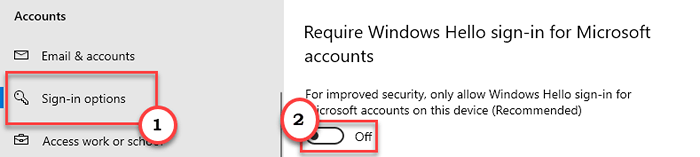
Zamknij okno Ustawienia.
Krok 2
1. wciśnij Klucz Windows+R klucze razem.
2. Następnie napisz ten powiązanie biegów. Następnie uderz Wchodzić.
NetplWiz
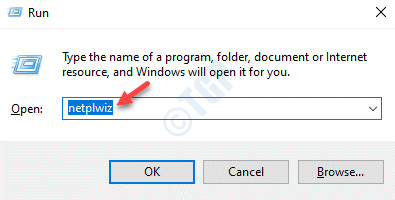
3. Gdy pojawi się okno konta użytkownika, przejdź do „Użytkownicy”Tab.
4. Teraz, Odkreśnij opcja "Użytkownicy muszą wprowadzić nazwę użytkownika i hasło, aby korzystać z tego komputera."
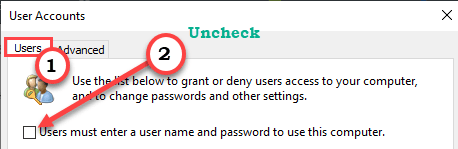
5. Na koniec kliknij „Stosować„Aby zapisać tę modyfikację.
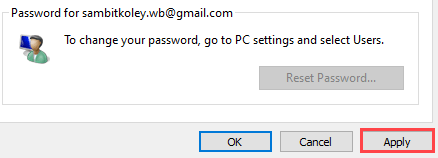
Na ekranie pojawi się nowe okno dialogowe.
6. Tutaj wpisz hasło konta w „Hasło:" skrzynka.
7. Zrób to samo wyczyn w „Potwierdź hasło:" skrzynka.
8. Na koniec dotknij „OK„Aby ukończyć proces.
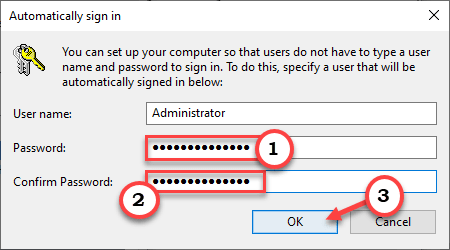
9. Wracając do okna „Konta użytkowników”, kliknij „OK".
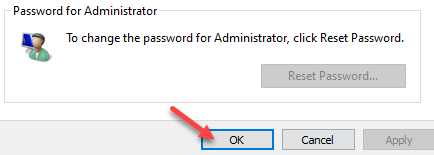
Następnie zamknij okno rachunków użytkownika.
Uruchom ponownie Twój komputer i sprawdź, czy to zadziałało.
Następnie otwórz ustawienia konta użytkownika i sprawdź, czy możesz zalogować się automatycznie, czy nie.
Napraw 2 - edytuj rejestr
Zmiana rejestru powinna rozwiązać problem.
1. wciśnij Klucz Windows+R klucze razem.
2. W panelu Run zapisz „Regedit”I kliknij„OK".
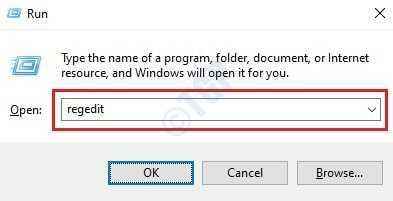
NOTATKA -
Wszelkie niezliczone zmiany w edytorze rejestru mogą prowadzić do niestabilnego systemu. Prosimy o wykonanie kopii zapasowej rejestru na Twoim komputerze.
Po otwarciu edytora rejestru kliknij „Plik". Następnie kliknij „Eksport„Aby wykonać nową kopię zapasową na komputerze.
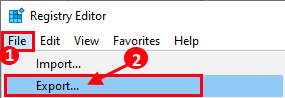
3. Teraz przejdź do tego pliku nagłówka, po lewej stronie -
Komputer \ HKEY_LOCAL_MACHINE \ Software \ Microsoft \ Windows NT \ CurrentVersion \ Fashasherless \ Urządzenie
4. Następnie, po prawej stronie, kliknij prawym przyciskiem myszy w przestrzeni i kliknij „Nowy>”, A następnie kliknij„Wartość Dword (32-bitowa)".
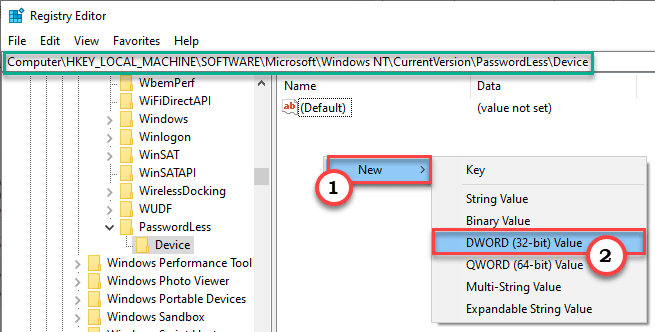
5. Nazwij klucz jako „DevicePasswordlessBuildVersion".
6. Po tym, podwójne kliknięcie na kluczu, aby go zmodyfikować.
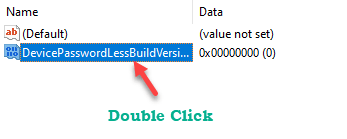
7. Ustaw wartość klucza jako „0".
8. Kliknij "OK".
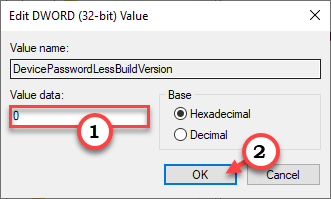
Po prostu zamknij redaktor rejestru. Uruchom ponownie Twoja maszyna, aby zobaczyć zmiany.
[[[
NOTATKA -
Jeśli poprawka rejestru nie działa dla Ciebie, wypróbuj to podejście -
1. Otwórz redaktor rejestru.
2. Następnie przejdź tutaj -
HKEY_LOCAL_MACHINE \ Software \ Microsoft \ Windows NT \ CurrentVersion \ Winlogon
3. Następnie, po prawej stronie, sprawdź „DefaultUserName" wartość.
4. Po prostu, podwójne kliknięcie o konkretnej wartości.
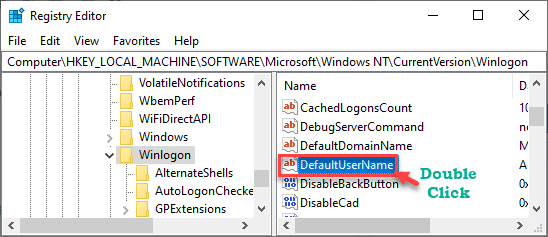
5. Upewnij się, że wartość wymieniona w polu „Dane wartości” to nazwa konta.
6. Jeśli jesteś z tego zadowolony, kliknij „OK".
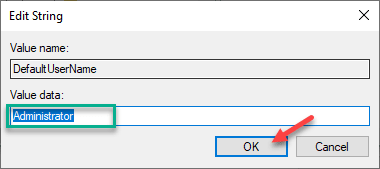
7. Na tym samym panelu sprawdź, czy możesz wykryć wartość o nazwie „DefaultPassword”.
8. Jeśli nie możesz go znaleźć, kliknij prawym przyciskiem myszy w przestrzeni i kliknij „Nowy>”, A następnie kliknij„Wartość ciągu".
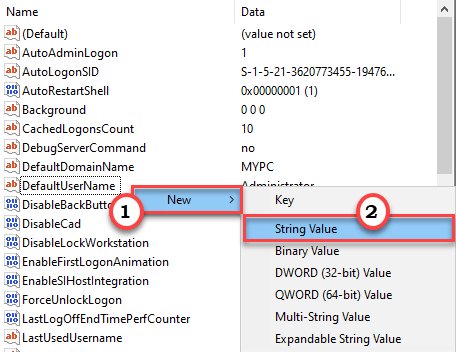
9. Nazwij tę nową wartość jako „Domyślne hasło".
10. Teraz tylko podwójne kliknięcie na to "Domyślne hasło„Klucz do edycji.
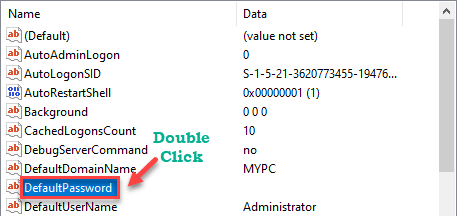
11. Tutaj wprowadź hasło do konta w polu „Wartość:”.
12. Wreszcie, aby go zapisać, kliknij „OK".
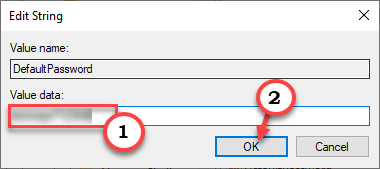
13. Teraz, na tej samej stronie, poszukaj „Autoadminlogon„Wpis.
14. Następnie, podwójne kliknięcie o tej szczególnej wartości, aby ją edytować.
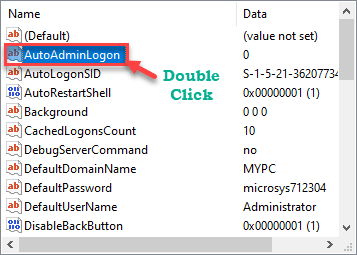
15. Następnie ustaw wartość na „1".
16. Na koniec kliknij „OK„Aby zapisać tę modyfikację.
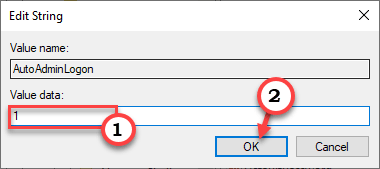
Zamknij okno edytora rejestru.
Nie zapomnij uruchom ponownie Twój komputer raz. Powinno to włączyć automatyczny proces logowania na komputerze.
Ponadto, jeśli chcesz wyłączyć automatyczny zakład logowania, wykonaj następujące kroki.
A. Otwórz redaktor rejestru.
B. W edytorze rejestru rozwiń się do tej lokalizacji -
HKEY_LOCAL_MACHINE \ Software \ Microsoft \ Windows NT \ CurrentVersion \ Winlogon
C. Teraz, podwójne kliknięcie na "Autoadminlogon".
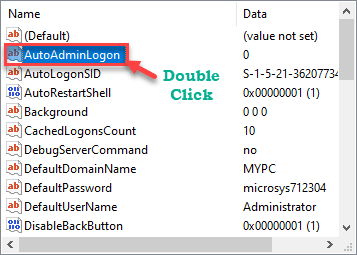
D. Następnie ustaw wartość tego klucza „0".
mi. Kliknij "OK„Aby zapisać wartość.
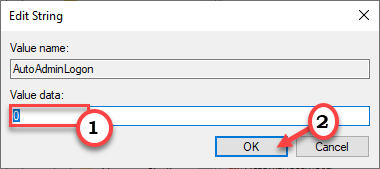
Uruchom ponownie maszyna raz.
W ten sposób możesz wyłączyć automatyczne logowanie na komputerze.
]
Napraw 3 - Użyj Autologon
Autologon to narzędzie, zaprojektowane przez Microsoft do zarządzania automatycznym logowaniem dla użytkowników domeny.
1. Początkowo pobierz „Autologon”.
2. Następnie, rozsunąć suwak „„Autologon„W wybranym miejscu.
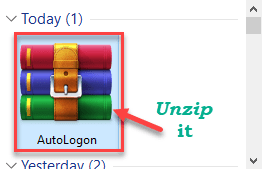
3. Po rozpakowaniu plików. Przejdź do miejsca, w którym je rozpakowałeś.
4. Teraz, podwójne kliknięcie na "Autologon64„Aby uzyskać do niego dostęp.
[[[
Możesz także użyć „Autologon”Aplikacja, jeśli używasz systemu 32-bitowego. W przeciwnym razie, jeśli używasz systemu działającego na procesorze ARM, użyj „Autologon64a".
]
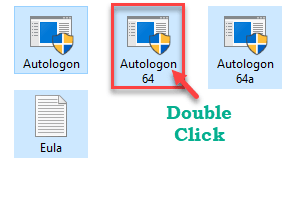
5. Kliknij "Zgadzać się".
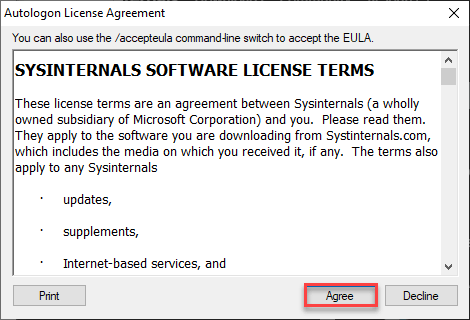
6. W oknie Autologon-Sysinternals zobaczysz sekcję „Hasło:” już wypełnione.
W przeciwnym razie umieść hasło do konta.
7. Następnie kliknij „Włączać„Aby włączyć funkcję Autologon na komputerze.
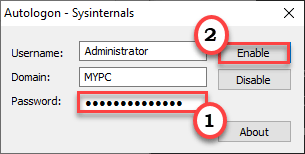
Po włączeniu funkcji, uruchom ponownie Twój komputer.
Sprawdź, czy jest to auto-logina na urządzeniu.
Alternate Fix - Użyj funkcji Windows Hello Sign -In
Alternatywnie możesz użyć funkcji Windows Hello Sign-In, aby zalogować się do komputera.
1. Otwórz ekran ustawień na komputerze.
2. Następnie kliknij „Konta”Ustawienia.

3. Po lewej stronie kliknij „Opcje logowania".
4. Następnie, na panelu po lewej stronie, zauważysz trzy opcje o nazwie ”Windows Hello Face','Windows Witaj odcisk palca', I 'Windows Hello Pin'.
Możesz użyć dowolnej z tych opcji logowania, aby się zalogować bez wprowadzania ciężkich haseł za każdym razem, gdy próbujesz zalogować się do systemu.
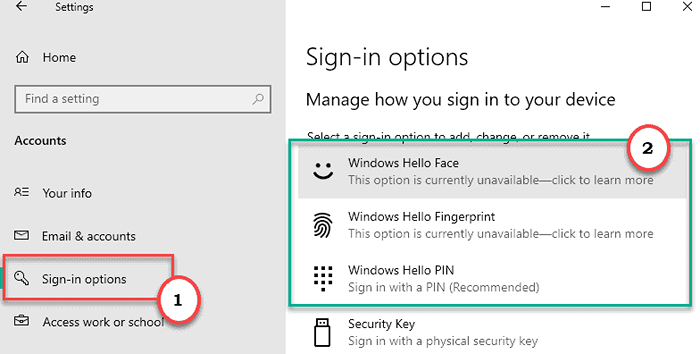
5. Po prostu kliknij konkretne ustawienie i kliknij „Dodać".
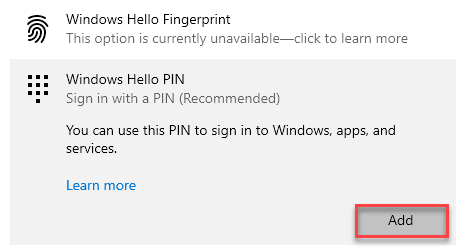
6. Następnie kliknij „Następny".
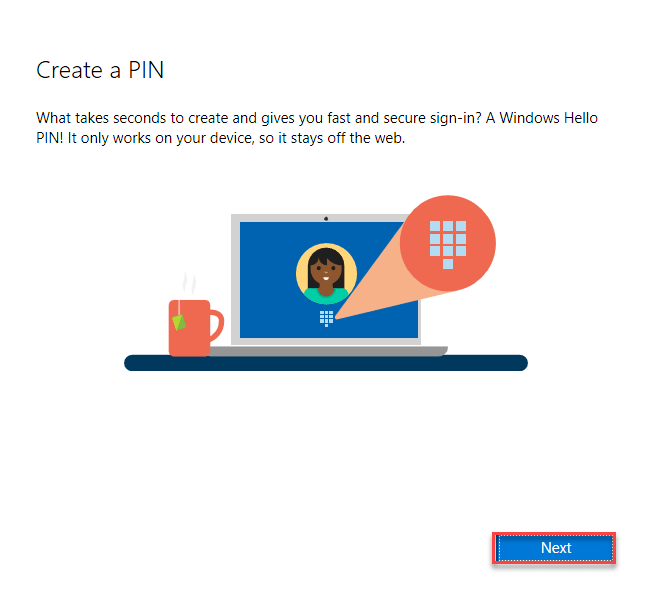
7. Kiedy zostaniesz zapytany, wprowadź hasło do konta Microsoft.
8. Kliknij "Zalogować się".
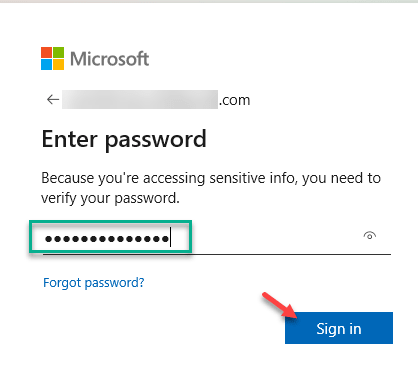
9. Następnie wpisz 4 -cyfrowy szpilkę.
10. Potwierdź ponownie szpilkę w tym samym pudełku.
11. Na koniec kliknij „OK„Aby to uratować.
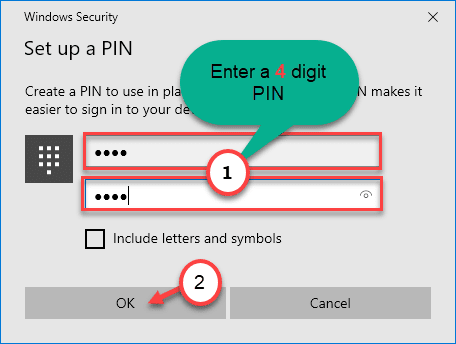
W ten sposób możesz łatwo skonfigurować szpilkę dla swojego komputera. Ilekroć spróbujesz zalogować się do systemu, po prostu wprowadź pin i będziesz mógł uzyskać do niego dostęp bez żadnych dalszych problemów.
- « Instalacja w tle zawierała problem Microsoft Office Error Błąd
- Jak usunąć język nieznany (qaa-latn) »

