Instalacja w tle zawierała problem Microsoft Office Error Błąd
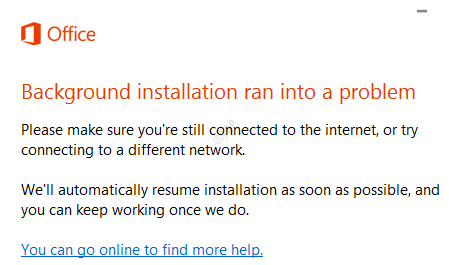
- 5076
- 1239
- Maria Piwowarczyk
Podczas instalowania Microsoft Office na komputerze, możesz napotkać błąd, który mówi
Instalacja tła napotkała problem
Szczegółowy komunikat o błędzie można znaleźć w poniższym zrzucie ekranu.
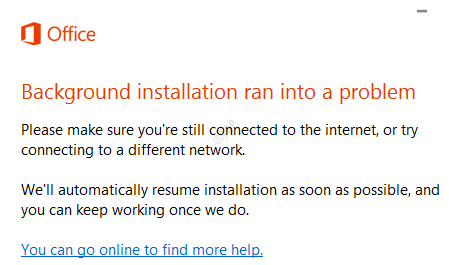
Możliwe przyczyny tego błędu to:
- Problem z ustawieniami rejestru w systemie
- Nie jest w stanie komunikować się z usługami aktywacji biurowych
Jeśli napotykasz ten błąd, nie ma się czym martwić. W tym artykule sortowaliśmy i opracowaliśmy listę poprawek, które mogą pomóc w rozwiązaniu problemu.
Spis treści
- Poprawka 1: Szybka naprawa aplikacji biurowej MS
- Poprawka 2: Przejrzyj alerty Microsoft Office za pomocą przeglądarki wydarzeń
- Napraw 3: Zaktualizuj MS Office
- Napraw 4: Odinstaluj i ponownie zainstaluj biuro MS
Poprawka 1: Szybka naprawa aplikacji biurowej MS
Krok 1: przytrzymaj klucze Windows+r razem
Krok 2: W oknie Run, wpisz AppWiz.Cpl, i uderz Wchodzić
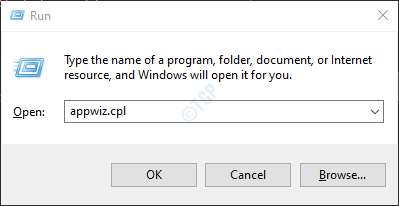
Krok 3: W oknie programu i funkcji otwierających się, zlokalizuj Microsoft Office Suite Lub Microsoft 365. Kliknij go prawym przyciskiem myszy i wybierz Zmiana
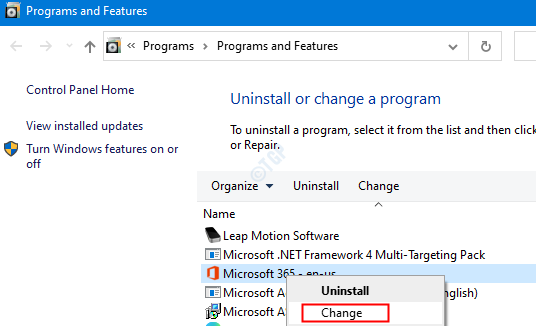
Krok 4: Jeśli UAC wyskakuje z prośbą o uprawnienia, kliknij Tak
Krok 5: W pojawiającym się oknie sprawdź Szybka naprawa.
Krok 6: Kliknij Naprawa przycisk
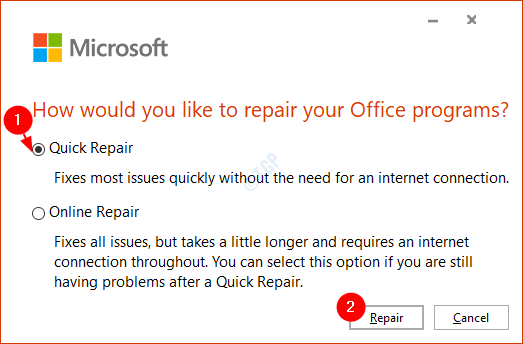
Krok 7: Postępuj zgodnie z pokazanymi instrukcjami i napraw programy biurowe.
Krok 8: Jeśli problem zostanie napotkany z powodu uszkodzonej aplikacji programu Outlook, ta poprawka rozwiąże problem.
Krok 9: Uruchom ponownie aplikację i sprawdź, czy problem został naprawiony.
Krok 10: Jeśli błąd jest nadal widoczny, spróbuj wybrać Naprawa online i kliknij Naprawa
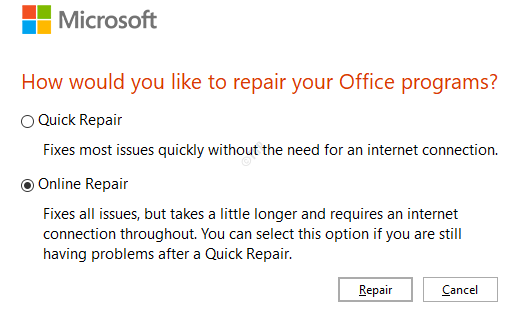
Krok 10: w Gotowy do rozpoczęcia naprawy online Okno dialogowe, kliknij Naprawa
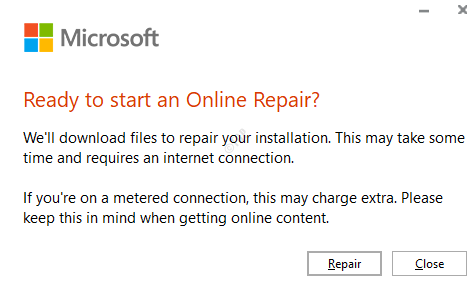
Uruchom ponownie aplikację i sprawdź, czy błąd został naprawiony.
Poprawka 2: Przejrzyj alerty Microsoft Office za pomocą przeglądarki wydarzeń
Krok 1: W polu wyszukiwania znajdującej się w typu paska zadań Podgląd zdarzeń.
Krok 2: Z prawej strony kliknij Uruchom jako administrator. To otworzy aplikację przeglądarki zdarzeń z prawami administracyjnymi
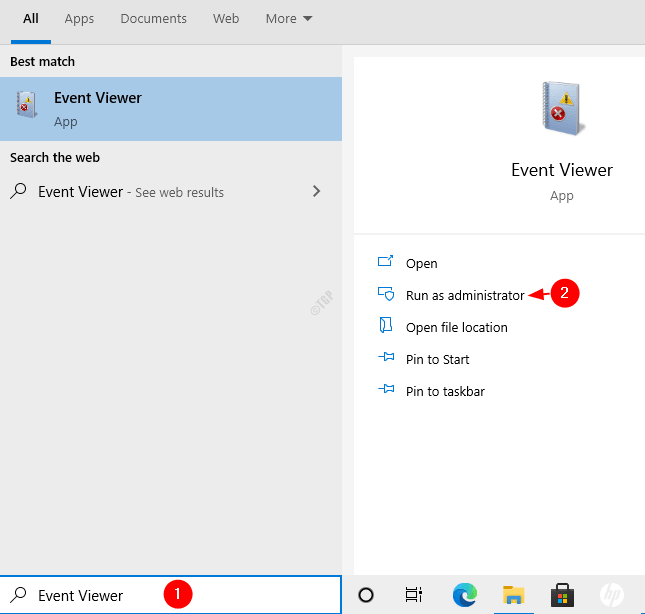
Krok 3: W oknie przeglądarki zdarzeń, z menu po lewej stronie, wybierz kliknięcie Aplikacje i logi serwatory a następnie wybierz Microsoft i w nim kliknij Microsoft Office Alerts Lub Oalerts
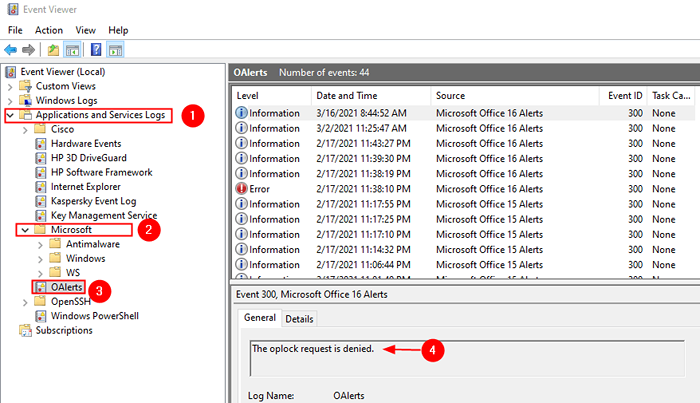
Krok 4: Teraz przeczytaj opis i zobacz, co dokładnie powoduje problem.
Krok 5: Jeśli myślisz, jest to problem związany z systemem, uruchom skanowanie SFC.
Krok 6: Okno dialogowe Otwórz Uruchom. Użyj skrótu Okno+r
Krok 7: W oknie dialogowym wpisz CMD i naciśnij Ctrl+Shift+Enter. To otwiera wiersz polecenia z prawami administracyjnymi.
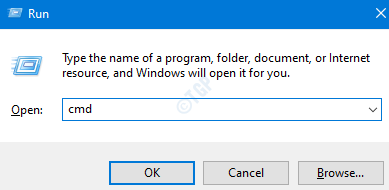
Krok 8: W oknie wierszu polecenia, które otwiera się, wystarczy wpisać poniższe polecenie i naciśnij Enter
SFC /Scannow
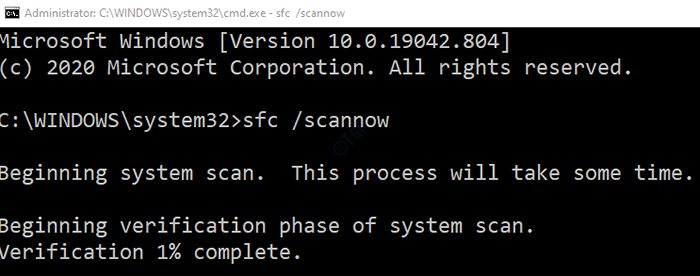
Po zakończeniu skanowania uszkodzone pliki zostaną naprawione.
Napraw 3: Zaktualizuj MS Office
Krok 1: Otwórz dowolną aplikację MS Office. Do demonstracji będziemy korzystać z programu Outlook. Jednak każda aplikacja powinna być podobna.
Krok 2: Kliknij Plik Z górnych opcji menu

Krok 3: W pojawiającym się oknie wybierz Konto Office od lewej strony
Krok 4: Kliknij Opcje aktualizacji
Krok 5: Z rozwijanego menu Wybierz Aktualizuj teraz
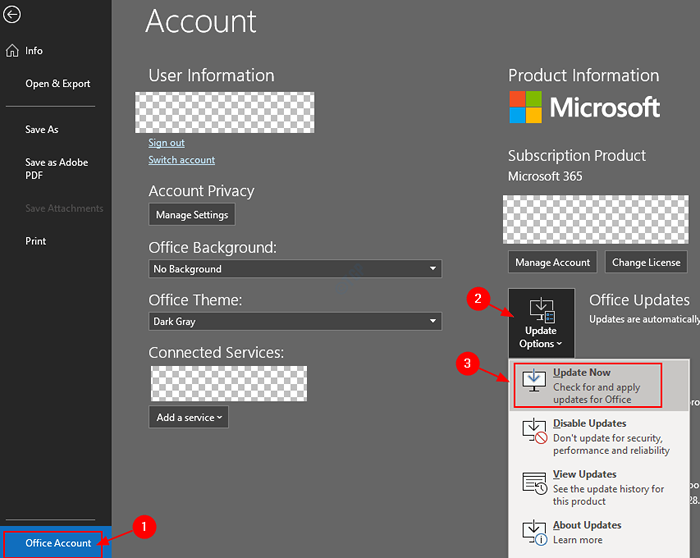
Gdy aplikacja będzie aktualna, sprawdź, czy błąd rozwiązuje.
Napraw 4: Odinstaluj i ponownie zainstaluj biuro MS
Krok 1: Okno dialogowe Otwórz Uruchom
Krok 2: W oknie dialogowym Uruchom wpisz AppWiz.Cpl, i uderz Wchodzić
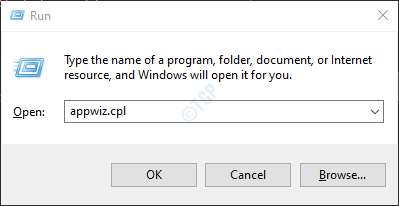
Krok 3: W oknie programu i funkcji otwierających się, zlokalizuj Microsoft Office. Kliknij Odinstalowanie jak pokazano niżej
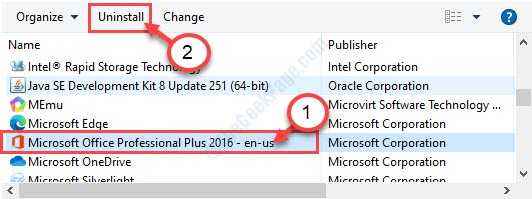
Krok 4: Teraz ponownie zainstaluj Microsoft Office ze strony konta Microsoft.
- « Niektóre z tych ustawień są ukryte lub zarządzane przez Twoją organizację w ustalonych ustawieniach
- Auto Login Brak w NetPlWiz w Windows 10 /11 Fix »

