Niektóre z tych ustawień są ukryte lub zarządzane przez Twoją organizację w ustalonych ustawieniach
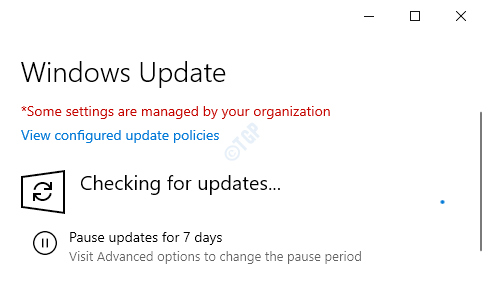
- 3242
- 514
- Pani Janina Cieśla
Wiele organizacji na całym świecie zapewnia pracownikom konfigurację pracy w odległych lokalizacjach. Wszystkie te organizacje ograniczają niektóre ustawienia za pomocą zasad grupowych, aby użytkownicy domeny nie mogli zmienić ani modyfikować określonych ustawień na dostarczonych komputerach. Po otwarciu takich ustawień zobaczysz „Niektóre z tych ustawień są ukryte lub zarządzane przez twoją organizację". Teraz ta wiadomość nie powinna pojawiać się na osobistej stacji roboczej. Jeśli tak jest i szukasz lekarstwa, pojawiłeś się w idealnym miejscu. Postępuj zgodnie z tymi łatwymi poprawkami, aby rozwiązać problem na komputerze.
Spis treści
- Napraw 1 - jeśli otrzymujesz tę wiadomość na ustawieniach ekranu blokady
- Napraw 2 - Korzystanie z edytora zasad grupy
- Napraw 3 - Zmodyfikuj rejestr
- FIX 4 - Usuń klucz aktualizacji systemu Windows
- Napraw 5 - Zezwalaj na telemetrię
Napraw 1 - jeśli otrzymujesz tę wiadomość na ustawieniach ekranu blokady
1. wciśnij Klucz z systemem Windows razem z "R”Klucz z klawiatury.
2. Następnie wpisz tę linię i kliknij „OK".
gpedit.MSC
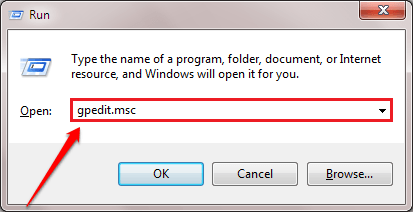
3. Gdy na ekranie pojawi się ekran edytora edytora zasad lokalnych, przejdź do tej lokalizacji-
Konfiguracja komputera> Szablony administracyjne> Panel sterowania> Personalizacja
4 - Teraz, po prawej stronie, jeśli masz do czynienia z tą wiadomość Nie wyświetl ekranu blokady
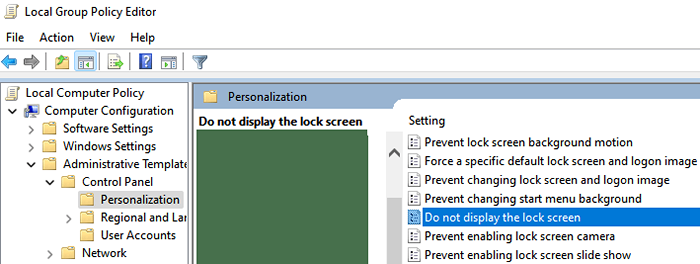
5 -Choose nie skonfigurowane a następnie kliknij Stosować.
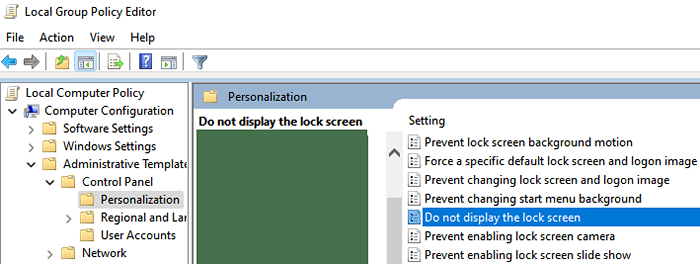
6 - Teraz wyszukaj PowerShell W wyszukiwaniu systemu Windows, a następnie Kliknij prawym przyciskiem myszy W wyniku wyszukiwania ikona PowerShell, a następnie kliknij Uruchom jako administrator.
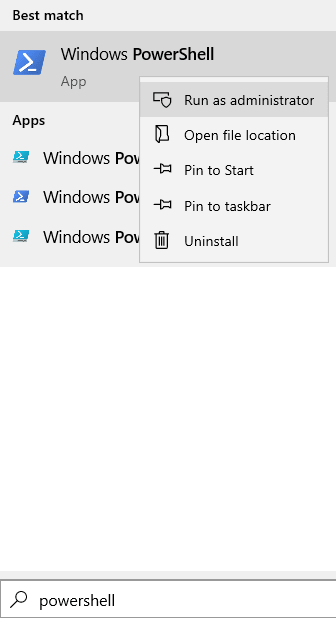
7 - Teraz uruchom polecenie podane poniżej i naciśnij Enter, aby je wykonać.
GPUUPDATE /FORCE
8 - Zamknij okno PowerShell.
Zauważ, że, Jeśli otrzymujesz tę wiadomość na dowolnym innym ekranie, spróbuj znaleźć te ustawienia i wybierz nie skonfigurowane dla tych konkretnych ustawień.
Napraw 2 - Korzystanie z edytora zasad grupy
Użyj zasad grupy, aby zmienić zasady ograniczające określone ustawienia.
[[[NOTATKA - Tylko dla użytkowników Windows 10 Pro i Enterprise]
1. wciśnij Klucz z systemem Windows razem z "R”Klucz z klawiatury.
2. Następnie wpisz tę linię i kliknij „OK".
gpedit.MSC
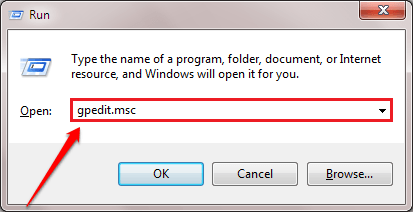
3. Gdy na ekranie pojawi się ekran edytora edytora zasad lokalnych, przejdź do tej lokalizacji-
Konfiguracja komputera> Szablony administracyjne> Panel sterowania> Personalizacja
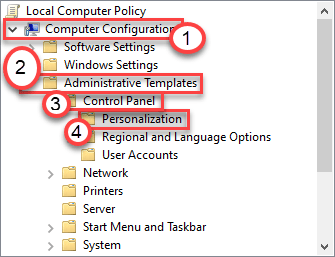
4. Teraz po prawej stronie, podwójne kliknięcie na tym konkretnym elemencie, w którym stoisz przed tym problemem. Na przykład w moim przypadku widziałem tę wiadomość na górze strony Ustawienia ekranu blokady w panelu ustawień.
Więc kliknę „Nie wyświetl ekranu blokady”Ustawienia zasad.
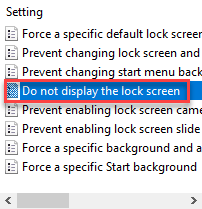
5. Następnie ustaw zasadę na „Nie skonfigurowane".
6. Na koniec kliknij „Stosować" I "OK„Aby zapisać zmiany na komputerze.
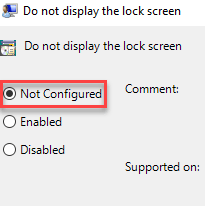
Po zapisaniu ustawień zasad zamknij okno zasad grupy. Uruchom ponownie Twój komputer.
To powinno rozwiązać twój problem.
[[[
NOTATKA - To rozwiązanie dotyczy użytkowników, którzy widzą komunikat „Niektóre z tych ustawień są ukryte lub zarządzane przez Twoją organizację” w ustawieniach personalizacji. Jeśli widzisz ten komunikat o błędzie gdzie indziej (jak aktualizacja systemu Windows), musisz zmienić inne zasady grupy.
1. Na początku wpisz „Lokalny edytor zasad grupy”W polu wyszukiwania.
2. Następnie kliknij „Edytuj zasady grupy”W wynikach wyszukiwania.
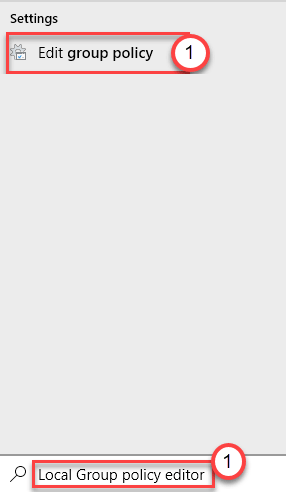
3. Następnie idź w tym kierunku -
Konfiguracja użytkownika> Szablony administracyjne> Menu Start i pasek zadań> Powiadomienia
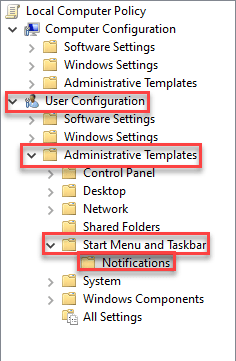
4. Po prawej stronie, podwójne kliknięcie na "Wyłącz powiadomienia o tostach”Polityka.
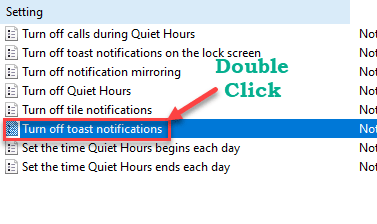
5. Następnie kliknij „Wyłączony„Aby wyłączyć konkretną politykę.
6. Na koniec kliknij „Stosować" I "OK".
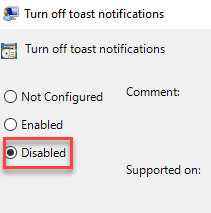
Zamknij ekran ustawień zasad. Sprawdź, czy rozwiązuje to twój problem.
Jeśli nie, spróbuj włączyć to samo ustawienie zasad zgodnie z tymi samymi instrukcjami. Sprawdź ponownie.
]
Napraw 3 - Zmodyfikuj rejestr
Musimy zmienić klucz lub dwa, aby rozwiązać ten problem.
1. Na początku dotknij Klucz z systemem Windows i R klucze w tym samym czasie.
2. Gdy pojawi się terminal uruchomienia, wpisz „Regedit”I uderzył Wchodzić.
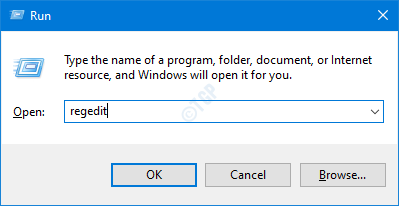
WAŻNY-
Pojedyncza wadliwa zmiana rejestru może zbierać komputer. Musisz więc wykonać te kroki, aby utworzyć kopię zapasową.
A. Po otwarciu edytora rejestru musisz kliknąć „Plik”, A następnie kliknij„Eksport".
B. Zapisz kopię zapasową w bezpiecznym miejscu.
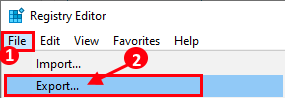
W każdym razie, jeśli pojawi się jakikolwiek problem dotyczący edytora rejestru, możesz go łatwo odzyskać.
3. Gdy pojawi się terminal edytora rejestru, przejdź do tej lokalizacji-
HKEY_LOCAL_MACHINE \ Software \ polityki \ Microsoft \ Windows \ CurrentVersion \ pushnotifications
[[[
NOTATKA-
Jeśli nie możesz znaleźć „Powiadomienia push„Podkształcie pod nagłówkiem CurrentVersion, wykonaj następujące kroki -
A. Na lewym panelu, kliknij prawym przyciskiem myszy „Obecna wersja" nagłówek.
B. Następnie kliknij „Nowy>”I kliknij„Klucz".
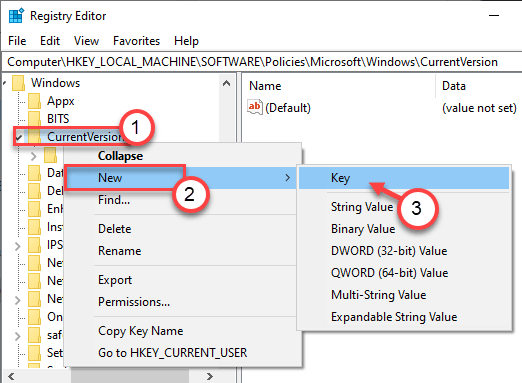
C. Nazwij nowy klucz jako „Powiadomienia push".
D. Po zrobieniu tego, przejdź do prawej strony.
mi. Kliknij prawym przyciskiem myszy w kosmosie i kliknij „Nowy>”I kliknij„Wartość Dword (32-bitowa)".
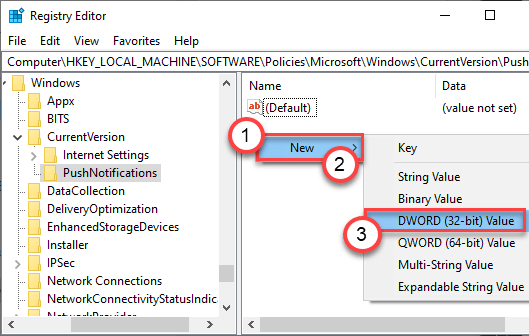
F. Teraz ustaw nazwę tej wartości jako „NotoastApplicationNotification".
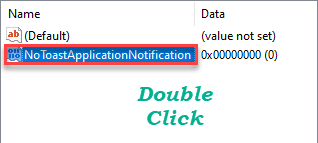
Gdy to zrobisz, postępuj zgodnie z resztą instrukcji szczegółowo opisanych.
]
4. Następnie, po prawej stronie, sprawdź, czy jest jakieś „NotoastApplicationNotification" klucz.
5. Następnie, podwójne kliknięcie w kluczu do jego modyfikacji.
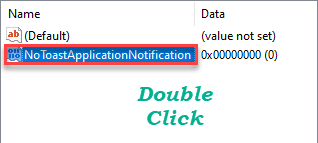
6. Ustaw wartość na „0".
7. Następnie kliknij „OK„Aby zapisać tę zmianę.
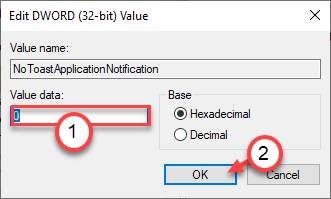
Gdy to zrobisz, zamknij okno edytora rejestru.
Teraz, uruchom ponownie Twój komputer raz. Sprawdź, czy ustawienia wciąż się pojawiają.
FIX 4 - Usuń klucz aktualizacji systemu Windows
Musisz usunąć uszkodzony klawisz WindowsUpdate z edytora rejestru.
1. Typ "Regedit”W polu wyszukiwania.
2. Następnie kliknij „Redaktor rejestru„Aby to otworzyć.

3. Teraz przejdź do tego katalogu -
HKEY_LOCAL_MACHINE \ Software \ polityki \ Microsoft \ Windows \ WindowsUpdate
4. Teraz, po prawej stronie, sprawdź, że po lewej stronie zarejestrowane są jakieś wartości.
Jeśli istnieje, kliknij go prawym przyciskiem myszy i kliknij „Usuwać„Aby usunąć klucz.
(Przykład - jak widać, że istnieje nazwa wartości 'Wuserver' po lewej stronie. Tak więc go usuwaliśmy. )
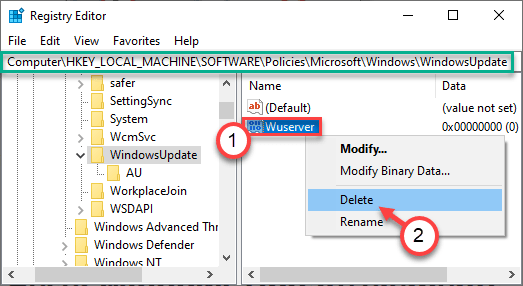
5. Kliknij "Tak”Aby potwierdzić usunięcie.
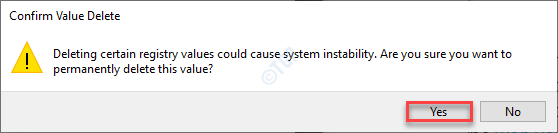
Po usunięciu wartości zamknij okno rejestru. Uruchom ponownie Twój komputer, aby ta zmiana weszła w życie.
NOTATKA -
Jeśli widzisz tę wiadomość podczas zmiany ekranu blokady, motywów, czcionek itp., Spróbuj usunąć wartości z lewej paneli tej lokalizacji -
Komputer \ HKEY_LOCAL_MACHINE \ Software \ Policies \ Microsoft \ Windows \ Personalizacja
Następnie usuń dowolne wartości na lewej stronie zakładki Personaliation Card.
Powinno to naprawić twój problem.
Uruchom ponownie system i sprawdź dalej.
Napraw 5 - Zezwalaj na telemetrię
Rozwiąż problem za pomocą klucza telemetrycznego w rejestrze.
1. Kliknij prawym przyciskiem myszy ikonę Windows i kliknij „Uruchomić".
2. Aby uzyskać dostęp do ekranu edytora rejestru, napisz „Regedit”I kliknij„OK".
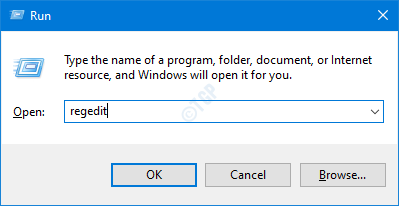
3. Następnie przejdź do tej lokalizacji w panelu rejestru -
Komputer \ HKEY_LOCAL_MACHINE \ Software \ Policies \ Microsoft \ Windows \ DataCollection
4. Po prawej stronie sprawdź, czy jest jakikolwiek klucz o nazwie 'Udostępnianie ' klucz*.
5. Podwójne kliknięcie na konkretnym kluczu.
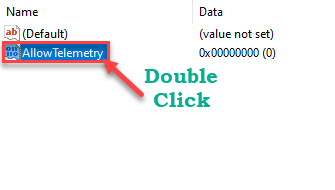
6. Następnie ustaw wartość na „1".
7. Następnie kliknij „OK„Aby zapisać wartość.
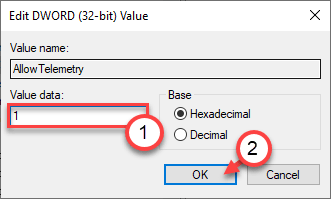
[[[
NOTATKA -
Jeśli nie widzisz „Udostępnianie„Klucz po prawej stronie, idź po te kroki -
A. Na prawej panelu kliknij prawym przyciskiem myszy „Nowy>”I kliknij„Wartość Dword (32-bitowa)".
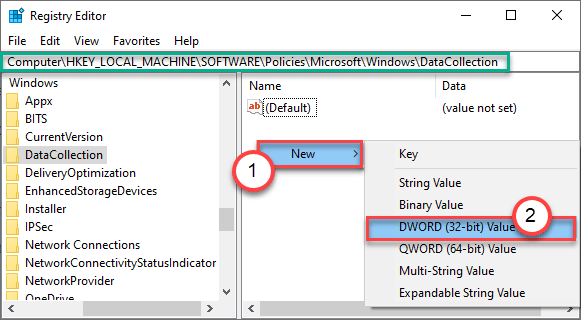
B. Ustaw nazwę klucza jako „Udostępnianie".
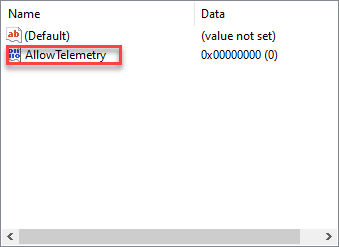
Następnie zmodyfikuj wartość klucza zgodnie z instrukcjami wymienionymi wcześniej.
]
Na koniec zamknij okno usług.
Sprawdź ponownie status problemu.
- « Problem synchronizacji poczty AOL z poprawką z systemu Windows 10 /11
- Instalacja w tle zawierała problem Microsoft Office Error Błąd »

