Jak usunąć profil użytkownika w systemie Windows 10 bez usuwania konta
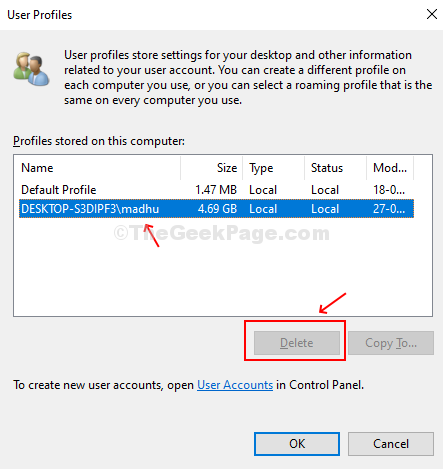
- 4581
- 1130
- Juliusz Janicki
Jeśli chcesz zmodyfikować wszystkie preferencje i ustawienia dla wszystkich aplikacji i systemu Windows dla użytkownika, jesteś we właściwym miejscu. Istnieje możliwość, że konto użytkownika zostanie uszkodzone lub po prostu chcesz zmienić ustawienia z powrotem na ustawienia domyślne.
Aby to osiągnąć, możesz usunąć profil użytkownika bez usuwania konta użytkownika. Usuniemy profil użytkownika, a nie konto użytkownika. Tak, że po logowaniu się nowy profil jest automatycznie tworzony dla tego samego konta użytkownika. Zobaczmy, jak.
*Notatka: Po pierwsze, upewnij się, że konto użytkownika ma prawa administracyjne. Nie można również usunąć profilu dla aktualnie aktywnego konta. Będziesz musiał najpierw wylogować się z tego, który chcesz usunąć profil i zalogować się za pomocą innego konta użytkownika.
Metoda 1: Jak usunąć profil użytkownika w zaawansowanych właściwościach systemu Windows 10
Krok 1: Naciskać Klucz Windows + R razem na klawiaturze, aby otworzyć Uruchomić skrzynka. Wpisz poniższy tekst w polu i naciśnij Wchodzić Aby otworzyć zaawansowane Właściwości systemu Okno dialogowe:
SystemPropertiesadvanced
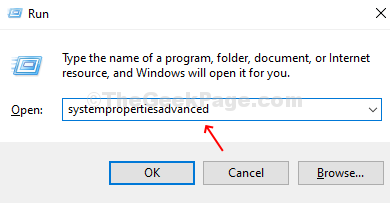
Krok 2: w Właściwości systemu Okno dialogowe, pod Profil użytkownika sekcja, kliknij Ustawienia przycisk.
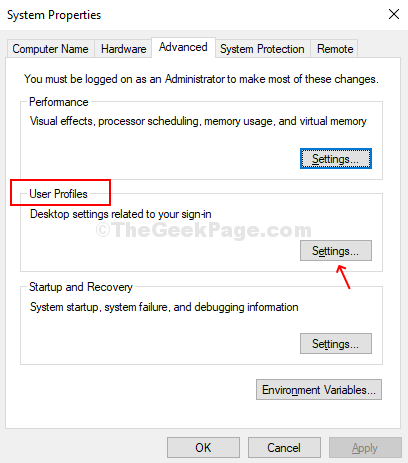
Krok 3: w Profile użytkowników okno, wybierz profil użytkownika, który chcesz usunąć i kliknij Usuwać przycisk.
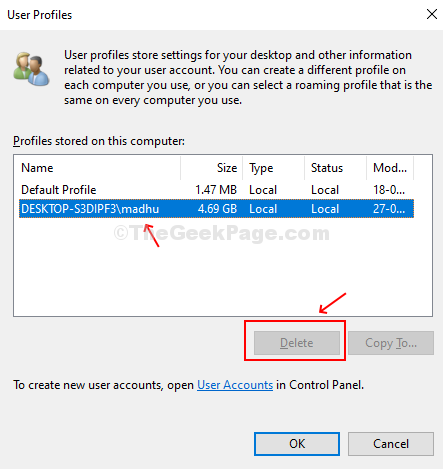
Potwierdź żądanie w wierszu, klikając tak, a konto użytkownika jest usuwane. Po podpisaniu się następnym razem Twój profil użytkownika jest tworzony ponownie automatycznie, przy wszystkich ustawieniach domyślnych.
Metoda 2: Jak ręcznie usunąć profil użytkownika w systemie Windows 10
Krok 1: Otworzyć Eksplorator plików (ten komputer) i kliknij dwukrotnie OS C: folder, aby go otworzyć.
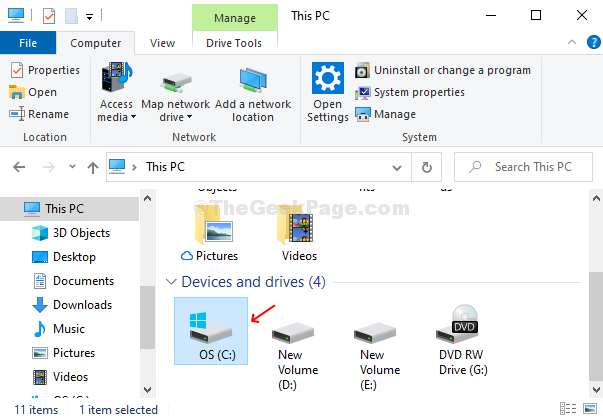
Krok 2: w OS C: folder, zlokalizuj i kliknij dwukrotnie Użytkownicy teczka.
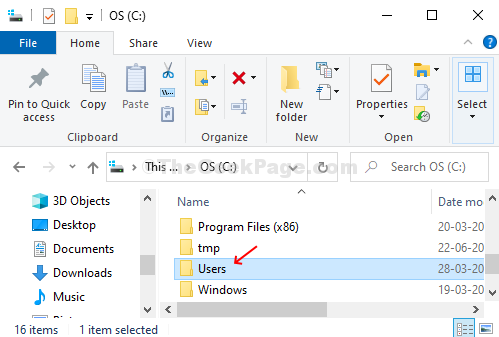
Krok 3: Kliknij prawym przyciskiem myszy Profil użytkownika chcesz usunąć i kliknąć Usuwać Z menu kontekstowego.
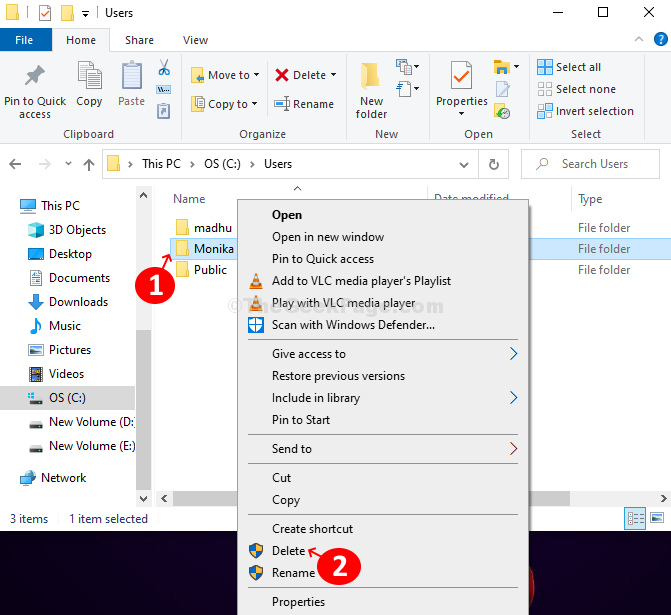
Krok 4: Teraz naciśnij Klucz Windows + R razem na klawiaturze, aby otworzyć Uruchomić Box, Typ Regedit w pudełku i uderzenie Wchodzić otworzyć Redaktor rejestru.
Krok 5: w Redaktor rejestru okno, przejdź do poniższej ścieżki:
HKEY_LOCAL_MACHINE \ Software \ Microsoft \ Windows NT \ CurrentVersion \ ProfileList
Przejdź przez subkey po lewej stronie okna pod Lista profilu. Kliknij każdy z nich i po prawej stronie okna znajdź ProfileImagePath wartość ciągu. Kliknij dwukrotnie, aby otworzyć i sprawdzić Dane dotyczące wartości. Dane dotyczące wartości pole pokazuje profil użytkownika. Pomoże ci to znaleźć, który subkey jest powiązany z usunięty profil użytkownika.
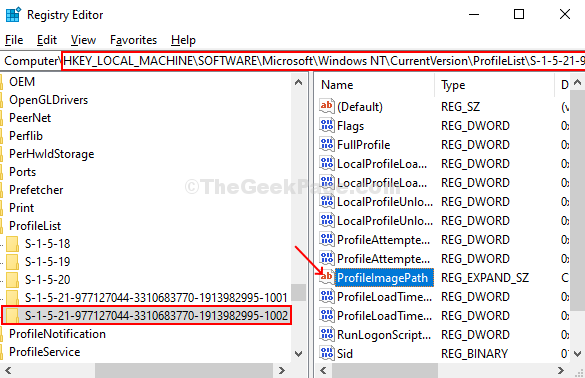
Krok 6: w Edytuj ciąg okno, sprawdź Dane dotyczące wartości pole, które pokazuje usunięty profil użytkownika. Teraz, gdy wiesz, że to jest ProfileImagePath powiązane z usunięty profil użytkownika, Usuń to strunowy.
Profil użytkownika ponieważ powiązane konto jest teraz usuwane. Po powrocie zostanie on odtworzony z domyślnymi ustawieniami i opcjami.
- « Usługa nie odpowiedziała na kod błędu żądania uruchomienia lub kontroli 1053 w systemie Windows 10
- Struktura dysku jest uszkodzona i nieczytelna błąd w systemie Windows 10 »

