Usługa nie odpowiedziała na kod błędu żądania uruchomienia lub kontroli 1053 w systemie Windows 10
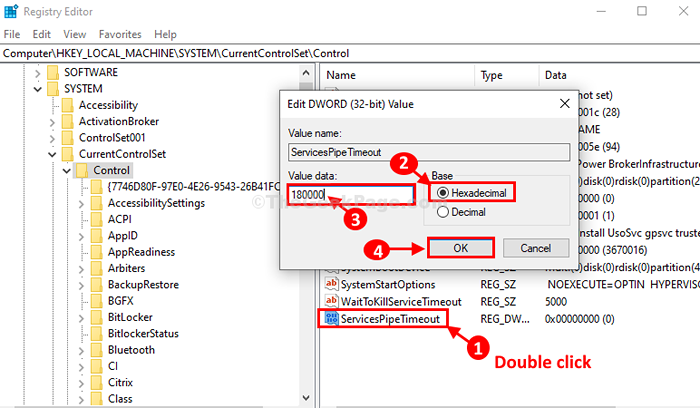
- 2406
- 367
- Klaudia Woś
Niektórzy użytkownicy systemu Windows 10 narzekają na problem, który napotykają, gdy próbują zmodyfikować status usługi na swoim komputerze. W dotkniętych komputerach, ilekroć użytkownik próbuje rozpocząć, zatrzymać lub zatrzymać usługę, pojawia się komunikat o błędzieBłąd 1053: Usługa nie odpowiedziała na żądanie rozpoczęcia lub kontroli w odpowiednim czasie.". Jeśli masz podobny problem, wybierz te rozwiązania.
Fix-1 modyfikuj edytor rejestru-
Modyfikowanie Redaktor rejestru Rozwiąże ten problem na twoim komputerze.
1. Na początku musisz nacisnąćKlucz Windows+R' klucze razem na komputerze.
2. Teraz pisz "Regedit”W tym oknie, a następnie kliknij„OK".
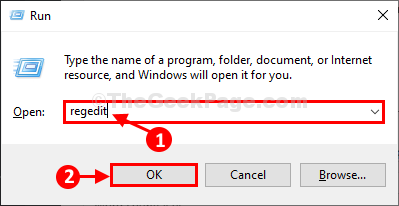
Przed przejściem do głównego rozwiązania sugerujemy utworzenie kopii zapasowej swojego rejestru. Jeśli coś pójdzie nie tak, możesz zaimportować kopię zapasową do oryginalnego rejestru. Wykonaj kilka następnych kroków, aby to zrobić-
3. W Redaktor rejestru okno, kliknij „Plik”, A następnie kliknij„Eksport".
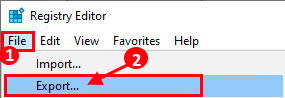
4. Wybierz bezpieczną lokalizację, aby zapisać to i nazwij kopię zapasową jako „Oryginalny rejestr".
5. Następnie ustaw 'Zakres eksportu' Do "Wszystko". Następnie, aby zapisać tę kopię zapasową, kliknij „Ratować" opcja.
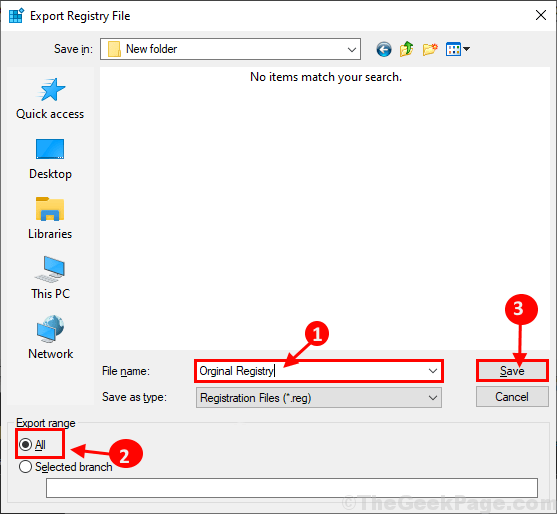
6. W Redaktor rejestru okno, idź do tej lokalizacji-
Komputer \ HKEY_LOCAL_MACHINE \ System \ CurrentControlset \ Control
7. Po prawej stronie Redaktor rejestru okno, kliknij prawym przyciskiem myszy, a następnie kliknij „Nowy>”, A następnie kliknij„Wartość Dword (32-bitowa)".
8. Nazwij nowy klucz jako „ServicesPipetimeout".
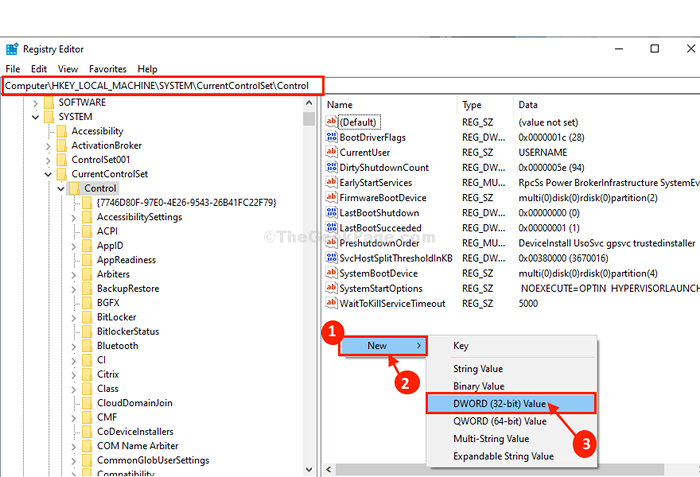
9. Podwójne kliknięcie NA "ServicesPipetimeout„Aby zmodyfikować dane dotyczące wartości.
10. w Edytuj wartość DWORD (32-bitową) okno, kliknij „Szesnastkowy„Aby ustawić podstawę.
11. Teraz wprowadź „180000„JakDane dotyczące wartości:'. Kliknij "OK„Aby zapisać zmiany na komputerze.
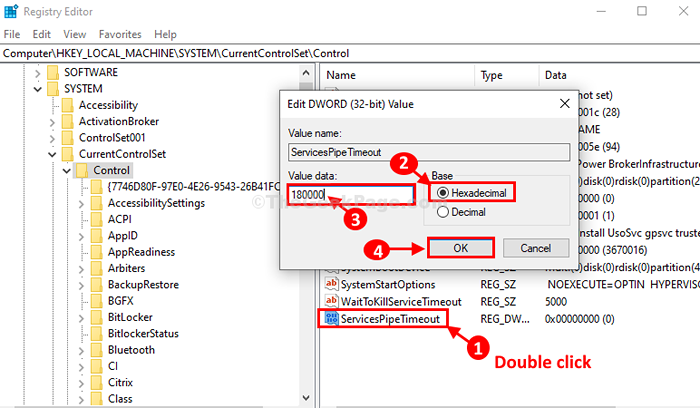
Zamknąć Redaktor rejestru okno.
Ponowne uruchomienie Twój komputer, aby zmiany wdała się.
Po ponownym uruchomieniu spróbuj wznowić, zatrzymać lub zatrzymać problematyczną usługę na komputerze.
Fix-2 Uruchom SFC i Dism Scan-
1. Otworzyć podwyższone Wiersz polecenia okno, wpisz „CMD" w Szukaj pudełko obok ikony Windows.
2. Teraz naciśnij razem „Ctrl+Shift+Enter”.
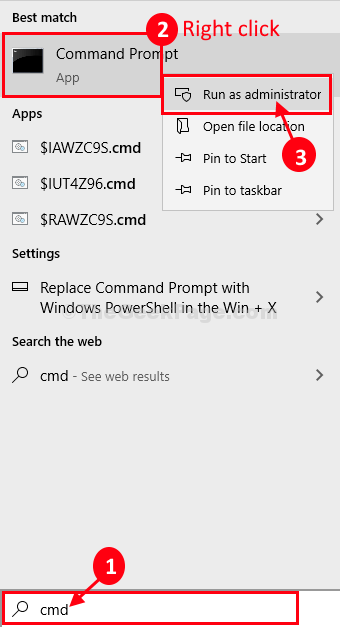
3. Aby uruchomić skan SFC i skanowanie, kopiuj wklej te polecenia jeden po drugim i uderzają Wchodzić Aby wykonać te polecenia.
SFC /Scannow
Disn /Online /Cleanup-Imagage /Restorehealth
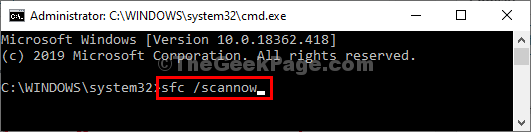
Oba te polecenia są czasochłonnymi procesami.
Po zakończeniu, zamknij monit polecenia okno.
Ponowne uruchomienie Twój komputer do ukończenia procesu skanowania.
Twój problem należy rozwiązać.
- « Jak usunąć punkty przywracania systemu w systemie Windows 10
- Jak usunąć profil użytkownika w systemie Windows 10 bez usuwania konta »

