Jak zmienić nazwę urządzeń Bluetooth w systemie Windows, Android, iOS i Mac

- 1322
- 62
- Igor Madej
Bluetooth to wygodny sposób na podłączenie gadżetów bezprzewodowych do komputera stacjonarnego lub telefonu komórkowego. Może to być mylące, gdy wiele urządzeń pojawia się z podobnymi domyślnymi nazwami, takimi jak „słuchawki słuchawkowe”, „zestaw słuchawkowy” lub „głośnik."
Ten samouczek poprowadzi Cię przez kroki, aby zmienić nazwę urządzeń Bluetooth na różnych platformach, takich jak Windows, Android, iOS i Mac, abyś mógł łatwo rozróżnić między nimi na urządzeniach sparowanych.
Spis treści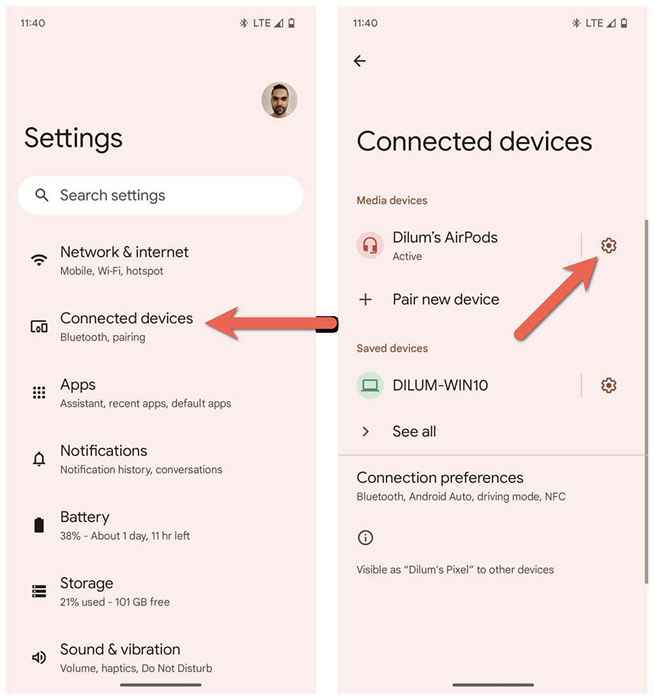
- Stuknij edytuj na prawej górnej części ekranu.
- Wprowadź nową nazwę w polu pod nazwą urządzenia.
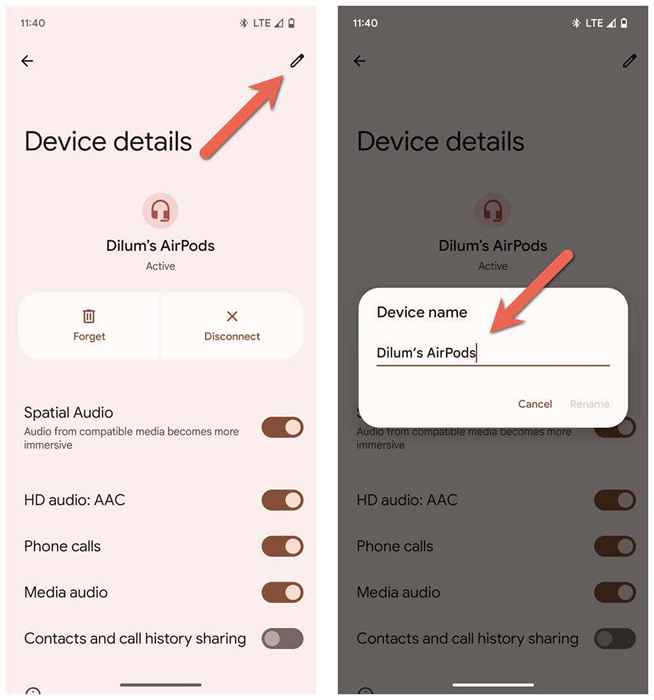
- Stuknij Zmień nazwę.
Zmień nazwę urządzeń Bluetooth na Windows PC
Chociaż aplikacja Settings w Microsoft to miejsce, w którym możesz zarządzać wszystkimi rzeczami Bluetooth, nie jest to, że nie zapewnia sposobu na zmianę nazwy urządzenia Bluetooth. Zamiast tego musisz polegać na urządzeniach i drukarkach w starszym panelu sterowania systemem Windows dla zadania.
Podłącz urządzenie Bluetooth do komputera z systemem Windows, a następnie:
- Otwórz menu Start, wpisz panel sterowania i wybierz Otwórz.
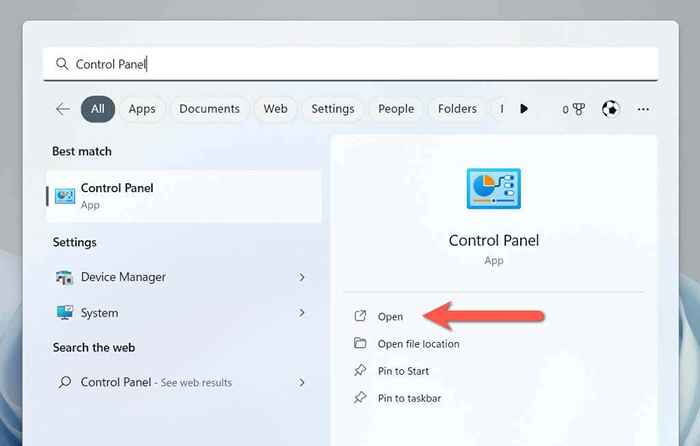
- Wprowadź kategorię sprzętu i dźwięku.
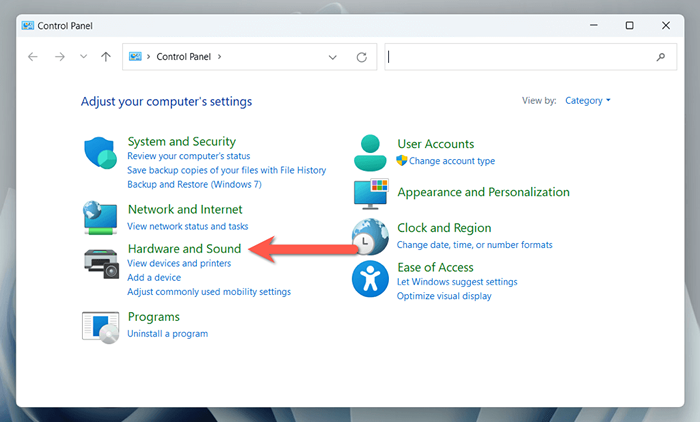
- Wybierz urządzenia i drukarki.
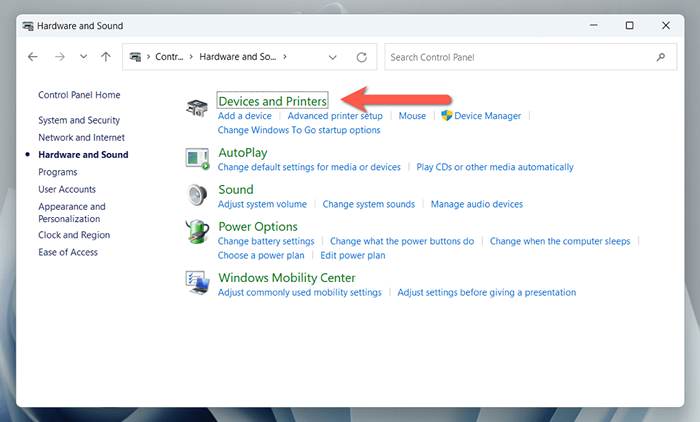
- Kliknij prawym przyciskiem myszy urządzenie Bluetooth i wybierz Właściwości.
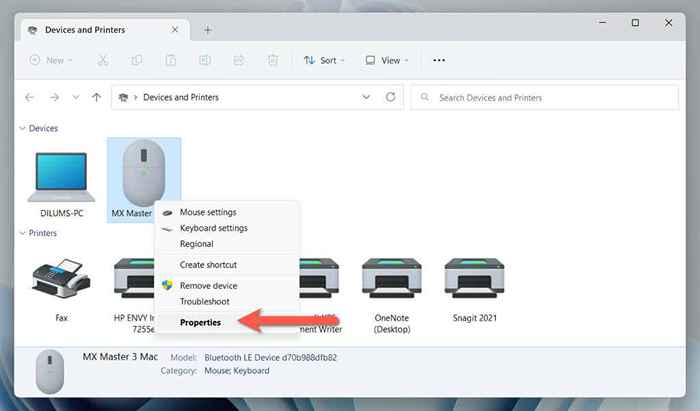
- Przełącz kartę podłączoną i wprowadź nową nazwę urządzenia w polu tekstowym u góry okna dialogowego.
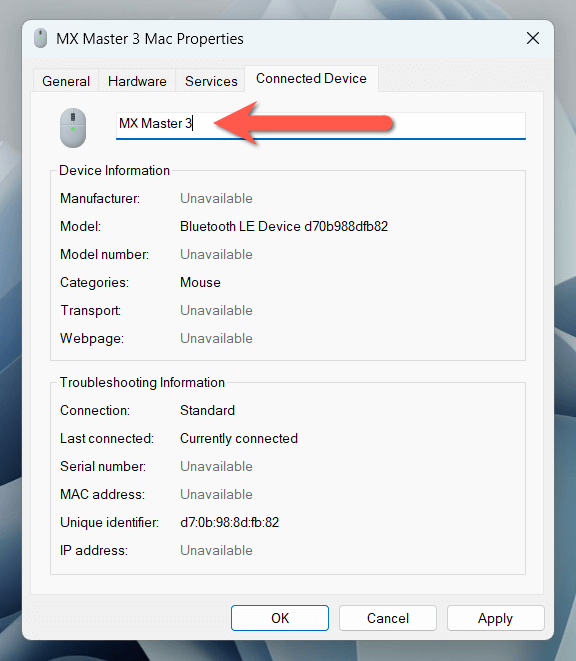
- Wybierz Zastosuj, a następnie OK.
Jeśli używasz systemu Windows 11 w wersji 22H2 lub nowszym, możesz mieć problem z dostępem do urządzeń i drukarek za pomocą powyższych kroków. Jeśli to się stanie:
- Naciśnij system Windows + R, aby otworzyć pudełko Uruchom.
- Skopiuj i wklej następującą ścieżkę i wybierz OK:
Shell :: a8a91a66-3a7d-4424-8d24-04e180695c7a
- Wykonaj kroki 4, 5 i 6 w powyższej sekcji.
Zmień nazwę gadżetów Bluetooth na urządzeniach iOS
Jeśli używasz wielu gadżetów Bluetooth na iPhonie, iPadzie lub iPodzie Touch, możesz je zmienić nazwę za pomocą panelu ustawień Bluetooth.
Podłącz urządzenie Bluetooth do telefonu komórkowego lub tabletu Apple, a następnie:
- Otwórz ustawienia na urządzeniu iOS lub iPados i dotknij Bluetooth.
- Stuknij ikonę informacji obok urządzenia Bluetooth, który chcesz zmienić nazwę.
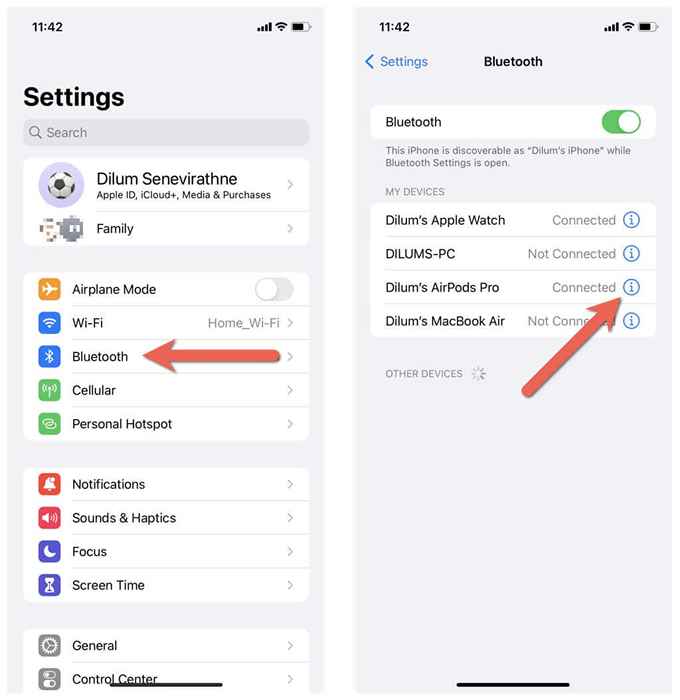
- Nazwa dotknięcia.
- Wymień aktualną nazwę urządzenia Bluetooth nową nazwą.
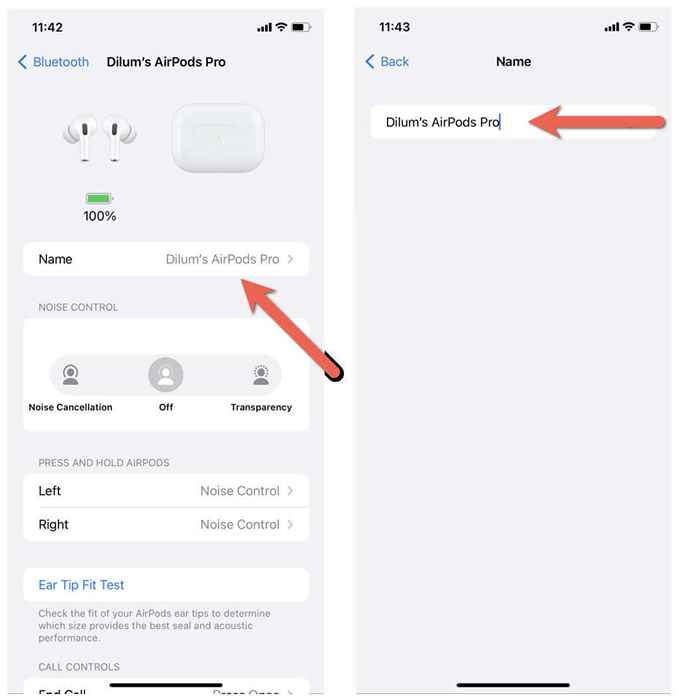
- Stuknij na klawiaturę na ekranie.
Zmień nazwę urządzeń Bluetooth w systemach operacyjnych macOS
W przeciwieństwie do komputera z systemem Windows, zmiana nazwy gadżetów Bluetooth na MacBooku, IMAC lub Mac Mini jest szybka i prosta.
Podłącz gadżet Bluetooth do urządzenia macOS, a następnie:
- Otwórz menu Apple i wybierz Ustawienia systemu.
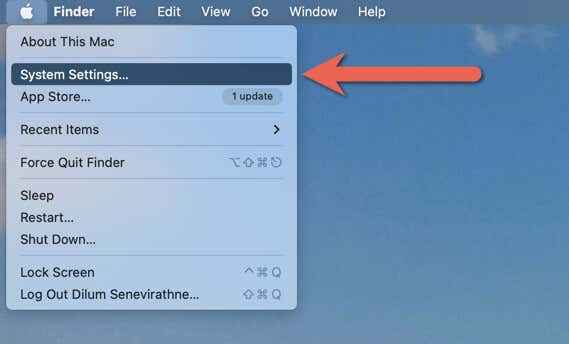
- Przełącz kartę Bluetooth i wybierz ikonę informacji obok urządzenia, który chcesz zmienić nazwę.
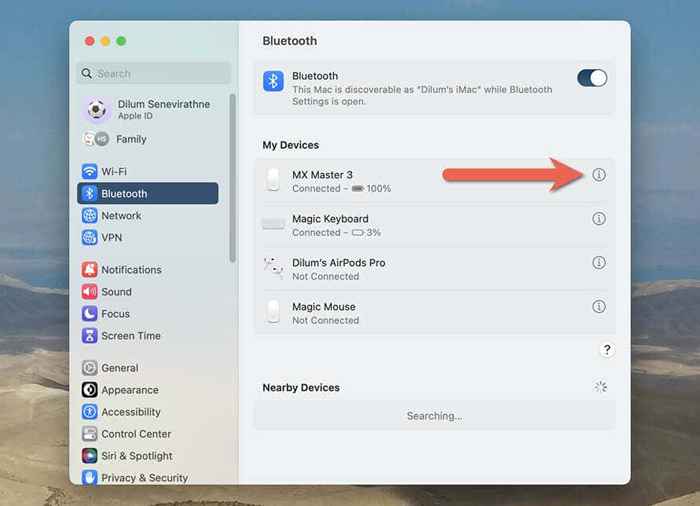
- Wprowadź nową nazwę w polu nazwy wyskakującego informacji i wybierz wykonanie.
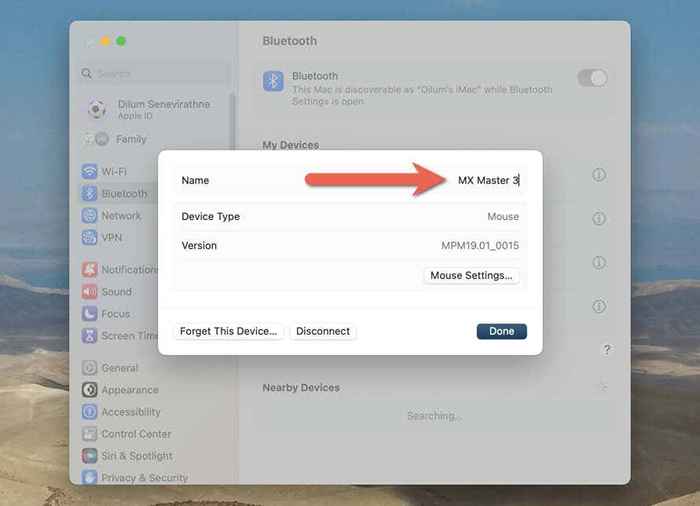
Kroki są nieco inne, jeśli używasz komputera Mac z MacOS Monterey lub wcześniej. Po podłączeniu urządzenia Bluetooth musisz:
- Otwórz menu Apple i wybierz preferencje systemowe.
- Wybierz ikonę Bluetooth.
- Kliknij sterowanie urządzeniem Bluetooth i wybierz opcję Zmień nazwę.
- Wymień starą nazwę nową nazwą.
- Wybierz Zmień nazwę, aby potwierdzić zmianę.
Spraw, aby Twoje urządzenia Bluetooth można było łatwo zidentyfikować
Zmiana nazwy akcesoriów Bluetooth to prosty i praktyczny sposób na ich śledzenie i ułatwienie rozpoznawania i zarządzania połączeniami Bluetooth. Jednak zmiany nazwy mogą nie przenieść się na urządzenia, więc bądź przygotowany na powtórzenie ich zmiany nazwy na każdym posiadanym komputerze stacjonarnym i telefonie komórkowym.

