Co oznacza „Outbox” w Microsoft Outlook?
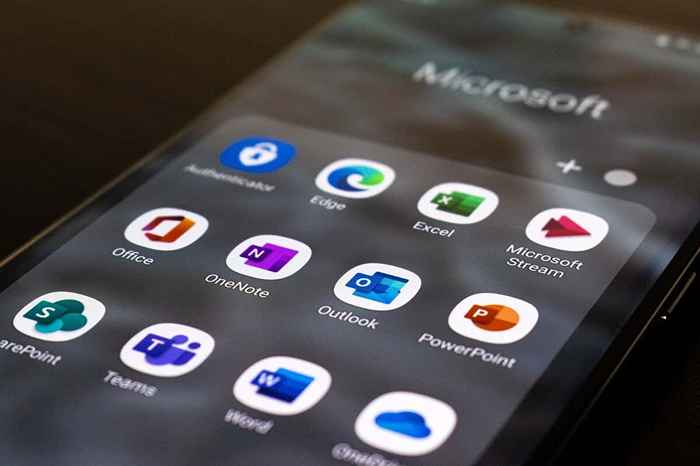
- 3793
- 542
- Klaudia Woś
E -mail stał się wszechobecny we współczesnym świecie, a ludzie używają go do biznesu, do utrzymywania kontaktu i otrzymywania ważnych wiadomości. Jednak wiele osób jest nadal zdezorientowanych folderu „Outbore” i o tym, jak różni się on od folderu „Wysłane”.
W tym artykule wyjaśnimy, co oznacza „Outbore” w Microsoft Outlook, w jaki sposób różni się on od folderów wysłanych i skrzynki odbiorczej oraz w jaki sposób możesz naprawić typowe błędy, takie jak, gdy Twój e -mail utknie w skrzynce zewnętrznej.
Spis treści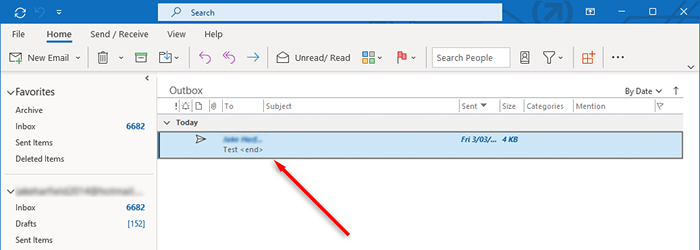
Zwykle ten usterka wpłynie tylko na osoby korzystające z wersji Microsoft Outlook 365, a nie aplikacja internetowa.
Jak naprawić błąd „E -mail utknięty w e -mailu” Outlooka ”
Jeśli Twój e -mail utknął w folderze Outbox, oznacza to, że MS Outlook nie był w stanie go wysłać. Utknięty e -mail może wystąpić z wielu powodów, w tym nieprawidłowe ustawienia konta, duże załączniki i problemy z łącznością internetową.
Oto jak naprawić ten błąd:
1. Uruchom ponownie perspektywy
Niektóre błędy programu Outlook można naprawić, po prostu ponownie uruchomienie aplikacji. Na przykład, jeśli otrzymasz wiadomość „Wystąpił nieznany błąd. 0x80040119 lub 080040600 ”, możesz mieć uszkodzenie .ost lub .plik PST (są to pliki Utwelower). Ponowne uruchomienie perspektywy może usunąć te usterki.
- Zamknij perspektywę. Aby upewnić się, że nie pozostały procesów programu Outlook, naciśnij CTRL + Shift + ESC, aby otworzyć menedżera zadań, kliknij prawym przyciskiem myszy program Outlook.EXE (lub Microsoft Outlook) i wybierz proces końcowy.
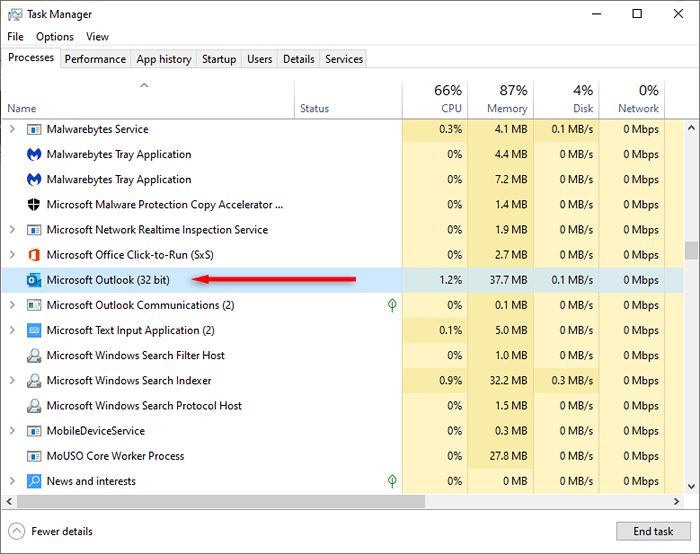
- Rozpocznij program Outlook i sprawdź, czy wiadomość e -mail jest wysłana.
2. Usuń duże załączniki
Otwórz aplikację Microsoft Outlook i zaloguj się na swoje konto Outlook, jeśli jeszcze tego nie zrobiłeś. Następnie:
- Wybierz Wyślij/Odbierz> Pracuj offline. Spowoduje to umieszczenie programu Outlook w trybie offline, aby dostawca e -maili nie próbował automatycznie wysyłać wiadomości e -mail ze skrzynki zewnętrznej.
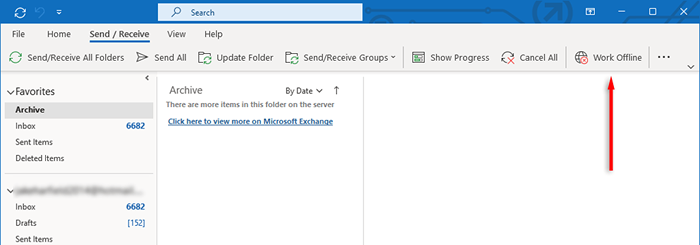
- Wybierz skrzynkę outonową w panelu nawigacyjnym i przeciągnij wiadomość do folderu szkiców.
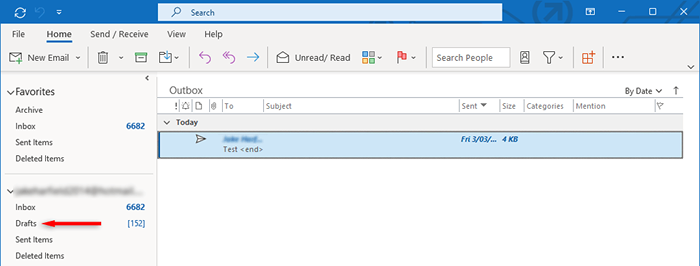
- Kliknij dwukrotnie wiadomość, aby ją otworzyć, a następnie usuń załącznik. Możesz otrzymać błąd z informacją, że Outlook próbuje przesłać wiadomość. Jeśli tak, zamknij perspektywy i uruchom go ponownie.
- Powtórz kroki 1-3.
- Po usunięciu załącznika wybierz ponownie wyślij/odbieraj> pracuj w trybie offline, aby go dezaktywować.
- Wybierz Wyślij wszystkie.
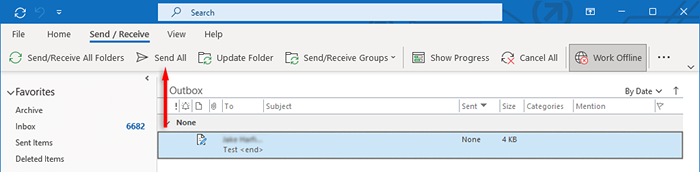
3. Sprawdź ustawienia konta
Inną powszechną przyczyną e -maili pozostających w folderze Outbox jest to, że ustawienie „Wyślij natychmiast po podłączeniu” jest wyłączone. Aby to sprawdzić:
- Otwórz Microsoft Outlook.
- Na karcie Plik wybierz opcje.
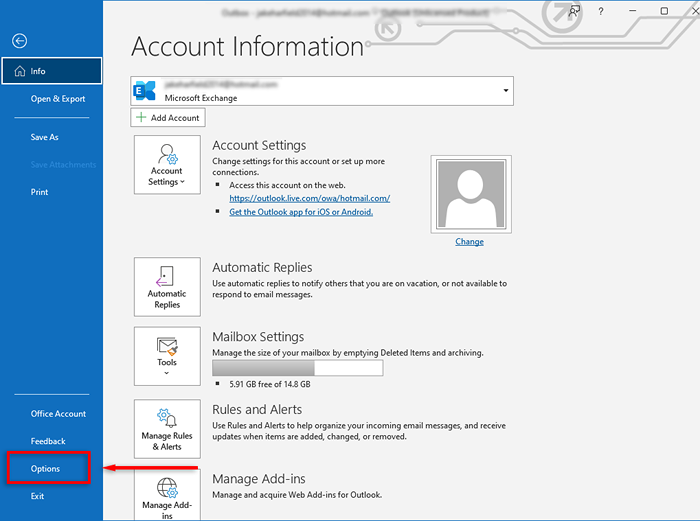
- Zgodnie z opcjami programu Outlook wybierz Advanced. Następnie w sekcji Wyślij i odbieraj, zaznacz pole wyboru obok wysyłania natychmiast po podłączeniu.
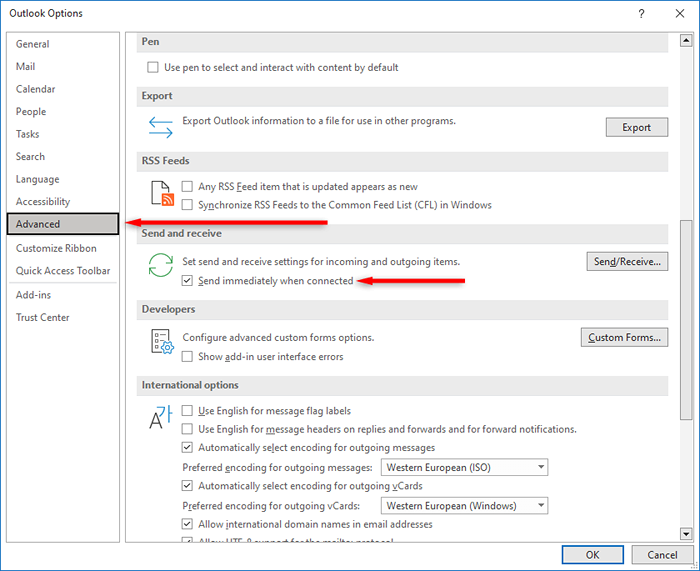
- Wybierz OK.
Jeśli używasz starszej wersji programu Outlook, takiej jak Outlook 2007 lub 2003, wybierz menu narzędzi, a następnie wybierz konfigurację poczty. Zaznacz pole wyboru obok wysyłania natychmiast po podłączeniu, a następnie naciśnij OK.
4. Sprawdź połączenie internetowe i tryb wymiany
Kolejnym powodem, dla którego Twój e -mail może utknąć w polu zewnętrznym, jest to, że urządzenie nie jest podłączone do Internetu lub coś uniemożliwia Microsoft Outlook podłączanie się do serwera pocztowego. Możesz to sprawdzić, patrząc na pasek stanu w prawym dolnym rogu aplikacji Outlook.

Jeśli mówi „praca offline”, przejdź do zakładki Wyślij/Odbierz i włącz przycisk Offline Work i wyłącz, aby ponownie uruchomić połączenie Outlook z Internetem.
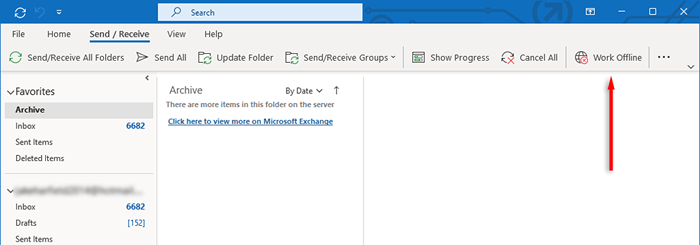
Aby to naprawić, upewnij się, że Internet działa poprawnie. Jeśli tak, to problem łączności może być spowodowany przez ustawienia Microsoft Exchange. Jeśli twoje konto e -mail Microsoft Exchange jest ustawione na tryb buforowanej wymiany, zmień je na profil trybu online i sprawdź, czy poczta wysyła.
Zrobić to:
- Otwórz Outlook, a następnie naciśnij Plik> Ustawienia konta> Ustawienia konta.
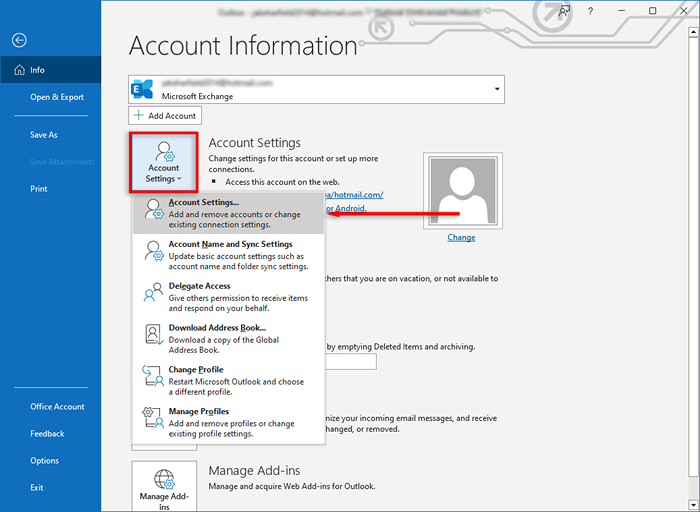
- Pojawi się okno. Na karcie e -mail wybierz Zmień…
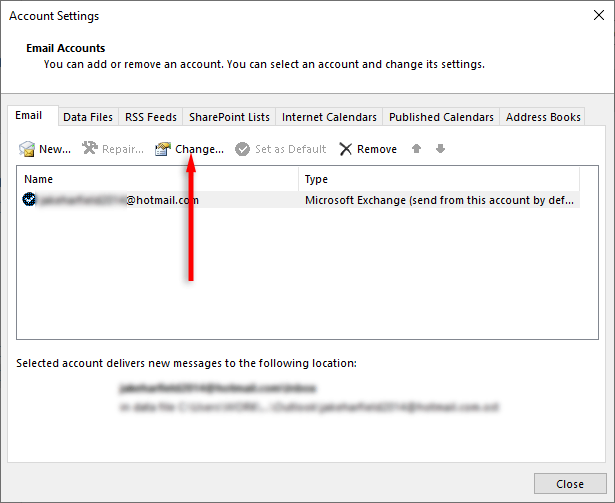
- Wybierz więcej ustawień.
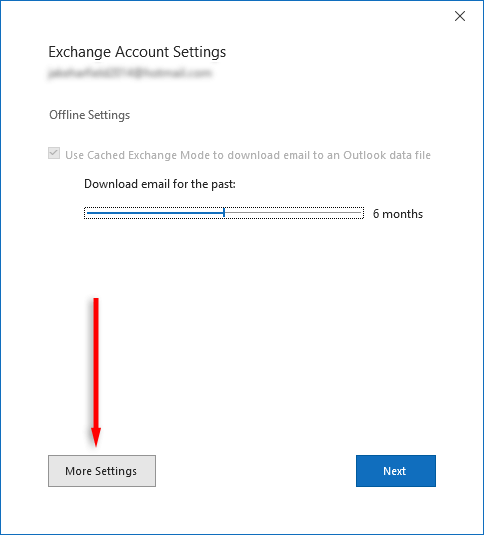
- Wybierz kartę Advanced i Używaj trybu buforowanej wymiany.
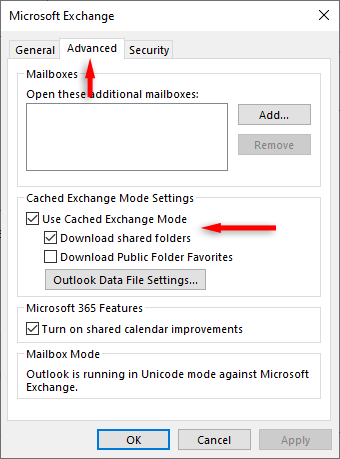
5. Wyłącz niepotrzebne dodatki
Jeśli otworzysz wiadomość e -mail w swojej skrzynce zewnętrznej, Outlook oznaczy go jako „czytaj”. Niektóre dodatki, takie jak Business Contact Manager (BCM), Social Connector i Xobni, są znane z tego, że zapobiegają wysyłaniu takich e-maili z skrzynki zewnętrznej, choć powód tego jest nieznany.
Jeśli tak się stanie, możesz wyłączyć dodatki i sprawdzić, czy e-mail teraz wysyła. W przeciwnym razie możesz po prostu przeciągnąć i upuścić wiadomość e -mail z skrzynki zewnętrznej do folderu szkiców, a następnie naciśnij wyślij jeszcze raz.
6. Skonfiguruj uwierzytelnianie serwera poczty
Jeśli uwierzytelnianie z serwerem pocztowym nie działa lub jest skonfigurowane niepoprawnie, może powodować problemy przy wysyłaniu wiadomości e -mail. Aby to naprawić:
- Naciśnij plik> Ustawienia konta> Ustawienia konta.
- Wybierz e-mail i kliknij dwukrotnie konto e-mail.
- Na karcie serwera wychodzącego upewnij się, że ustawienia, nazwa użytkownika i hasło pasują do tych zalecanych przez dostawcę wiadomości e -mail. Upewnij się również, że „Wymagane bezpieczne uwierzytelnianie hasła (SPA)” jest niezaznaczone, chyba że serwer poczty wyraźnie tego potrzebuje.
- Na karcie Advanced sprawdź, czy ustawienia pasują do tych zalecanych przez dostawcę poczty. Musisz znaleźć wymagane numery portów dla swojego serwera. Na przykład połączenia SMTP zwykle działają na porcie TCP 465.
Uwaga: To ustawienie jest dostępne tylko w programie Outlook 2013 i Outlook 2016. Aby zmienić to na Outlook 365, może być konieczne użycie zaawansowanej konfiguracji, aby dodać nowe konto e -mail.
7. Uruchom narzędzie do naprawy programu Outlook
Narzędzie do naprawy skrzynki odbiorczej (scanpst.Exe) może być używany do naprawy błędów w plikach danych Outlook (kończące .pST lub .OST). Może to wyjaśnić wszelkie problemy z e -mailem utkniętym w polu zewnętrznym. Aby użyć tego narzędzia, zamknij program Outlook i przejdź do jednej z następujących lokalizacji, w zależności od wersji Outlook:
- Outlook 2019: C: \ Program Files (x86) \ Microsoft Office \ root \ Office16
- Outlook 2016: C: \ Program Files (x86) \ Microsoft Office \ root \ Office16
- Outlook 2013: C: \ Program Files (x86) \ Microsoft Office \ Office15
- Outlook 2010: C: \ Program Files (x86) \ Microsoft Office \ Office14
- Outlook 2007: C: \ Program Files (x86) \ Microsoft Office \ Office12
Następnie:
- Kliknij dwukrotnie ScanPst.Exe.
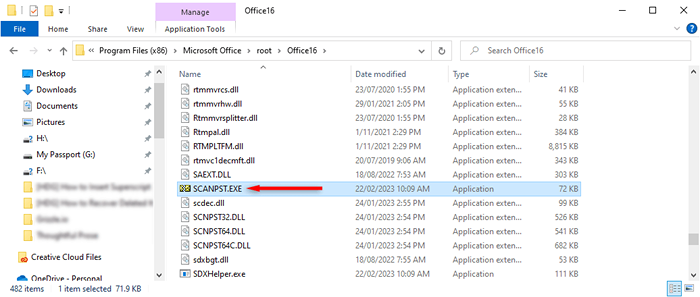
- Wybierz Przeglądaj i zlokalizuj plik danych Outlook, który chcesz zeskanować.
- naciśnij Start.
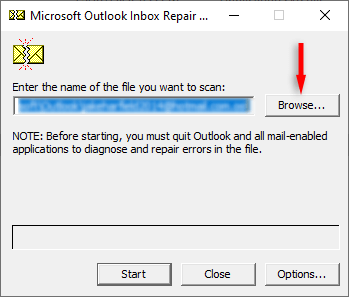
- Jeśli narzędzie znajdzie błędy, wybierz naprawa, aby je naprawić.
- Po zakończeniu uruchom ponownie perspektywy i sprawdź, czy teraz działa.
Rozwiązywanie problemów z problemami z pudełką
Kiedy Twoja Outlook Outbox zacznie działać, musisz ją naprawić tak szybko, jak to możliwe - zwłaszcza jeśli używasz programu Outlook dla biznesu. Na szczęście użytkownicy programu Outlook odkryli wiele poprawek dla tej frustrującej usterki. Mamy nadzieję, że dzięki temu przewodnikowi rozwiązałeś problemy z pudełką!
- « Jak zmienić nazwę urządzeń Bluetooth w systemie Windows, Android, iOS i Mac
- 6 najlepszych krzeseł do gier poniżej 200 USD »

