Jak wymienić płytę główną bez ponownej instalacji systemu Windows 10

- 1694
- 512
- Ignacy Modzelewski
Od czasu do czasu będziesz chciał dokonać aktualizacji sprzętu systemowego. Najczęstszą częścią aktualizacji jest dysk twardy na napęd w stanie stałym lub błyszcząca nowa jednostka przetwarzania grafiki (GPU). Czasami jednak możesz wymienić swoją płytę główną-kawałek komputera, który pomaga w komunikacji wszystkich innych części.
Uaktualnienie płyty głównej nie jest zbyt trudne. Ale aktywacja Windows 10 i ładna gra z nową płytą główną to inna historia. Oto jak wymieniasz płytę główną bez ponownej instalacji systemu Windows 10.
Spis treści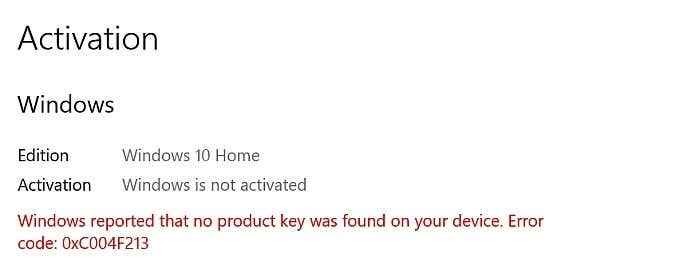
Każda licencja systemu Windows łączy się z sprzętem, na którym został po raz pierwszy zainstalowany, w szczególności płyta główna. Tylko licencja detaliczna jest przenoszona między płytami głównymi. Jeśli spróbujesz wymienić płytę główną na komputerze Windows 10 za pomocą licencji OEM lub wolumenu, istnieje duża szansa, że nowa instalacja nie aktywuje systemu Windows 10.
Istnieje jednak kilka przykładów w zakresie licencji na Windows 10 OEM i licencji woluminów na nowym sprzęcie, w tym płyta główna. Aby uzyskać więcej informacji, sprawdź, jak przenieść licencję Windows 10 na nowy komputer.
Jak sprawdzić typ licencji systemu Windows 10
Przed próbą wymiany płyty głównej sprawdź typ licencji Windows 10 zainstalowanej w systemie.
Typ wiersz polecenia w pasku wyszukiwania menu Start i otwórz najlepszy dopasowanie. Teraz wprowadź następujące polecenie:
Slmgr -dli
Poczekaj krótką chwilę, aż pojawi się okno hosta skryptu Windows. Zobaczysz typ licencji Windows 10 wraz z opisem. Będzie wyraźnie stwierdził, który typ licencji masz, czy to detaliczne, oem lub wolumen.
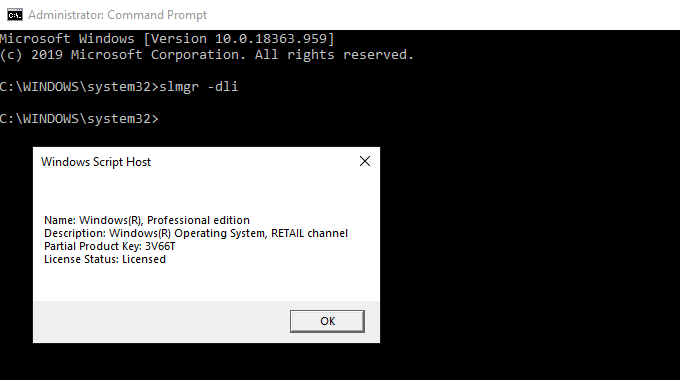
Jeśli masz licencję detaliczną, możesz łatwo przenieść instalację systemu Windows 10 do nowej płyty głównej.
Jak wymienić płytę główną bez ponownej instalacji systemu Windows 10
Po zmianie płyty głównej możesz utrzymać dysk twardy lub dysk stałego za pomocą instalacji systemu Windows 10. Po wymianie płyty głównej ponownie podłącz się do systemu Windows 10. Wszystko jest w porządku, system Windows 10 się ponownie konfiguruje i możesz kontynuować korzystanie z systemu operacyjnego.
Jak można się spodziewać, nie zawsze tak działa! W przeważającej części napotkasz problemy związane z aktywacją licencji Windows 10. Najlepszym sposobem na upewnienie się, że nowa płyta główna nie wymaga świeżej instalacji, jest połączenie licencji systemu Windows i konta Microsoft przed dokonaniem zmiany.
Naciskać Windows Key + I, Następnie udaj się do Aktualizacje i bezpieczeństwo> Aktywacja. Pod Dodaj konto Microsoft, wybierać Dodaj konto. Następnie musisz zalogować się na swoje konto Microsoft. Po zakończeniu procesu logowania Microsoft połączy licencję Windows 10 i konto Microsoft.
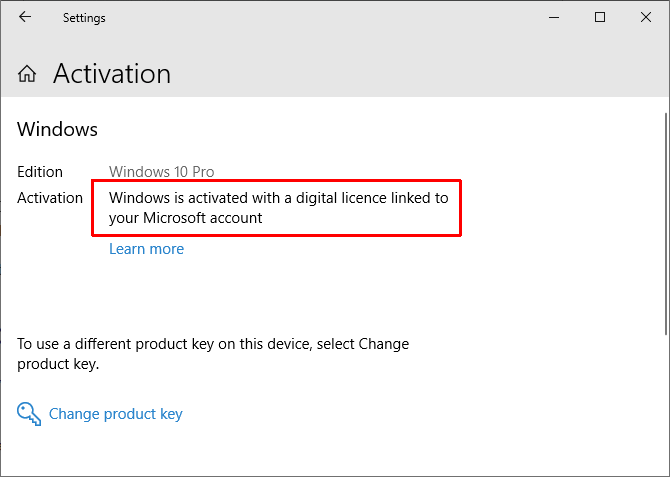
Łączenie konta pozwala na powrót do systemu Windows 10 po zainstalowaniu nowej płyty głównej, bez bałaganu w kodach produktów lub w inny sposób. Należy jednak zauważyć, że tylko licencje detaliczne przenoszą w ten sposób. To powiedziawszy, istnieje również wiele przykładów licencji OEM lub wolumenu, więc warto spróbować.
Windows 10 Remisher
Windows 10 zawiera narzędzia do rozwiązywania problemów z licencją, której można użyć, aby spróbować naprawić wszelkie problemy z Motherboard. Narzędzie do rozwiązywania problemów powinien wykryć, że niedawno zainstalowałeś nowy sprzęt.
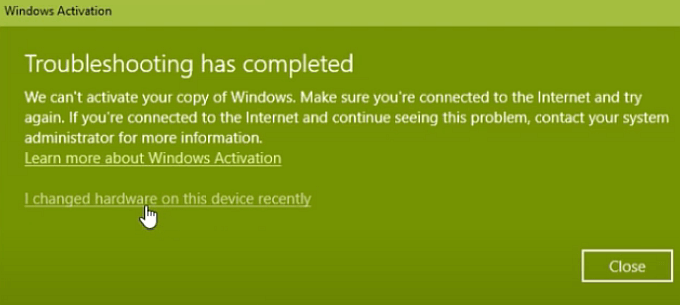
Po zainstalowaniu nowej płyty głównej naciśnij Windows Key + I, Następnie udaj się do Aktualizacje i bezpieczeństwo> Aktywacja, gdzie możesz znaleźć Windows nie jest aktywowany wiadomość. Jeśli widzisz wiadomość, przejdź do dołu strony i wybierz Rozwiązywanie problemów.
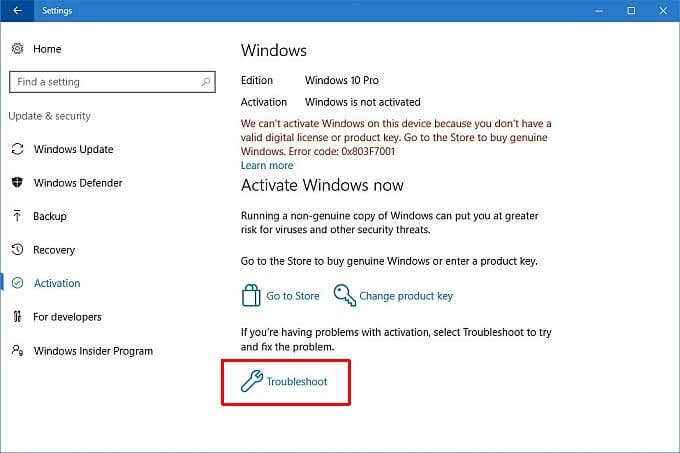
Teraz wybierz Niedawno zmieniłem sprzęt na tym urządzeniu. Następnie zaloguj się na swoje konto Microsoft i zidentyfikuj używane urządzenie. Proces aktywacji Microsoft będzie żył w ożywienie, a po chwili lub dwóch powinien aktywować Windows 10 za pomocą nowej płyty głównej.
Aktywuj z systemem Windows 7 lub Windows 8.1 klucz produktu
Po ogłoszeniu systemu Windows 10 Microsoft potwierdził, że istniejące system Windows 7 i Windows 8/8.1 posiadacze licencji otrzymają bezpłatną aktualizację do systemu Windows 10. Proces aktualizacji przekonwertował licencje dla starszych wersji systemu Windows na licencje cyfrowe dla nowego systemu operacyjnego.
Digitalizacja licencji i kluczy produktów pozostawiła wielu użytkowników systemu Windows bez konkretnego klucza produktu dla ich nowego systemu operacyjnego tylko informacji w panelu ustawień, że masz licencję cyfrową.
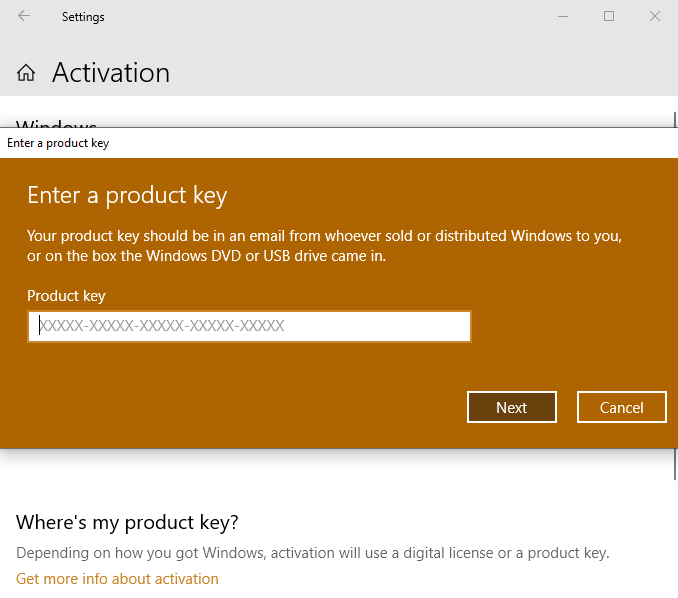
Jeśli Windows 10 nie aktywuje się po zainstalowaniu nowej płyty głównej i uaktualniłeś do systemu Windows 10 za pomocą systemu Windows 7 lub 8/8.1, możesz spróbować aktywować Windows 10 w nowej kombinacji sprzętowej za pomocą swojego starego klucza produktu.
Naciskać Windows Key + I, Następnie udaj się do Aktualizacje i bezpieczeństwo> Aktywacja. Pod Zaktualizuj klucz produktu, wybierać Zmień klucz produktu. Wprowadź klucz produktu powiązany z systemem Windows 7 lub Windows 8/8.1 licencja i wybierz następny. Windows 10 powinien teraz aktywować.
Walcząc o znalezienie starych kluczy? Oto kilka miejsc, które możesz sprawdzić, aby to znaleźć!
Nie musisz ponownie zainstalować systemu Windows 10!
Nie musisz ponownie zainstalować systemu Windows 10 po aktualizacji płyty głównej, jeśli zrobisz kilka kroków przed dokonaniem przełącznika. Trudność polega na uzyskaniu systemu Windows 10 i nowej płyty głównej do ładnej gry po zakończeniu aktualizacji.
Posiadacze licencji detalicznej systemu Windows 10 nie powinni mieć żadnych problemów. Licencja detaliczna to produkt zaprojektowany do wielu instalacji, bez problemu.
Windows 10 OEM i posiadacze licencji wolumenu mogą próbować uaktualnić płytę główną bez ponownej instalacji systemu Windows. To zdecydowanie działa czasami, ale Nie przez cały czas. Spróbuj zapamiętać z powrotem do Windows 10 Launch. Czy aktualizowałeś z systemu Windows 7 lub Windows 8/8.1 do Windows 10? Jeśli tak, musisz spróbować użyć klucza produktu ze starego systemu operacyjnego.
Jeśli zdecydujesz się na czystą instalację systemu Windows 10, sprawdź, jak utworzyć kij USB instalacyjny systemu Windows 10.

