Jak zmienić adres IP w systemie Windows 10 (i dlaczego chcesz)
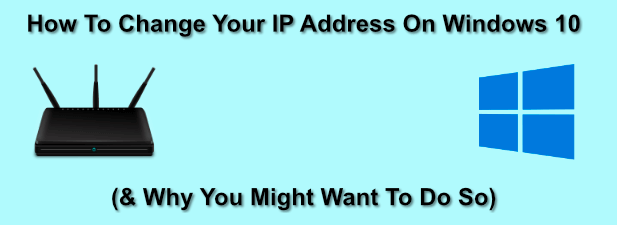
- 4924
- 488
- Juliusz Janicki
Po połączeniu z siecią lokalną używane urządzenie otrzymuje adres IP, umożliwiając inne urządzenia na znalezienie i komunikowanie się z nim, a także oznacza, że samo urządzenie ma poprawnie uwierzytelnione. Im większa sieć, tym więcej adresów IP, które będą używane, co może powodować pewne problemy z alokacją.
W większości przypadków alokacja adresu IP jest określana przez lokalny router, więc aby zmienić adres IP na komputerze Windows 10, musisz skonfigurować swoją sieć jako całość. Alternatywnie możesz ustawić statyczny adres IP lub zmienić swój publiczny adres IP dla wszystkich urządzeń. Aby zmienić adres IP, oto co musisz zrobić.
Spis treści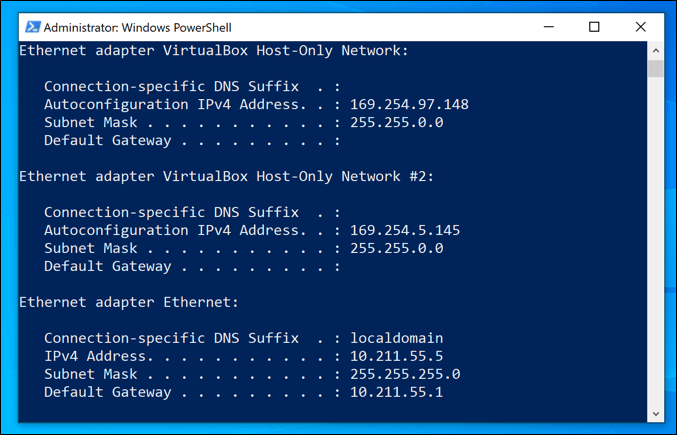
Chociaż zwykle zdarza się to automatycznie, czasami mogą wystąpić problemy. Słabnie skonfigurowana lub zajęta sieć lokalna, wraz z błędnymi urządzeniami, może spowodować dwukrotne przydzielanie tego samego adresu IP, powodując konflikty.
Jeśli tak się stanie, możesz ustawić statyczny adres IP, nadając Twojemu urządzeniu stały adres. Będziesz chciał to zrobić dla urządzeń, do których można regularnie uzyskiwać inne urządzenia, takie jak serwery domowe lub urządzenia pamięciowe podłączone do sieci.
Wszystkie mają zastosowanie do sieci lokalnych, ale możesz zmienić adres IP podany przez dostawcę usług internetowych. Może to być trudniejsze, ale istnieje kilka sposobów na zmianę tego adresu, jeśli na to pozwala dostawcy dostawcze usług internetowych.
Konfigurowanie ustawień DHCP routera sieciowego
Jednym z najłatwiejszych sposobów zmiany adresu IP jest skonfigurowanie routera sieciowego w celu przypisania nowego adresu IP. Aby to zrobić, należy skonfigurować ustawienia DHCP w router, aby inaczej przypisywać adresy IP.
Możesz na przykład ustawić statyczną alokacja dla komputera z systemem Windows. Gdy urządzenie się połączy, router zawsze przypisuje ten sam adres IP, używając adresu MAC urządzenia, aby go zidentyfikować.
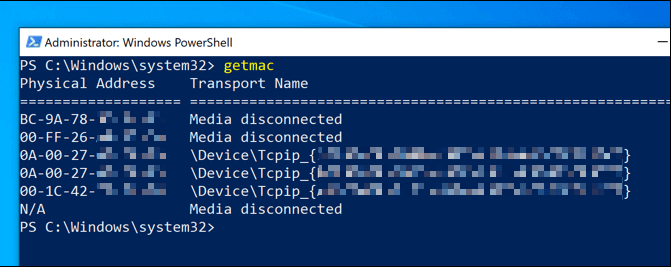
Jeśli nie chcesz tego robić, możesz również zmienić zakres IP używany przez lokalny router. Oznacza to, że lokalny adres IP może się od czasu do czasu zmieniać, ale zakres adresów będzie inny. Twój adres IP może się zmienić z 192.168.0.10 Do 192.168.10.10, na przykład.
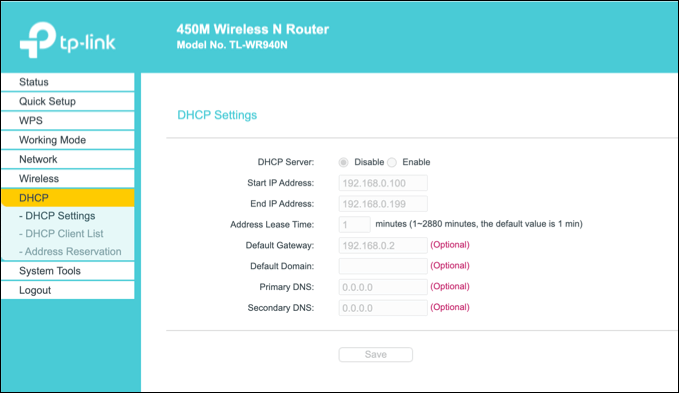
Aby to zrobić, musisz uzyskać dostęp do strony administracji routera. Będzie to różnić się w zależności od urządzenia, ale zazwyczaj można uzyskać do wielu lokalnych routerów http: // 192.168.0.1 Lub http: // 192.168.1.1 Z Twojej przeglądarki internetowej. Zapoznaj się z instrukcją obsługi właściwej nazwy użytkownika i hasła do użycia tutaj.
Kroki zmiany ustawień DHCP również będą się różnić, ale zazwyczaj znajdziesz ustawienia DHCP wymienione w ramach własnej sekcji (np. DHCP), podczas gdy stałe przydziały IP można znaleźć pod Przydział adresu lub podobne.
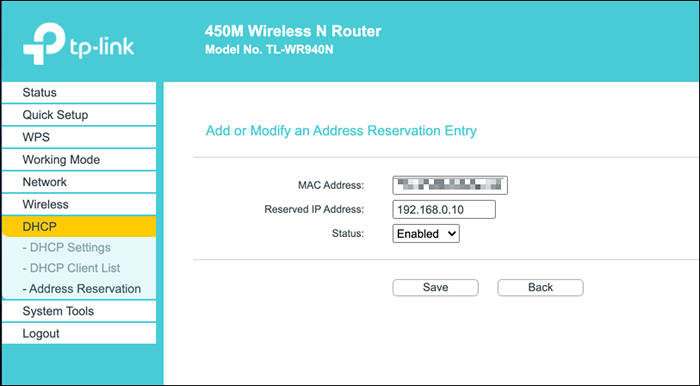
Uwolnienie dzierżawy DHCP i zresetowanie dynamicznego adresu IP
Wszelkie zmiany wprowadzone w ustawieniach DHCP routera mogą wymagać wydania lub odnowienia adresu IP Windows za pomocą Windows PowerShell.
- Aby to zrobić z Windows PowerShell, kliknij prawym przyciskiem myszy menu Start i kliknij Windows PowerShell (administrator) opcja.
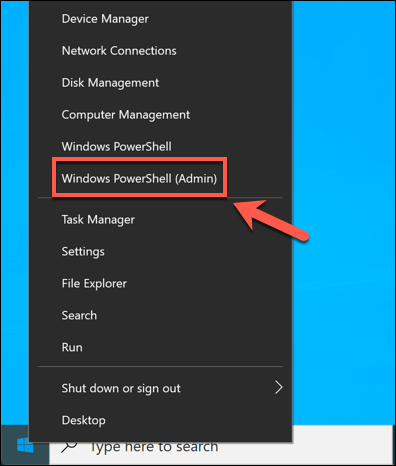
- W oknie terminalu PowerShell wpisz ipconfig /wydanie Aby uwolnić leasing DHCP i odłączyć. Z nowymi ustawieniami, wpisz ipconfig /odnowienie Ponowne połączenie.
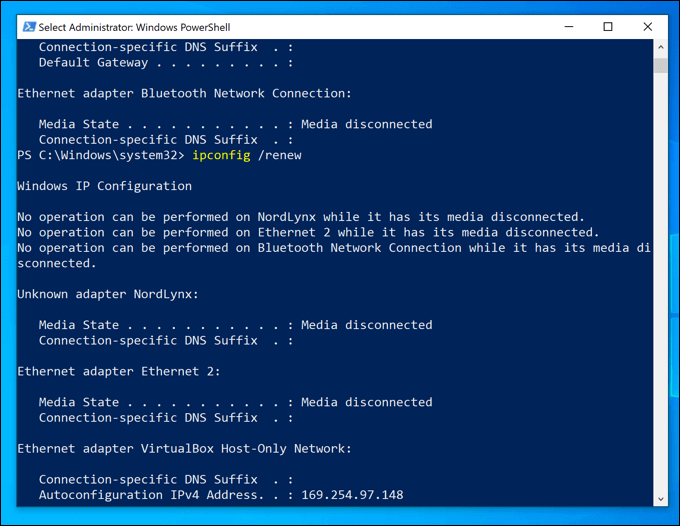
Jeśli ustawienia routera zostały poprawnie zmienione, zwolnienie leasingu DHCP i zresetowanie adresu IP spowoduje przydzielenie nowego adresu IP na urządzenie.
Ustawienie statycznego adresu IP w systemie Windows 10
Statyczny adres IP można osiągnąć poprzez stały alokacja DHCP, ale możesz również ustawić to ręcznie w ustawieniach systemu Windows 10. Możesz to zrobić, jeśli tworzysz bezpośrednie połączenie z innym urządzeniem.
Może to również działać z lokalnym routerem, ale ponieważ twoje urządzenie jest już przypisywane IP za pomocą DHCP, może wystąpić konflikt IP. W takim przypadku lepiej jest użyć stałego alokacji IP, aby to zrobić.
- Aby ustawić statyczny adres IP, otwórz ustawienia sieciowe, klikając prawym przyciskiem myszy menu Start i klikając Połączenia sieciowe opcja.
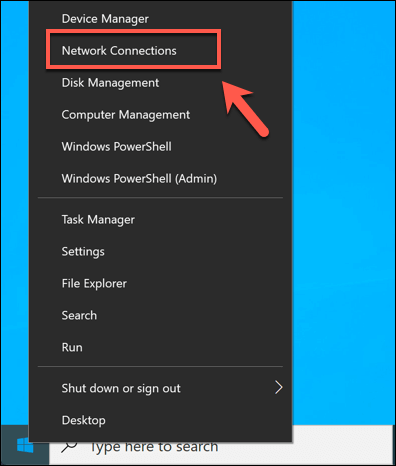
- w Połączenia sieciowe Menu Ustawienia, naciśnij Zmień właściwości połączenia opcja.
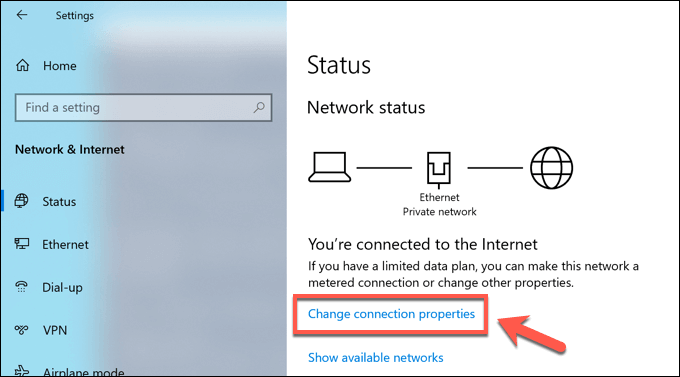
- Pod Ustawienia IP kategoria, naciśnij Edytować opcja.
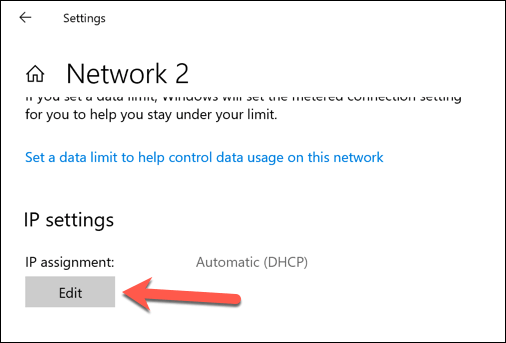
- Zmień typ alokacji IP na podręcznik. Włącz też IPv4 Lub IPv6, Następnie wpisz statyczne ustawienia IP, które chcesz zastosować. Uwzględniłaby przykładowa konfiguracja statycznego adresu IP IPv4 192.168.0.10 dla adresu IP, 24 dla długości przedrostka podsieci i 192.168.0.1 dla Gateway (odnoszący się do lokalnego routera) i preferowany serwer DNS. Kliknij Ratować Po zakończeniu.
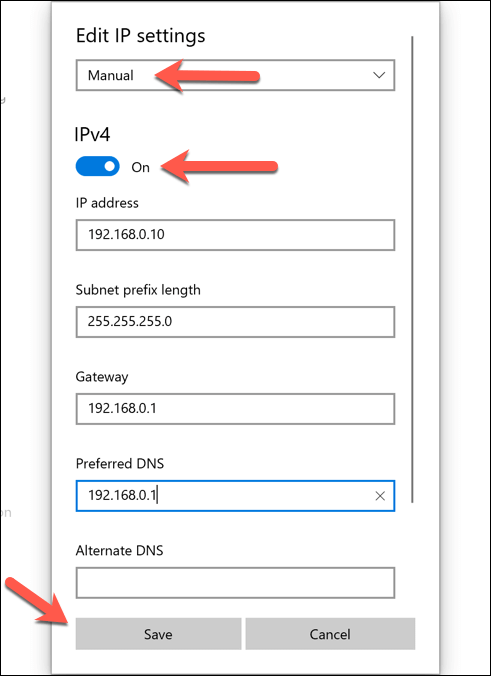
Po zapisaniu ustawienia adresu IP będą stosowane automatycznie. Konieczne może być wydanie istniejącego adresu IP za pomocą powyższych kroków lub ponownego uruchomienia komputera, aby zmiany w pełni zaowocowały.
Zmień swój publiczny adres IP w systemie Windows 10
Twój publiczny adres IP to adres przypisany przez dostawcę usług internetowych, zapewniając dostęp do Internetu. Jest to przypisane do twojego modemu (który jest zwykle łączony z routerem sieciowym, ale nie zawsze), umożliwiając również wszystkie inne podłączone urządzenia sieciowe również do Internetu.
Zmiana tego adresu może czasem być trudna. Musisz sprawdzić, czy przypisałeś dynamiczny (tymczasowy) lub statyczny adres IP przez dostawcę dostawcy usług internetowych. Jeśli przypisałeś statyczny publiczny adres IP, twój dostawca usług internetowych będzie musiał to zmienić dla Ciebie.
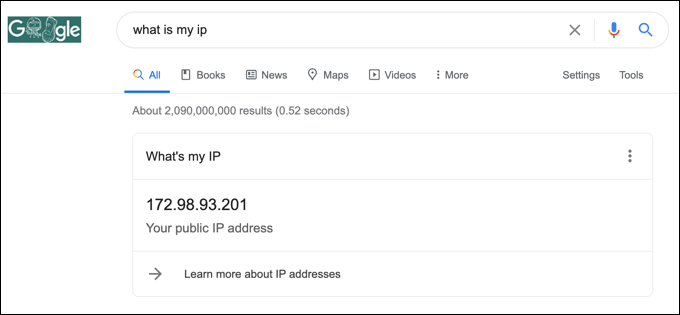
W przypadku dynamicznych adresów IP zwykle możesz to zresetować, wyłączając modem sieciowy na pewien czas. W ten sposób odłączasz urządzenie od swojego dostawcy usług internetowych.
Podobnie jak w przypadku sieci lokalnej, publiczna dzierżawa IP ostatecznie się skończy, co oznacza, że w tym momencie możesz zostać przydzieleni na nowy adres IP. Nie gwarantuje to jednak pracy i może być konieczne wypróbowanie innej metody.
Jeśli Twój publiczny adres IP się nie zmieni, istnieją inne metody, które możesz wypróbować. Korzystanie z wirtualnej sieci prywatnej ukryje się na przykład podczas przeglądania online.
Konfigurowanie sieci w systemie Windows 10
Niezależnie od tego, czy konfigurujesz serwer dla swojej sieci (lub dla szerszych użytkowników Internetu), czy po prostu chcesz zwolnić przydziały dla innych urządzeń, jest łatwym procesem zmiany adresu IP w systemie Windows 10, chociaż wiele prac opiera się Możliwość dostępu do routera w celu prawidłowego skonfigurowania sieci.
Jeśli konfiguracja sieci powoduje problemy, możesz zresetować router sieciowy, aby wyczyścić łupek i zacząć od nowa. Kwestie alokacji IP mogą być powodem, dla którego walczysz z problemami z połączeniem sieciowym, ale na szczęście istnieje kilka sposobów na rozwiązanie niezidentyfikowanych problemów sieciowych w systemie Windows 10.
- « <strong>Dlaczego miałbym chcieć przebić się na komputerze?</strong>
- Jak wymienić płytę główną bez ponownej instalacji systemu Windows 10 »

