Jak zresetować synchronizację Chrome, aby rozwiązać problemy
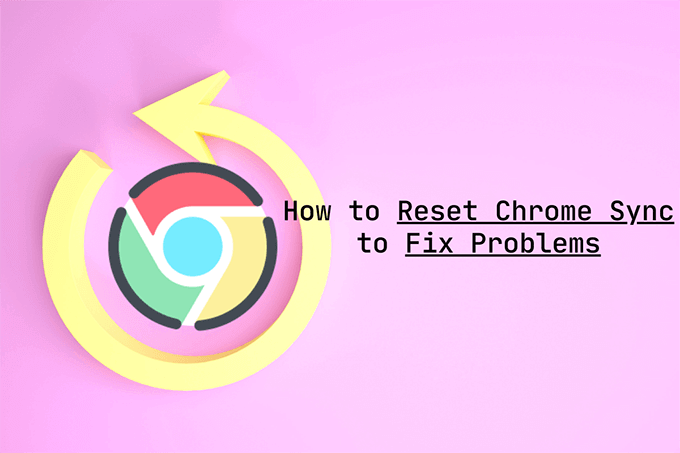
- 2516
- 283
- Natan Cholewa
Google Chrome jest doskonały w synchronizacji danych przeglądarki między urządzeniami komputerowymi i mobilnymi. Zintegrowana funkcjonalność synchronizacji Chrome, która pomaga w tym, działa skutecznie za scenami.
Z czasem jednak możesz napotykać problemy, w których Chrome nie udostępnia danych przeglądania na wszystkich urządzeniach. W takich przypadkach resetowanie synchronizacji Chrome jest poprawką, która może pomóc.
Spis treści
Nie stracisz lokalnych haseł w Chrome Password Manager, zakładek i informacji AutoFill Chrome (a także innych form przeglądania danych) na dowolnym z twoich urządzeń. To sprawia, że procedura resetowania synchronizacji chromu jest dość bezpieczna. Ale musisz zachować ostrożność podczas reaktywowania funkcjonalności.
Chrome zakłada dane obecne na pierwszym urządzeniu, z którym się logujesz jako najnowsze. Podczas gdy możesz użyć dowolnego urządzeń do zresetowania synchronizacji Chrome, musisz ponownie włączyć go na urządzeniu, które zawiera pełną wersję danych przeglądania. Jeśli nie, możesz zsynchronizować przestarzałe dane między urządzeniami.
Dlaczego musisz zresetować synchronizację Chrome
Poniżej można znaleźć kilka scenariuszy, które mogą wywołać resetowanie synchronizacji Chrome.
Nie możesz zsynchronizować danych między urządzeniami
Czasami Chrome Sync może zepsuć dane przechowywane na serwerach Google. To może spowodować różne problemy synchronizacji. Na przykład Chrome Sync może nie zsynchronizować ostatnich zmian, tworzyć duplikaty danych, takie jak zakładki lub odmówić pracy na nowszych urządzeniach.

Jeśli jesteś pewien, że poprawnie skonfigurowałeś Chrome Sync, możesz spróbować zresetować go, aby ustalić rzeczy proste. Po usunięciu danych online zaloguj się z urządzeniem, które zawiera najnowsze dane przeglądania.
Wciąż napotykasz problemy z wydajnością
Czy wciąż napotykasz problemy z wydajnością w Chrome? Jeśli już przeszedłeś przez zalecane poprawki rozwiązywania problemów z powodu awarii i zamrażania Chrome, możesz to zakończyć, wykonując resetowanie synchronizacji Chrome.
Zapomniałeś o swojej hasłach synchronizacji
Synchronizacja umożliwia szyfrowanie danych na serwerach Google. To uniemożliwia każdemu przeczytanie danych przeglądania, jeśli ostatecznie zagraża poświadczeń konta Google.
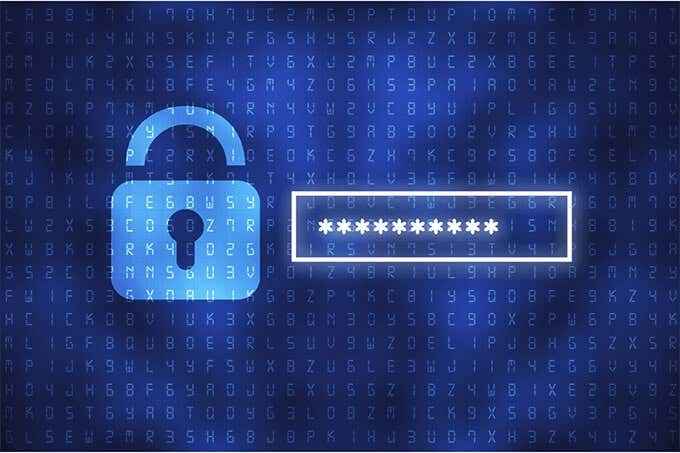
Jeśli jednak zapomnisz hasła do synchronizacji, nie możesz zsynchronizować danych przeglądania z nowszymi urządzeniami. W takim przypadku resetowanie synchronizacji Chrome może pomóc ci się go pozbyć. Musisz to również zrobić, jeśli chcesz zmienić hasło do synchronizacji.
Przypadkowo usunąłeś hasła lub zakładki
Jeśli przypadkowo usunąłeś niektóre hasła lub zakładki w Chrome, możesz je odzyskać za pomocą resetowania synchronizacji Chrome.

Ponieważ procedura resetowania wyłącza synchronizację Chrome wszędzie, możesz sprawdzić resztę urządzeń pod kątem usuniętych haseł lub zakładek bez zsynchronizacji zmian i ich usuwania.
Następnie skorzystaj z działania Chrome Sync, najpierw podpisując urządzenie z nienaruszonymi wszystkimi danymi przeglądania.
Masz obawy dotyczące prywatności
Czy czujesz się niekomfortowo przechowywanie danych przeglądania na serwerach Google? Jeśli chcesz całkowicie przestać używać Chrome Sync, resetowanie go może pomóc w pozbyciu się danych online. Poza tym możesz również chcieć zająć się usunięciem swojej aktywności internetowej Chrome.
Jak zresetować synchronizację Chrome
Resetowanie Chrome Sync to prosta sprawa. Możesz go wykonać na dowolnym urządzeniu (komputerach stacjonarnych lub mobilnych), które zarejestrowałeś się na swoim koncie Google. Nie musisz tego powtarzać na innych urządzeniach.
Desktop (Windows/MacOS)
1. Otworzyć Menu Chrome i wybierz Ustawienia.
2. Wybierać Synchronizacja i usługi Google.
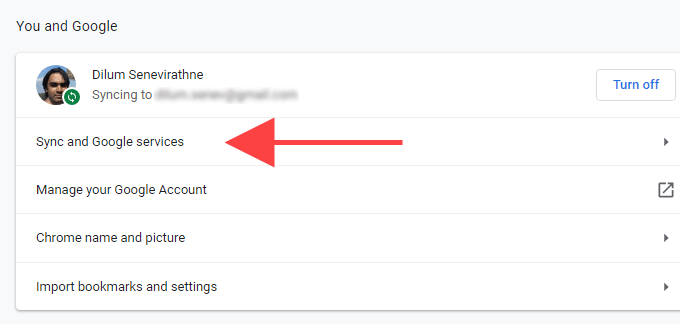
3. Wybierać Przejrzyj swoje dane synchronizowane.
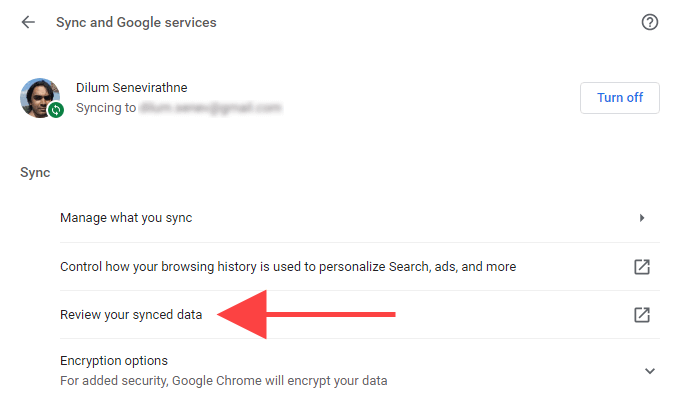
4. Przewiń w dół Dane z Chrome Sync Strona i wybierz Zresetować synchronizację.
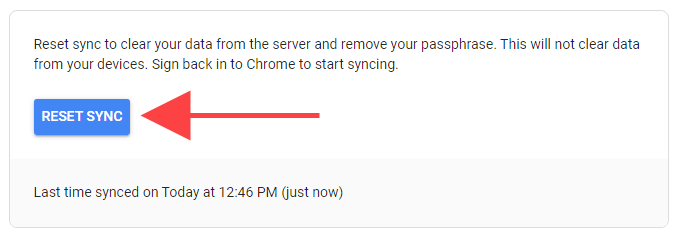
5. Wybierać OK.
Mobile (Android/iOS)
1. Otworzyć Menu Chrome i dotknij Ustawienia.
2. Uzyskiwać Synchronizacja i usługi Google.
3. Uzyskiwać Zarządzaj synchronizacją.
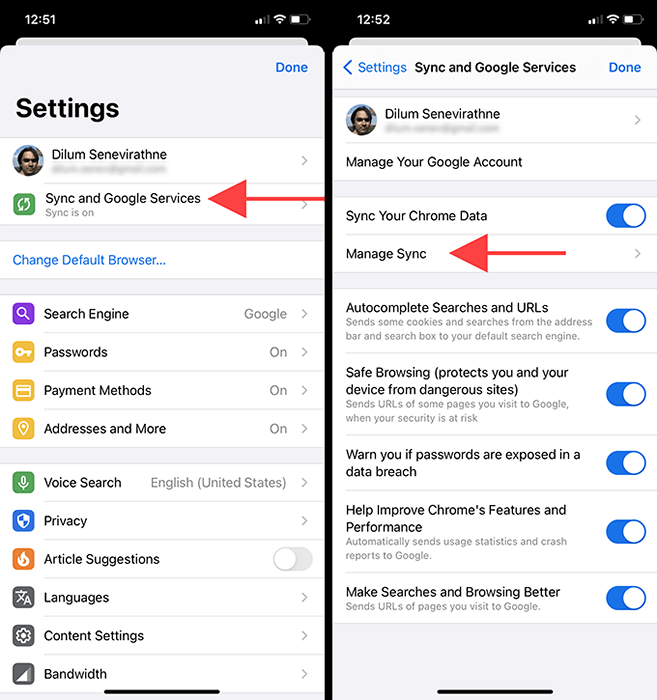
4. Uzyskiwać Zarządzaj danymi synchronizowanymi (Android) lub Dane z Chrome Sync (iOS).
5. Przewiń w dół Dane z Chrome Sync Strona i dotknij Zresetować synchronizację.
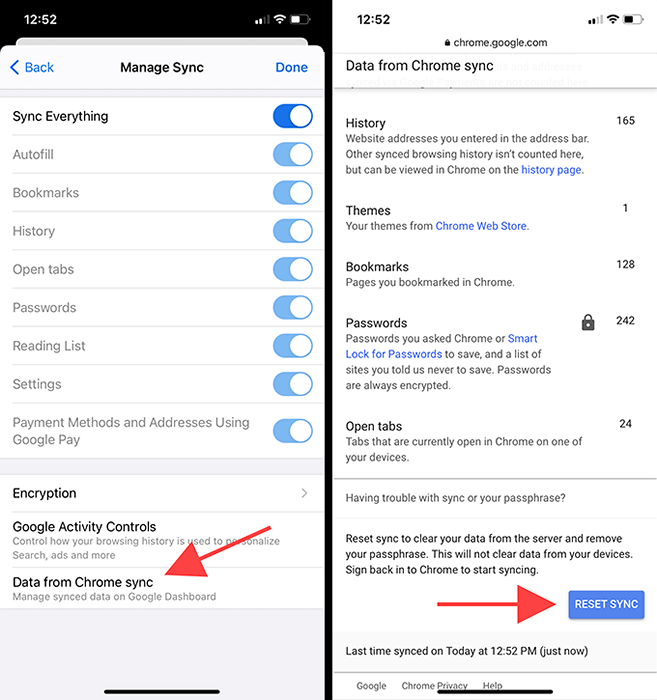
6. Uzyskiwać OK.
Jak włączyć synchronizację Chrome
Po zresetowaniu synchronizacji Chrome możesz się zalogować i ponownie je reaktywować na swoich urządzeniach. Ponieważ już wcześniej zarejestrowałeś się w przeglądarce, nie musisz ponownie wejść ponownie do poświadczeń konta Google.
Pamiętaj jednak, aby zalogować się z urządzenia, które zawiera najnowszą (lub najbardziej kompletną) wersję danych przeglądania. W przeciwnym razie możesz nieświadomie usunąć nowsze hasła, zakładki i informacje o automatyce, synchronizując starsze dane.
Desktop (Windows/MacOS)
1. Wybierz swój Ikona profilu po prawej stronie paska adresu Chrome.
2. Wybierać Włącz synchronizację.
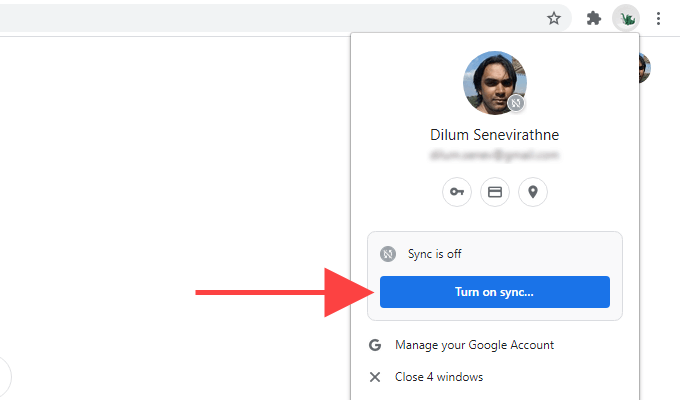
3. Wybierać Tak, jestem.
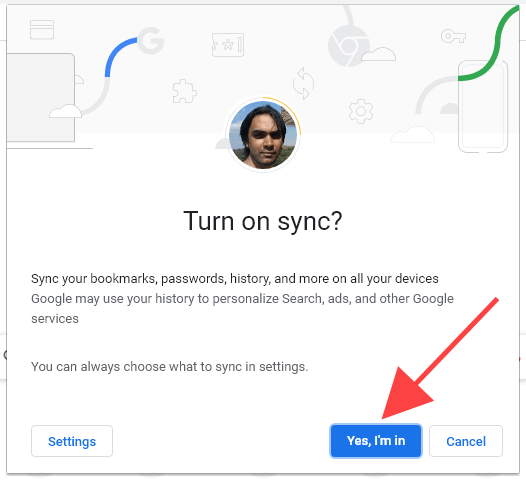
Mobile (Android/iOS)
1. Otwórz nową kartę i dotknij Ikona profilu do prawej górnej części ekranu.
2. Uzyskiwać Zaloguj się do Chrome.
3. Uzyskiwać Tak, jestem.
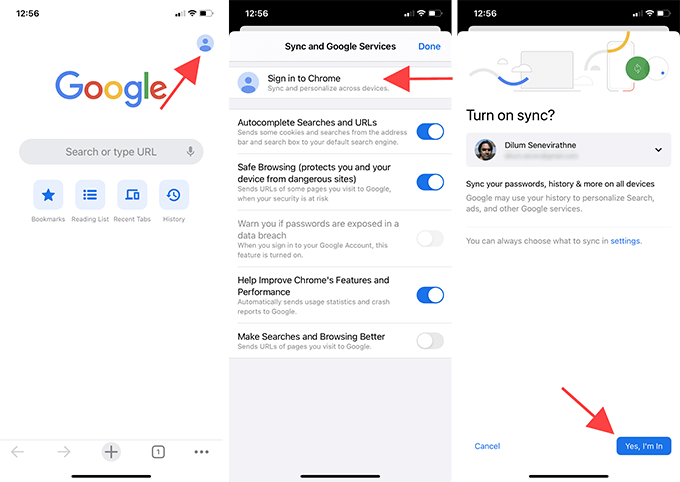
Następnie zaloguj się do Chrome na reszcie swoich urządzeń. Twoje dane przeglądania powinny następnie zsynchronizować. Jeśli wcześniej miałeś jakieś problemy z synchronizacją, sprawdź swoje hasła (Ustawienia > Hasła) i zakładki, aby sprawdzić, czy resetowanie Chrome Sync pomogło.
Jeśli wykonałeś reset synchronizacji Chrome, aby pozbyć się hasła synchronizacji, możesz wejść do Ustawienia > Synchronizacja i usługi Google > Opcje szyfrowania Aby skonfigurować nowy.
Napraw problemy z synchronizacją Chrome
Chrome Sync Reset umożliwia rozwiązanie wielu problemów w Google Chrome. Po prostu upewnij się, że rozumiesz, jak działa procedura (szczególnie po logowaniu i reaktywowaniu Chrome Sync), aby uniknąć utraty danych.

