Jak zresetować ustawienia DNS w systemie Windows 10 /11
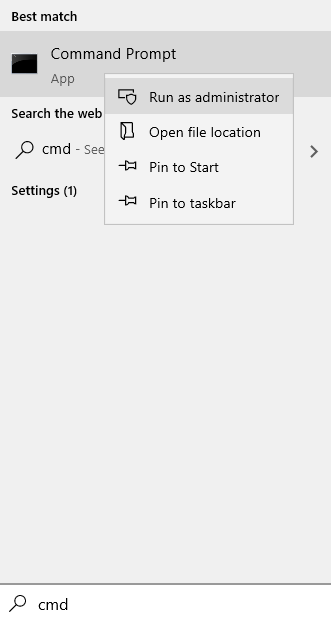
- 3388
- 640
- Juliusz Sienkiewicz
To z powodu serwerów DNS, my, ludzie, nie musimy zapamiętywać adresów IP, takich jak 8.8.8.8 (Google). Serwer DNS tłumaczy przyjazne dla ludzi nazw domen na unikalne adresy IP używane do identyfikacji każdego urządzenia podłączonego do Internetu. Więc kiedy masz problemy ze swoim Komputer nie łączy się z Internetem odpowiednio lub jeśli Twój komputer ma Trudności w znalezieniu stron internetowych, Następnie możesz spróbować zresetować ustawienia DNS, aby rozwiązać problem, ponieważ pamięć podręczna DNS na serwerze lokalnym może zostać uszkodzona.
Przeczytaj także: Jak zmienić ustawienia DNS w systemie Windows
Spis treści
- Metoda 1: z wiersza polecenia
- Jak zresetować ustawienia DNS w systemie Windows 11 lub Windows 10
- Jak zresetować pamięć podręczną DNS w systemie Windows 10 i Windows 11
- Metoda 1: prosto z okna uruchomienia
- Metoda 3: z Windows PowerShell
Metoda 1: z wiersza polecenia
1 - Wyszukaj CMD W oko wyszukiwania systemu Windows.
2 - Teraz kliknij prawym przyciskiem myszy ikonę wiersza polecenia i kliknij Uruchom jako administrator.
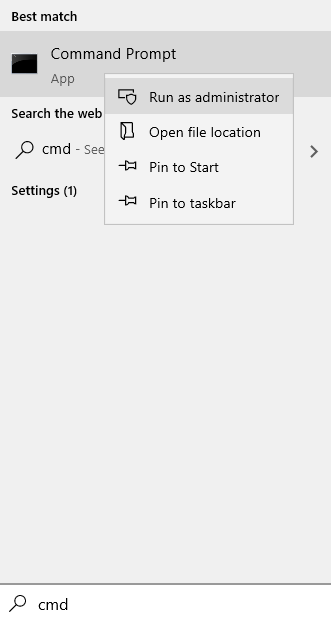
3 - Teraz skopiuj wklej polecenia podane poniżej jeden po drugim i naciśnij klawisz Enter za każdym razem, aby.
ipconfig /flushdns
ipconfig /rejestrdns
ipconfig /wydanie
ipconfig /odnowienie
Netsh Winsock Reset
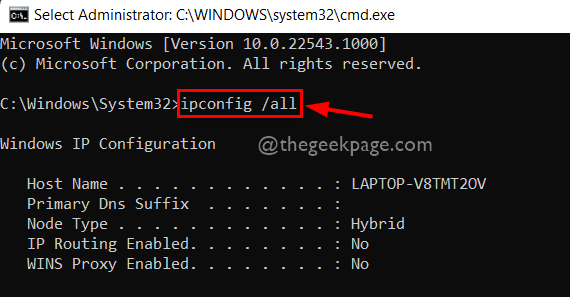
Uruchom ponownie Twój komputer.
Jak zresetować ustawienia DNS w systemie Windows 11 lub Windows 10
1: Naciskać Klucz Windows + R z klawiatury, aby otworzyć Uruchom polecenie.
2: w Uruchom polecenie Pole wyszukiwania, wpisz NCPA.Cpl i naciśnij OK otworzyć Połączenia sieciowe okno.
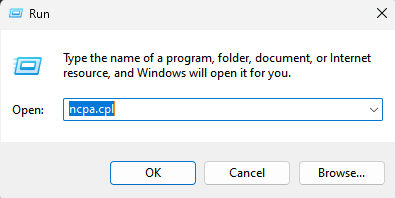
3. Teraz, Kliknij prawym przyciskiem myszy w adapterze sieciowym, z którym jesteś podłączony do Internetu i którego ustawienia DNS próbujesz zresetować.
4. Kliknij nieruchomości.
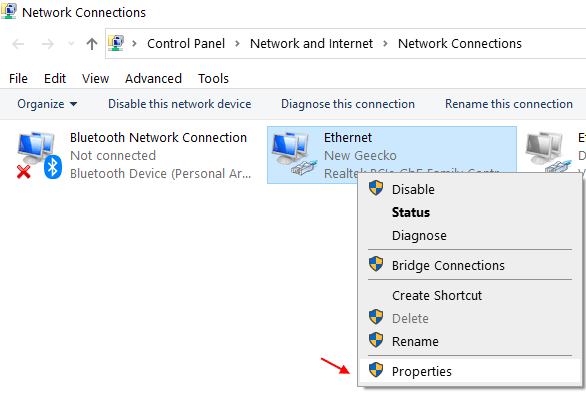
5. Teraz kliknij dwukrotnie Protokół internetowy Wersja 4 (TCP IPv4).
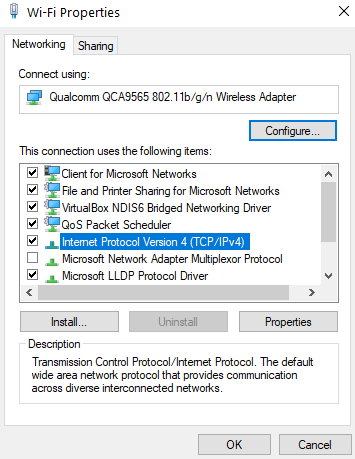
6. Teraz wybierz Uzyskaj automatycznie serwer DNS.
7. Kliknij OK i zamknij okno.
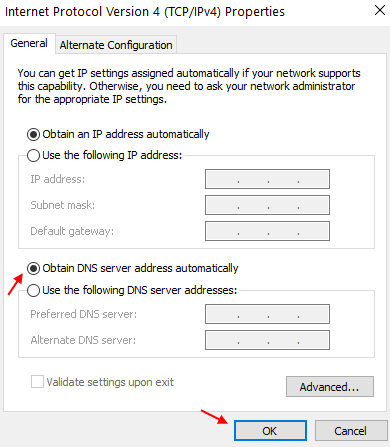
Jak zresetować pamięć podręczną DNS w systemie Windows 10 i Windows 11
Metoda 1: prosto z okna uruchomienia
1. Naciśnij razem klawisze Win+R, aby wyświetlić okno Run. Kiedy się otworzy, po prostu wpisz ipconfig /flushdns a potem uderzył Wchodzić klucz.
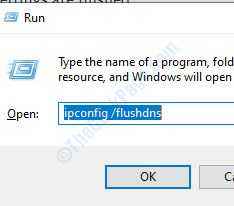
2. Okno polecenia błyska na ekranie tylko na sekundę, a pamięć podręczna rozdzielcza DNS zostanie wyczyszczona.
Metoda 3: z Windows PowerShell
1. otwarty Okna PowerShell. W tym celu użyj Początek Wyszukaj lub użyj menu Uruchomić okno. Aby otworzyć PowerShell z okna RUN, naciśnij Win+R klucze razem. Po otwarciu okna uruchomienia wpisz PowerShell i hit enter klucz.
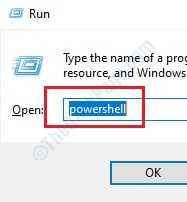
2. Po otwarciu Windows PowerShell wpisz się Clear-DnsclientCache i uderz Wchodzić klucz. Poczekaj na 2 sekundy, ustawienia DNS są teraz spłukiwane.
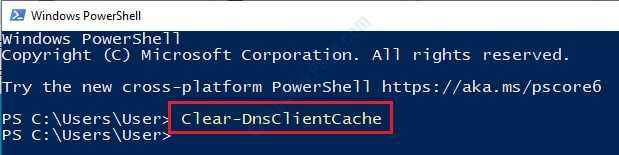
Po spłukaniu DNS wszystkie ustawienia DNS zostaną wyczyszczone i następnym razem, gdy spróbujesz uzyskać dostęp do Internetu, zostaną utworzone nowe wpisy DNS. Jeśli powyższe metody nie działają dla Ciebie, możesz Spróbuj ponownie uruchomić router ponieważ routery mogą również mieć przechowywanie pamięci podręcznej DNS. Ponowne uruchomienie routera wyczyści wpisy DNS tymczasowo przechowywane w pamięci pamięci podręcznej routera.
- « Jak naprawić kod błędu Spotify 4 w systemie Windows 10
- Aplikacja awarowała i teraz zamyka błąd w Fortnite Fix »

