Aplikacja awarowała i teraz zamyka błąd w Fortnite Fix
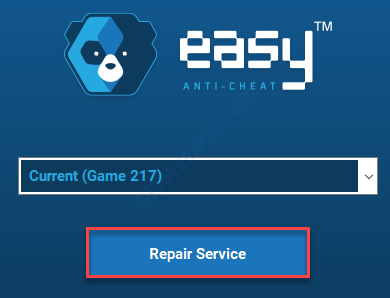
- 766
- 13
- Pan Jeremiasz Więcek
Próbując grać w Fortnite, możesz zobaczyć ten komunikat o błędzie na starcieAplikacja rozbiła się i teraz zostanie zamknięta'. Ten niezwykle irytujący problem czasami zdarza się niektórym użytkownikom. Ale nie ma się czym martwić. Szczegółowo opisaliśmy łatwe poprawki, aby to rozwiązać jak najszybciej.
Obejścia
1. Zamknij Fortnite, jeśli już go otworzyłeś. Odłącz komputer od sieci. Połącz się ponownie z siecią i uzyskać dostęp do fornite z Epic Launcher.
2. Wyłącz antywirus zewnętrzny (jak McAfee, Avast itp.).
Spis treści
- Napraw 1 - zaktualizuj sterownik karty graficznej
- Fix - 2 sprawdź pliki Fortnite
- Napraw 3 - Uruchom pliki wsadowe anty -Cheat
- Napraw 4 - Wyczyść pamięć podręczną skarbca
- Napraw 5 - Dodaj argumenty CMD
- FIX - 6 OPRAWNIE Funkcje skalowania DPI DPI
- Napraw 7 - Zmodyfikuj rejestr
- FIX - 8 Zaktualizuj swoje Windows
Napraw 1 - zaktualizuj sterownik karty graficznej
Jeśli od dłuższego czasu nie zaktualizowałeś sterownika karty graficznej, wykonaj następujące kroki.
1. wciśnij Klucz z systemem Windows+x.
2. Następnie kliknij „Menadżer urządzeń".
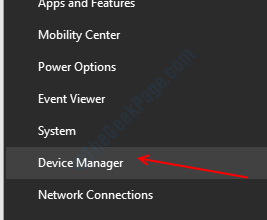
3. Teraz po prostu poszerz „Karty graficzne" Sekcja.
4. Kliknij prawym przyciskiem myszy adapter graficzny, a następnie kliknij „Uaktualnij sterownik".
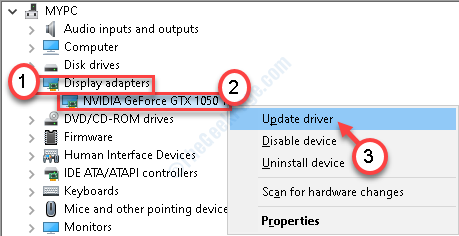
5. Teraz, aby Windows wyszukiwał sam sterownik i zainstalować go na komputerze, kliknij „Wyszukaj automatycznie sterowników".
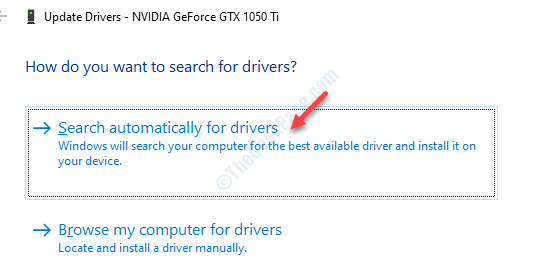
Pozwól Windowsowi na wyszukiwanie najnowszego sterownika graficznego i zainstalowanie go.
Alternatywna metoda-
Jeśli powyższa metoda nie aktualizuje sterownika, wykonaj następujące kroki.
1. Typ "Doświadczenie Geforce”W pasku wyszukiwania.
2. Kliknij "Doświadczenie Geforce".
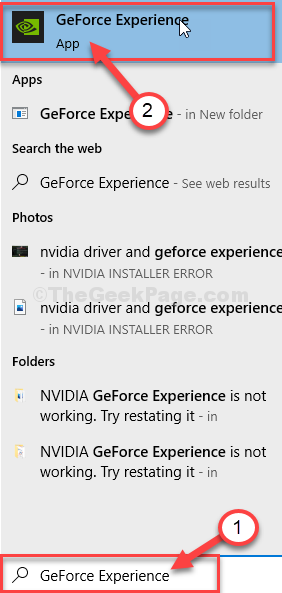
3. Kiedy Doświadczenie Geforce pojawia się, kliknij „Kierowcy”Tab.
4. Teraz kliknij „SPRAWDŹ AKTUALIZACJE".
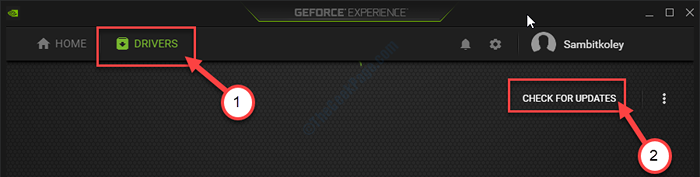
5. Aby pobrać najnowszą wersję sterownika, kliknij „Pobierać".
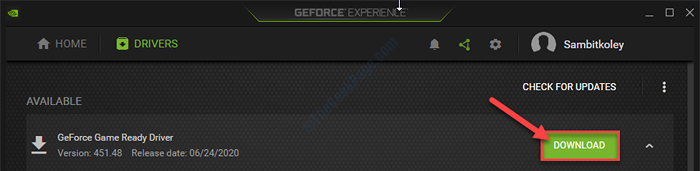
To pobranie sterownika na komputerze.
6. Po zakończeniu procesu pobierania zauważysz, że istnieją dwa sposoby zainstalowania sterownika - „Express Instalacja” i „Instalacja niestandardowa”.
7. Masz wybór "Instalacja niestandardowa".
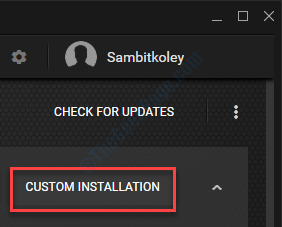
8. Po tym, sprawdzać „„Wykonaj czystą instalację" skrzynka.
9. Następnie kliknij „Następny„Aby rozpocząć proces.
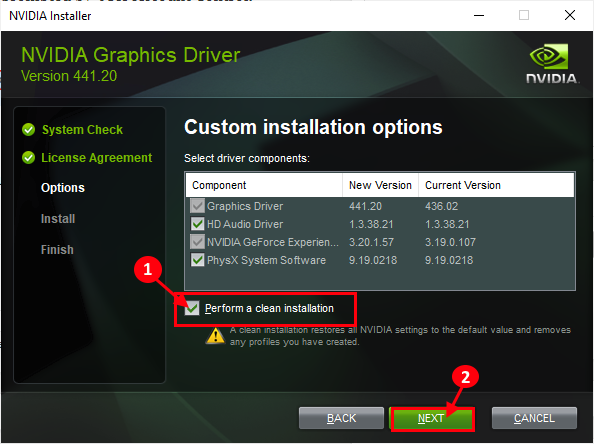
Doświadczenie Geforce Odinstaluje istniejące suchsze grafiki i zainstaluje najnowszą wersję.
Ten proces będzie 5-10 minut.
10. Za kilka minut zauważysz „Instalacja zakończona" wiadomość.
11. Następnie kliknij „Zamknąć".
Uruchom ponownie Twój komputer.
Fix - 2 sprawdź pliki Fortnite
Istnieje szansa, że pliki Fortnite zostały uszkodzone.
1. Otwórz Epic Games Launcher na komputerze.
2. Po otwarciu, po lewej stronie, kliknij „Biblioteka".
3.Kliknij menu z trzema barami obok „Fortnite”I kliknij„Zweryfikować".
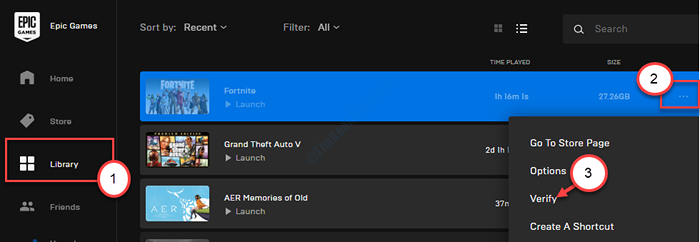
Poczekaj chwilę, aby przeanalizować pliki Fortnite w twoim systemie.
Spróbuj ponownie uzyskać dostęp do gry. Sprawdź, czy to ci pomoże.
Napraw 3 - Uruchom pliki wsadowe anty -Cheat
Czasami system Windows blokuje usługi anty-szatne na komputerze, które mogły spowodować ten problem.
1. Musisz przejść do lokalizacji instalacji Fornite. Kliknij dwukrotnie folder „Battleye".
Jest ogólnie w -
Dysk lokalny (C :) \ Program Files \ Epic Games \ Fortnite \ FortniteGame \ Binaries \ Win64
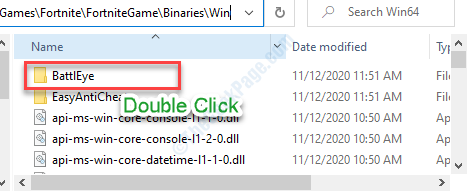
2. Kiedy tam jesteś, podwójne kliknięcie na "Uninstall_battleye.nietoperz„Odinstalować go z systemu.
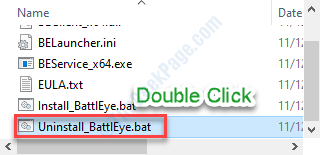
3. Aby go ponownie zainstalować, podwójne kliknięcie na "Instalt_battleye.nietoperz".
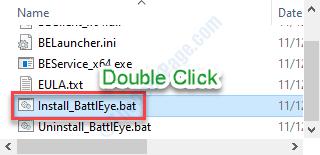
4. Następnie ponownie przejdź do folderu „Win64” (taki sam jak krok 1).
5. Następnie, podwójne kliknięcie na "Easyancheat" teczka.
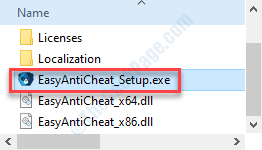
6. Podwójne kliknięcie na "Easyancheat.exe„Aby uzyskać do niego dostęp.
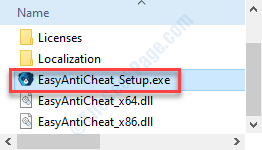
7. Następnie kliknij „Serwis naprawczy".
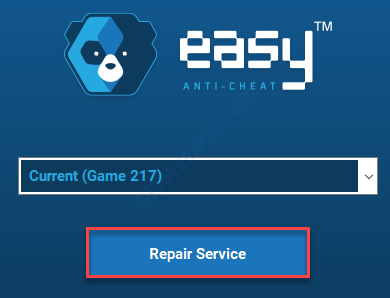
To naprawi usługę Easyanticheat.
Spróbuj ponownie zagrać w grę na swoim komputerze.
Napraw 4 - Wyczyść pamięć podręczną skarbca
1. Otwórz jeszcze raz Epic Games Launcher.
2. Następnie kliknij „Ustawienia" po lewej stronie.
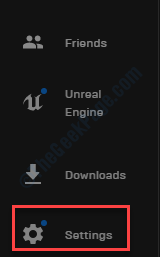
3. Następnie kliknij „Edytuj lokalizację pamięci podręcznej sklepienia".
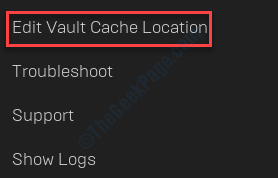
4. Następnie kliknij „Przeglądać".
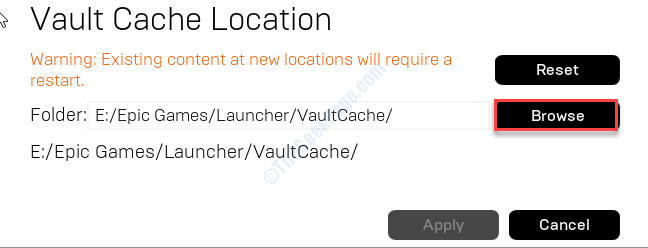
5. Pamięć podręczna sklepienia zostanie otwarta.
6. Sprawdź, czy w tej lokalizacji jest jakikolwiek plik/ folder. Usunąć dowolne pliki.
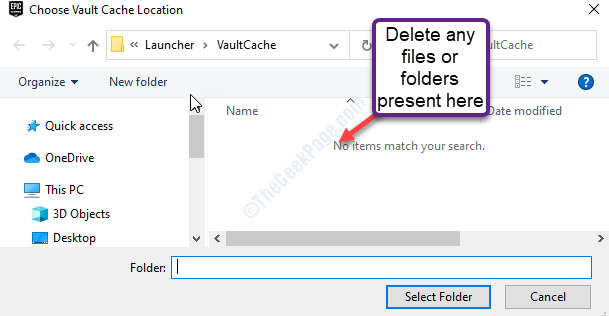
Zamknij okno. Ponowne ponowne uruchomienie Epic Games na komputerze.
Spróbuj ponownie zagrać w grę.
Napraw 5 - Dodaj argumenty CMD
Możesz użyć dodatkowych argumentów wiersza poleceń, aby rozwiązać problem.
1. Otwórz Epic Launcher.
2. Potem idź do „Ustawienia".
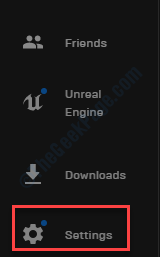
3. Przewiń w dół, aż zobaczysz listę gier zainstalowanych w twoim systemie.
4. Sprawdź "Dodatkowe argumenty wiersza poleceń".
5. Wklej ten kod w polu*.
-UseAllavailableCores
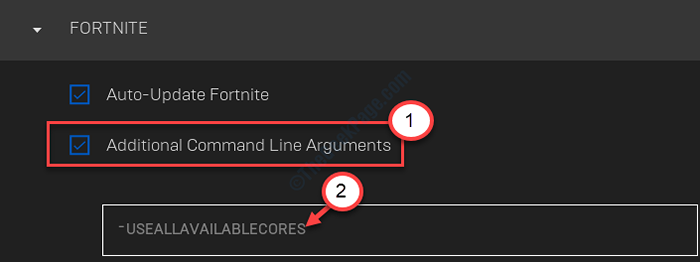
Znowu otwórz Fortnite.
To powinno rozwiązać problem na komputerze.
[[[*NOTATKA- Oprócz argumentu „UneAllavailableCores”, istnieją inne polecenia, których możesz użyć i przetestować. Tak jak-
-NOSplash -lanplay -limitclientTicks -notextureReStremi
]
FIX - 6 OPRAWNIE Funkcje skalowania DPI DPI
Czasami funkcja skalowania DPI może rozwiązać problem.
1.Przejdź ponownie do lokalizacji instalacji Fornite, ponownie.
Zwykle jest na -
Dysk lokalny (C :) \ Program Files \ Epic Games \ Fortnite \ FortniteGame \ Binaries \ Win64
2. Kliknij prawym przyciskiem myszy „FortniteLauncher.exe”, A następnie kliknij„Nieruchomości".
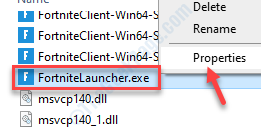
3. Idź do „Zgodność”Tab.
4. Następnie kliknij „Zmień wysokie ustawienia DPI".
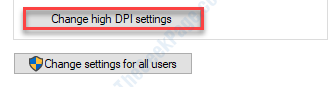
5. Następnie zaznacz pole „Overdrive Wysokie zachowanie skalowania DPI."
6. Następnie kliknij „OK".
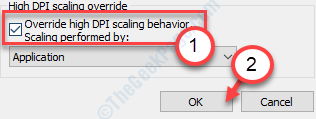
Nie zapomnij kliknąć „Stosować" I "OK".
Spróbuj ponownie uruchomić Fortnite. Sprawdź, czy to działa.
Napraw 7 - Zmodyfikuj rejestr
Użyj klucza wykrywania i odzyskiwania limitu czasu (TDR), aby ponowić i zresetować link do systemu GPU, aby rozwiązać problem.
1. Tylko napisz "Regedit”W polu wyszukiwania obok ikony Windows.
2. Następnie uderzył Wchodzić Aby uzyskać dostęp do edytora rejestru na komputerze.
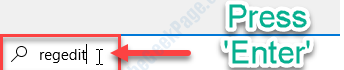
Zanim przejdziesz do kroków, tylko rutynowe przypomnienie o wykonaniu kopii zapasowej redaktora rejestru.
3. Kiedy otworzysz edytor rejestru na swoim komputerze, rozszerz lewą stronę, aby przejść do tego miejsca ~
Komputer \ HKEY_LOCAL_MACHINE \ System \ CurrentControlset \ Control \ GraphicsRivers
4. Musisz kliknąć prawym przyciskiem myszy miejsce po prawej stronie, a następnie kliknąć „Nowy>”, A następnie kliknij„Wartość D-słowia (32-bitowa)".
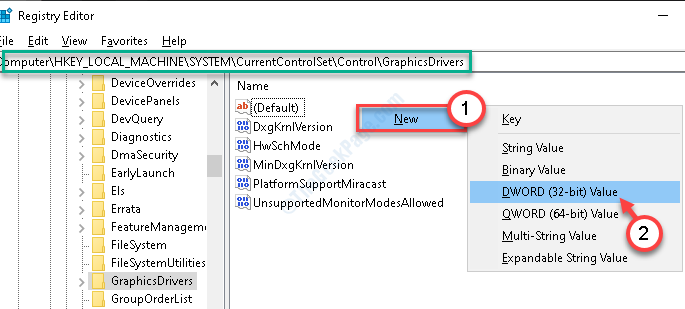
5. Nazwij ten klucz jako „Tdrlevel".
6. Teraz, aby zmienić wartość tego opóźnienia, podwójne kliknięcie na tym kluczu.
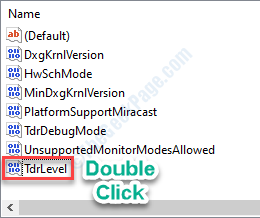
7. W oknie Edytuj Dord (32-bit) Putt „Put”0".
8. Następnie kliknij „OK".
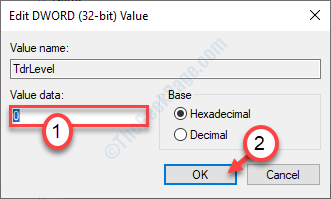
Zamknij okno edytora rejestru i uruchom ponownie Twoje urządzenie, aby ta zmiana weszła w życie.
Po ponownym uruchomieniu problemu ponownie nie będzie ci przeszkadzać.
FIX - 8 Zaktualizuj swoje Windows
Może używana wersja systemu Windows nie jest najnowszą wersją.
1. wciśnij Windows Key+I.
2. Następnie kliknij „„Aktualizacje i bezpieczeństwo".
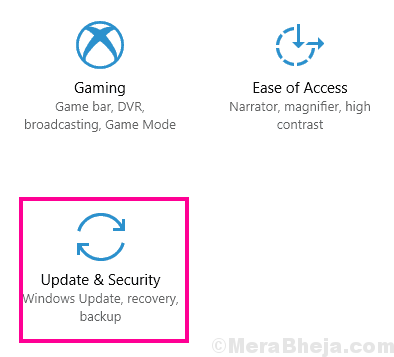
3. Następnie kliknij „Sprawdź aktualizacje".
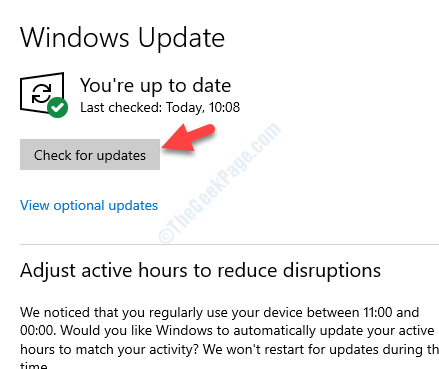
4. Po pobraniu aktualizacji kliknij „Zrestartuj teraz„Aby zrestartować komputer.
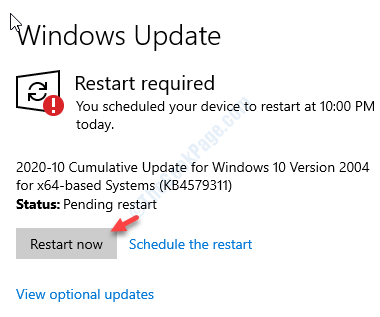
Powinno to było rozwiązać problem na komputerze.
- « Jak zresetować ustawienia DNS w systemie Windows 10 /11
- Jak przekonwertować z PNG na JPEG / JPEG na PNG bez żadnego dodatkowego oprogramowania »

