Jak zresetować hasło w systemie Windows 11 za pośrednictwem wiersza polecenia
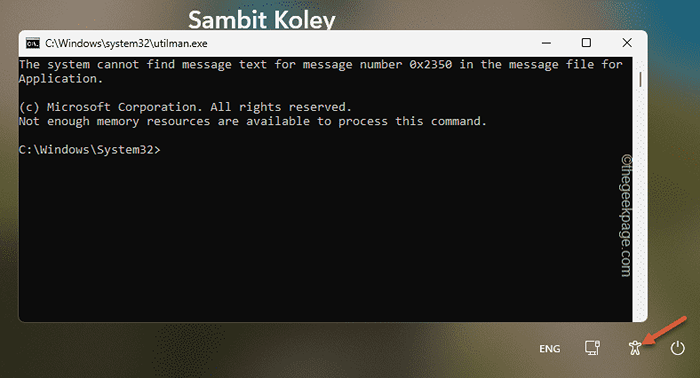
- 4445
- 105
- Juliusz Janicki
Windows podaje wiele alternatywnych sposobów logowania się do urządzenia, nawet jeśli zapomniałeś hasła urządzenia. Ale co się stanie, gdy nie możesz zrozumieć hasła/pinu, nawet z wskazówkami hasła? Nie ma skrótu ani innego sposobu, ale zresetowanie hasła w systemie Windows 11 za pomocą wiersza polecenia. Nie martw się. W tym procesie nie stracisz żadnego bajtu swoich kluczowych danych. Możesz więc po prostu wykonać nasze wyselekcjonowane kroki, aby zresetować hasło za pośrednictwem terminalu CMD.
Jak zresetować hasło w systemie Windows za pośrednictwem CMD
Musisz najpierw otworzyć terminal CMD w trybie odzyskiwania.
Krok 1 - Otwórz terminal
Zastanawiam się, jak otworzyć terminal ze strony logowania? Jest dla tego fajna sztuczka.
1. Na stronie logowania kliknij przycisk zasilania na rogu ekranu.
2. Tylko, Nacisnij i przytrzymaj Klawisz Shift i dotknij „Uruchom ponownie„Aby zrestartować komputer.
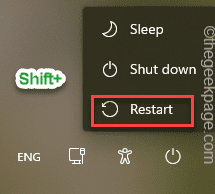
Poczekaj, aż system uruchomi się. Będzie bezpośrednio wyśle do trybu odzyskiwania systemu Windows.
3. Tutaj zauważysz kilka opcji ponownego uruchomienia/zamknięcia lub kontynuowania systemu Windows 11.
4. Teraz dotknij „Rozwiązywanie problemów" opcja.
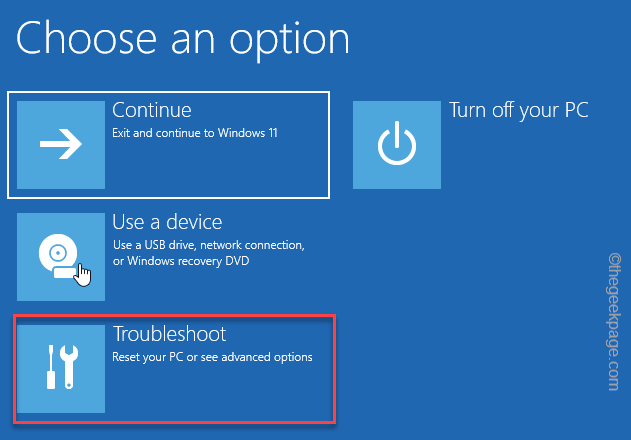
5. Następnie dotknij „Zaawansowane opcje”Na następnym ekranie.
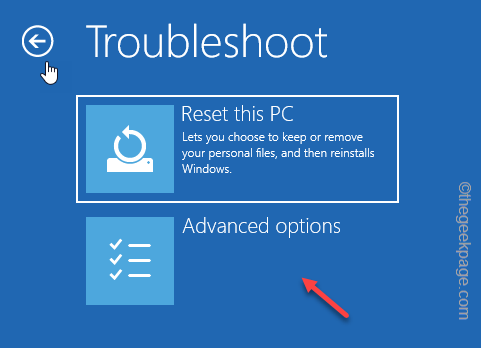
6. Wreszcie, na stronie pełnej zaawansowanych narzędzi do rozwiązywania problemów, znajdziesz „”Wiersz polecenia". Kliknij go raz, aby otworzyć terminal.
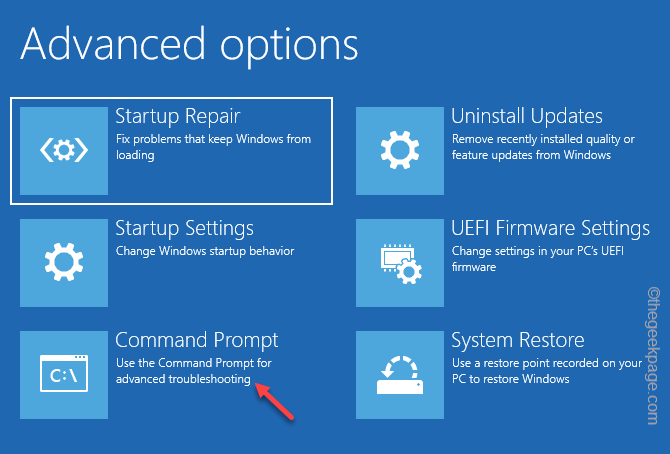
Krok 2 - Zastąp Utilmana.exe
Utilman.exe lub menedżer użyteczności działają podczas aktywacji któregokolwiek z Łatwość dostępu Ustawienia. Zastąpienie Utilmana.exe z CMD.exe możesz łatwo zresetować dowolne hasło użytkownika.
1. Na stronie terminali wpisz te dwa polecenia jeden po drugim i uderz Wchodzić.
Tom lista dyskpartowa
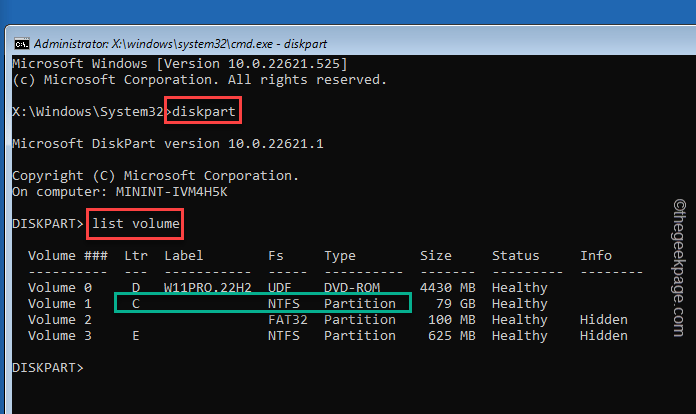
2. Teraz, na rozszerzonej liście woluminów, określ, który wolumin ma zainstalowany system Windows. Ogólnie jest to C napęd, ale może to być coś innego na twoim komputerze.
3. Po zidentyfikowaniu tego, typ To i uderzone Wchodzić Aby wyjść z części dysk.
Wyjście
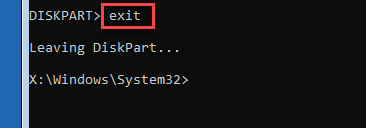
4. Teraz możesz łatwo zastąpić komponent Utilmana za pomocą polecenia CMD.
Ma to na celu wykonanie kopii zapasowej Utilmana do katalogu root system.
przenosić DRIVELETTER:\ Windows \ System32 \ Utilman.exe DRIVELETTER:\
[[[
Zastąp "DRIVELETTER”Z listą dysku, w którym znalazłeś zainstalowane systemy Windows. W naszym przypadku, ponieważ system Windows jest zainstalowany w C: Drive, polecenie jest -
przenosić C:\ Windows \ System32 \ Utilman.exe C:\
]
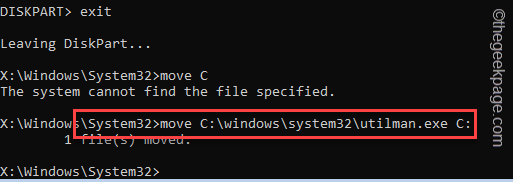
5. Teraz nadszedł czas, aby zastąpić Utilmana.exe z aplikacją CMD.
Kopiuj DRIVELETTER: \ Windows \ System32 \ cmd.exe DRIVELETTER: \ Windows \ System32 \ Utilman.exe
[[[
Zastąpić „List do napędu:”Z listą dysku w systemie Windows Drive.
Przykład -
Kopiuj C:\ Windows \ System32 \ cmd.exe C:\ Windows \ System32 \ Utilman.exe
]
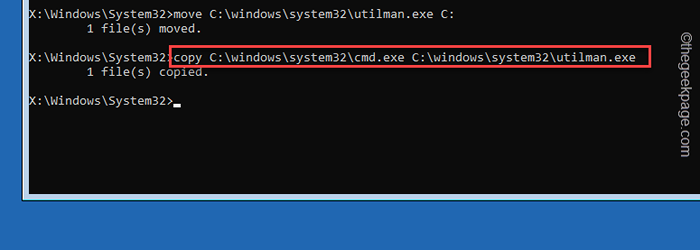
6. Kiedy to zrobisz, typ ten kod i uderzenie Wchodzić Aby zrestartować urządzenie w trybie normalnym.
WPEUTIL REARTOOT
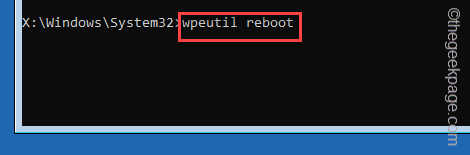
Następnie poczekaj, aż system normalnie uruchomi się.
Krok 3 - Zresetuj hasło
Wreszcie, teraz możesz łatwo zresetować hasło z terminalu CMD.
1. Po prostu kliknij raz na ikonę dostępności. Poczekaj kilka sekund cierpliwie. Teraz zobaczysz Terminal CMD pojawił się zamiast menu dostępności.
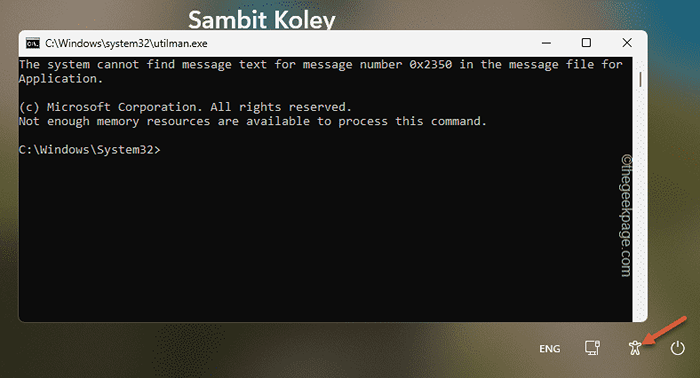
2. Teraz, wejście ten kod, zmień kod zgodnie z Twoją nazwą użytkownika i uderz Wchodzić Aby zmienić hasło.
Hasło użytkownika netto „nazwa użytkownika”
[Tutaj wymień „nazwa użytkownika”Z nazwą użytkownika, którą próbujesz uzyskać dostęp i wymienić„hasło”Z nowym hasłem.
Przykład - w moim przypadku nazwa użytkownika to Sambit, i nowe hasło 12345. Tak więc polecenie jest takie -
Użytkownik netto „Sambit” 12345
]
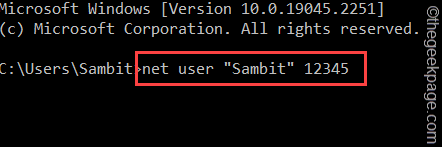
Następnie zamknij Wiersz polecenia okno.
Teraz możesz łatwo uzyskać dostęp do konta i użyć nowego hasła, aby zalogować się do systemu.
NOTATKA - Powinieneś przywrócić tę zmianę, gdy tylko zakończysz proces logowania i zmienić hasło logowania. Przywrócenie Utilmana jest dość łatwe.exe do jego oryginalnego miejsca.
Wykonaj następujące kroki, aby przywrócić Utilmana.exe -
1. Otwórz terminal CMD jako administrator. Możesz to łatwo zrobić za pomocą pola wyszukiwania.
2. Następnie, kopiuj wklej ten kod w terminalu i uderz Wchodzić cofnąć.
Kopia C: \ Utilman.EXE C: \ Windows \ System32 \ Utilman.exe
Mam nadzieję że to pomoże.
- « Jak wpisać linię w Microsoft Word
- Wi-Fi zostaje odłączony na iPhonie po zablokowaniu [rozwiązany] »

