Jak wpisać linię w Microsoft Word
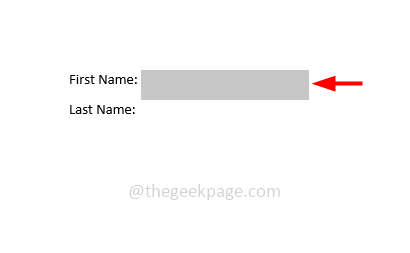
- 2561
- 816
- Maria Piwowarczyk
Czy próbowałeś pisać wcześniej linię i czułeś się trudny? Wpisywanie słowa, a następnie podkreślenie, że jest to łatwe, ale próbowałeś wpisać słowo na istniejącym wierszu? Czy szukasz różnych technik, jak to zrobić? Oto właściwe miejsce, w którym znajdziesz różne metody, aby to osiągnąć. W tym artykule zobaczmy, jak wpisać linię w dokumencie Microsoft Word.
Spis treści
- Metoda 1: wpisz linię za pomocą opcji Podkrej i zakładki
- Metoda 2: wpisz linię za pomocą narzędzia linii
- Metoda 3: wpisz linię za pomocą formatu komórek tabeli
Metoda 1: wpisz linię za pomocą opcji Podkrej i zakładki
Krok 1: Otwórz dokument Microsoft Word
Krok 2: Przejdź do miejsca, w którym chcesz wpisać linię
Krok 3: Naciśnij patka Klucz z klawiatury wiele razy
Krok 4: Wybierać ten szczególny Obszar z zakładką że właśnie stworzyłeś
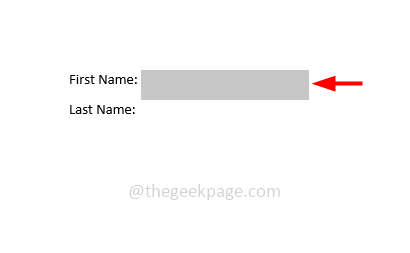
Krok 5: Następnie naciśnij Ctrl + u Klawisze z klawiatury i podkreślenia pojawia się w wybranym obszarze
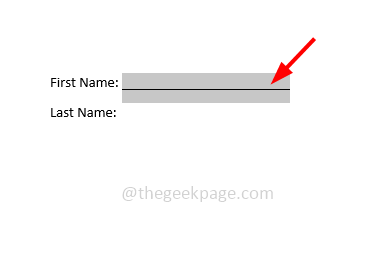
Zamiast klawiszy CTRL + U, możesz również kliknąć opcję Podkrej (u), która znajduje się u góry dokumentu Word w opcji czcionki. Tutaj, w rozwijaniu podkreślenia, możesz wybrać żądany format linii
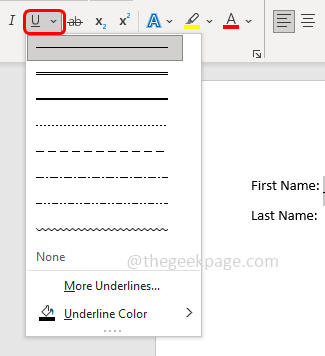
Krok 6: Teraz możesz typ nad wierszem w dokumencie.
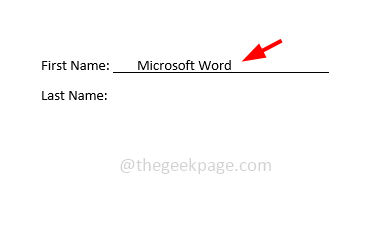
Metoda 2: wpisz linię za pomocą narzędzia linii
Krok 1: Otwórz dokument Microsoft Word
Krok 2: Kliknij wstawić karta, która znajduje się na górze dokumentu
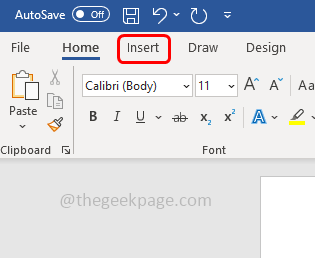
Krok 3: Idź do Kształty rozwijaj i kliknij na to
Krok 4: w Linie Sekcja wybierać A linia format i Narysuj linię prostą W dokumencie Word. Aby to zrobić prosto, przytrzymaj zmianę i narysuj linię
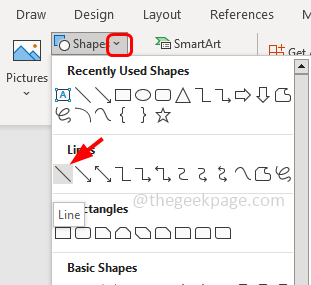
Krok 5: Możesz także przeciągnąć linię i ją przesunąć
Krok 6: Teraz możesz typ za linią
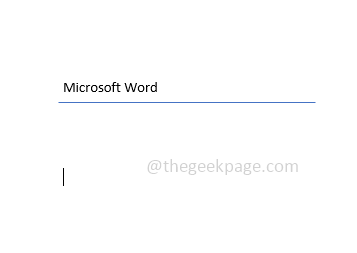
Metoda 3: wpisz linię za pomocą formatu komórek tabeli
Krok 1: Otwórz dokument Microsoft Word
Krok 2: Kliknij wstawić karta, która znajduje się na górze dokumentu
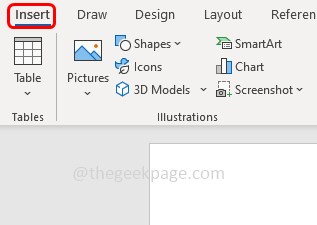
Krok 3: Kliknij rozwijany stół i wybierz rozmiar tabeli. Na przykład tutaj wybiorę tabelę 2 x 2
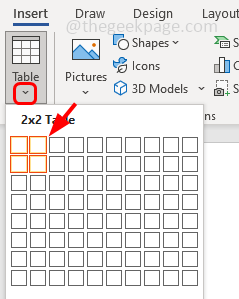
Krok 4: Jeśli chcesz dostosować lub edytować odstępy komórkowe, możesz to zrobić. A teraz możesz pisać na liniach wewnątrz komórek stołowych
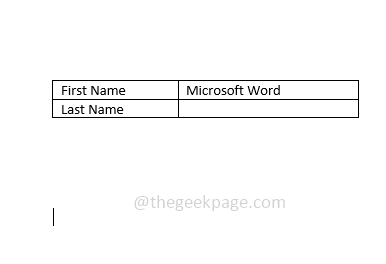
Krok 5: W takim razie edytować granice stołowe, zrobić to, kiedy ty unosić się Na stole po lewym górnym rogu będzie Plus Mark, Kliknij na to
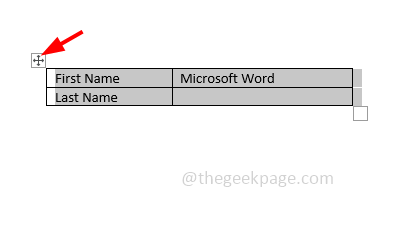
Krok 6: Idź do tabela projekt sekcja u góry dokumentu Word
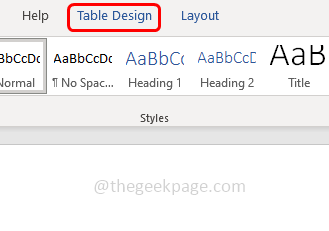
Krok 7: Kliknij granice upuścić i wybierz Bez granic
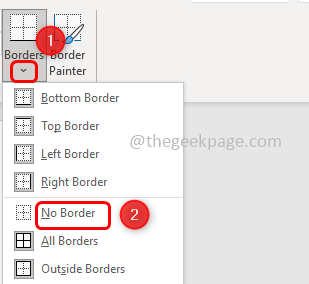
Krok 8: Wybierać każdy komórka ze stołu
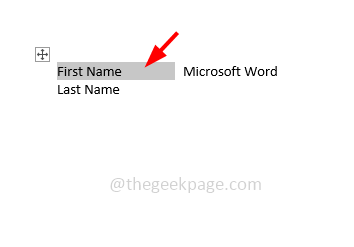
Krok 9: W sekcji projektu tabeli kliknij granice upuścić i wybierz Dolna granica I jest to zrobione
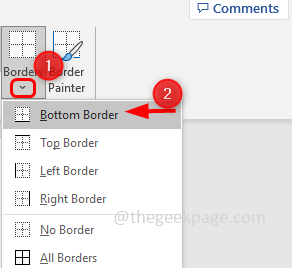
Krok 10: Ale pamiętaj, że będziesz musiał to powtórzyć dla każdej komórki.
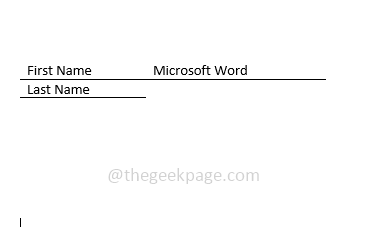
Otóż to! Mam nadzieję, że powyższe informacje są pomocne. Dziękuję!!
- « Jak udostępniać pliki między komputerami za pomocą sieci LAN na komputerze Windows
- Jak zresetować hasło w systemie Windows 11 za pośrednictwem wiersza polecenia »

