Jak udostępniać pliki między komputerami za pomocą sieci LAN na komputerze Windows
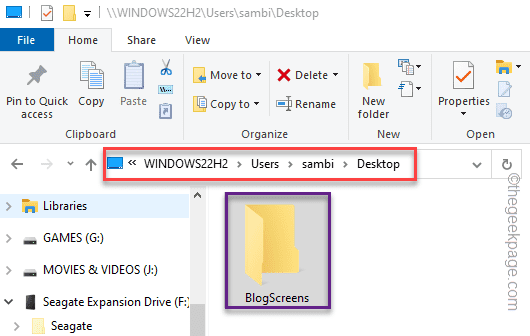
- 2470
- 618
- Roland Sokół
Jedna z najfajniejszych funkcji komputerów Windows połączonych z siecią LAN ma, że mogą łatwo przesyłać pliki z jednego urządzenia na drugie za pośrednictwem sieci LAN. Oprócz LAN, możesz również przesyłać pliki za pośrednictwem Wi -Fi, ale ma on oczywiste ograniczenia, takie jak prędkość, integralność plików w stosunku do dużych plików itp. Tak więc, ilekroć pojawia się zapytanie nad przesyłaniem/udostępnianiem większych plików, Ethernet jest twoim rozwiązaniem.
Wymagania -
Są to wstępne rzeczy potrzebne do ustanowienia odpowiedniego połączenia i przesyłania plików za pośrednictwem LAN z jednego komputera do drugiego.
1. Dwa komputery systemu Windows (nie ma znaczenia, czy nie są tą samą wersją)
2. Kabel Ethernet CAT 5 lub CAT 6, aby podłączyć komputery.
Jak udostępniać pliki między komputerami za pomocą sieci LAN w systemie Windows 11/10
Udostępnianie lub przesyłanie plików między komputerami obejmuje kilka kroków. Więc postępuj w każdym kroku bardzo ostrożnie, ponieważ ta konfiguracja jest tylko procesem jednorazowym.
Krok 1 Użyj kabla Ethernet, aby podłączyć
Podłącz oba komputery za pomocą kabla LAN za pośrednictwem portu Ethernet. Możesz dodatkowo użyć dowolnego kabla crossover lub Ethernet do podłączenia.
Krok 2 - Zmodyfikuj ustawienia udostępniania sieci na obu maszynach
Musisz zmodyfikować ustawienia udostępniania sieci w obu systemach, aby transfer pliku był możliwy.
1. Otworzyć Uruchomić skrzynka.
2. Wpisz to w polu i kliknij „OK".
kontrola
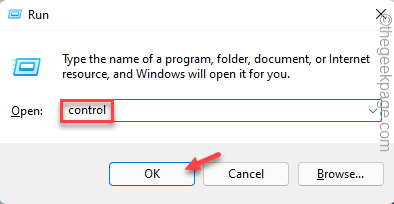
3. Na stronie panelu sterowania kliknij „Widok przez:”I ustawiaj to na„Duże ikony".
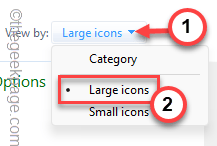
4. Następnie kliknij "Centrum sieci i udostępniania"*.
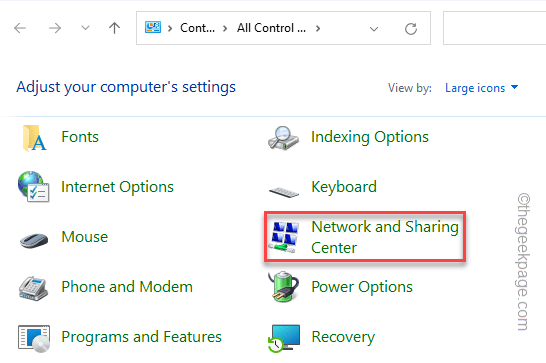
5. Następnie dotknij „Zmień ustawienia udostępniania zaawansowanego".
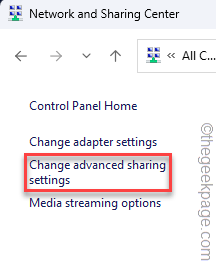
6. Teraz wyśle Cię do zaawansowanego centrum udostępniania w systemie Windows 11.
7. Pamiętaj więc, aby zmienić te dwie opcje „Wykrywanie sieci" I "Udostępnianie plików i drukarki" Do "NA" tryb.
[Możesz to zrobić dla Obecny profil albo Wszystkie sieci również.]
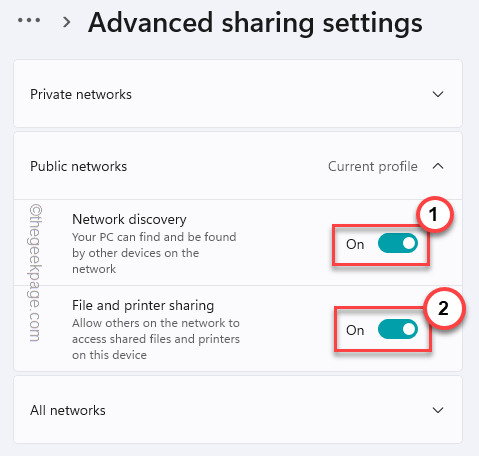
Możesz zamknąć ustawienia i stronę panelu sterowania. Pamiętaj, że musisz to zrobić na obu komputerach.
[[[
*NOTATKA -
Jeśli używasz systemu Windows 10 22H2 lub późniejszej wersji systemu Windows, ustawienia sieci i udostępniania będą nieco inne niż to. Tam, musisz to zrobić -
1. Na stronie Ustawienia udostępniania z góry rozwiń „Wszystkie sieci" Sekcja.
2. Tam, w Udostępnianie folderów publicznych Sekcja, wybierz „Włącz udostępnianie, aby każdy, kto ma dostęp do sieci, mógł odczytać i pisać pliki w folderach publicznych".
3. Następnie ustaw udostępnianie chronione hasłem na „Wyłącz udostępnianie chronione hasłem".
4. Następnie dotknij „Zapisz zmiany".
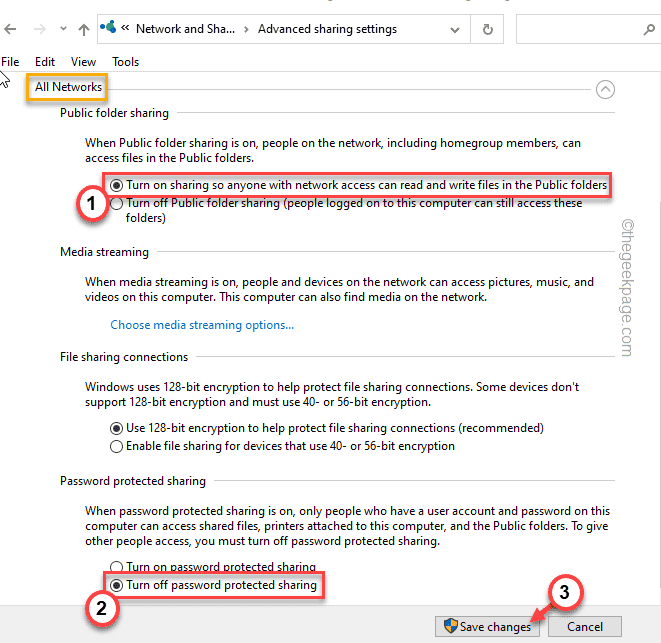
W ten sposób możesz włączyć ustawienie udostępniania.
]
Krok 3 - Użyj statycznych ustawień IP
Teraz musisz ustawić oba komputery, aby użyć statycznego adresu IP tej samej klasy. Aby to zrobić, są to kroki, które musisz przestrzegać -
Kroki dla komputera 1 -
1. Otwórz pole runowe, naciskając Klucz wygrany i R klucze razem.
2. Następnie, typ to w pudełku i uderzanie Wchodzić.
NCPA.Cpl
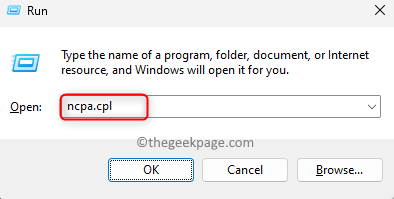
3. Po osiągnięciu listy urządzeń sieciowych, w prawo Ethernet połączenie, które podłączyłeś i dotknij „Nieruchomości".
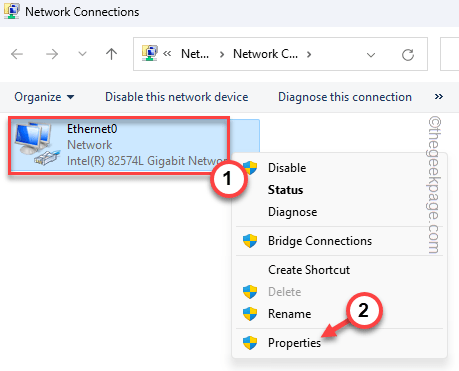
4. Następnie, wybierać „„Protokół internetowy wersja 4 (IPv4)„Właściwości, aby uzyskać do niego dostęp.
5. Następnie dotknij „Nieruchomości„Aby to otworzyć.
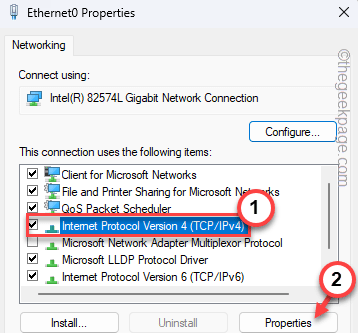
6. Teraz wybierz opcję „Użyj następujących adresów IP:” i wprowadź następujące adres IP, Maska podsieci, I Brama domyślna.
Adres IP - 192.168.1.1 maska podsieci -225.225.225.0 Domyślna brama - 192.168.1.2
7. Następnie ustaw adresy serwera DNS -
Preferowany serwer DNS: 208.67.222.222 Alternate DNS Server: 208.67.220.220
8. Po tym dotknij „OK".
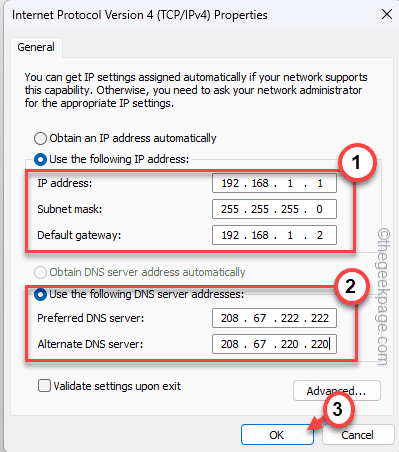
Ustawienie adresu IP, maski IP itp. Na wyżej wymieniony zestaw, możesz wybrać własny zestaw. Ale jeśli niewiele wiesz o zajęciach IP, powinieneś się do tego przestrzegać.
Kroki dla komputera 2 -
Teraz musisz wykonać prawie te same kroki na komputerze 2, z wyjątkiem tego, że po prostu musisz trochę zmienić adres IP i domyślną bramę.
1. wciśnij Klucz z systemem Windows Raz i wpisz „połączenia sieciowe”W pasku wyszukiwania.
2. Następnie dotknij „Wyświetl połączenia sieciowe„Aby otworzyć połączenia sieciowe na stronie panelu sterowania.
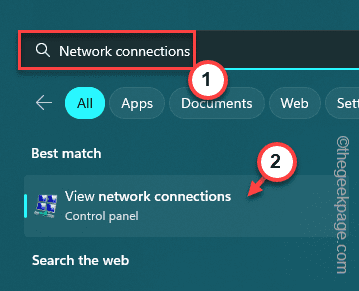
3. Następnie w prawo pokrętło tę samą sieć Ethernet, do której podłączyłeś oba komputery i dotknij „Nieruchomości".
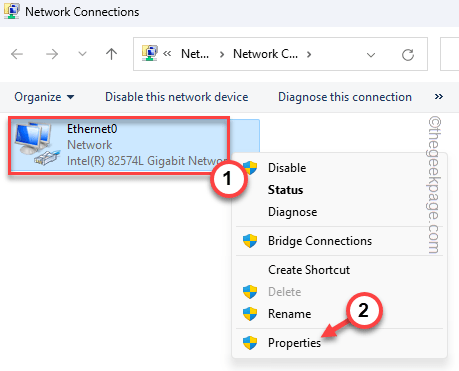
4. Ponownie, podwójne wciśnięcie „„Protokół internetowy wersja 4 (TCP/IPv4)„Aby to edytować.
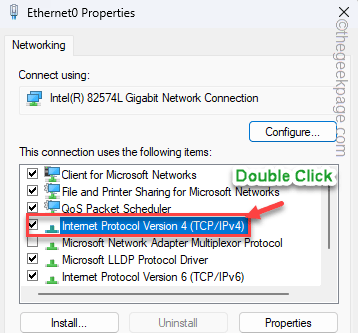
5. Podobnie jak pierwszy komputer, przełącz „Użyj następujących adresów IP:„Opcja i wprowadza następujące adres IP, Maska podsieci, I Brama domyślna.
Adres IP - 192.168.1.2 Maska podsieci -225.225.225.0 Domyślna brama - 192.168.1.1
6. Adres serwera DNS powinien być taki sam. Wprowadź je w odpowiednich pudełkach -
Preferowany serwer DNS: 208.67.222.222 Alternate DNS Server: 208.67.220.220
7. Po tym dotknij „OK".
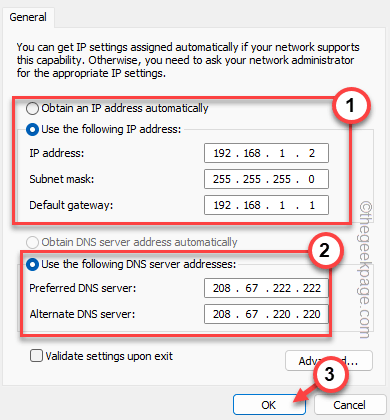
Teraz zamknij panel sterowania i otwórz Przeglądarka plików.
Krok 3 - Sprawdź kartę sieciową
Teraz nadszedł czas, aby zobaczyć, czy komputer pojawił się w sieci, ja.mi. Gotowy do procesu przesyłania plików. Jeśli śledziłeś każdy krok do nich, powinieneś zobaczyć oba maszyny w obu systemach. Możesz to łatwo zrobić od Przeglądarka plików.
1. Musisz otworzyć eksplorator plików. Jest tam łatwy skrót do dotarcia. wciśnij Win Key+E.
2. Następnie, na panelu po lewej stronie, wybierz „Sieć" Sekcja.
3. Na panelu po prawej stronie zobaczysz wszystkie połączone komputery.
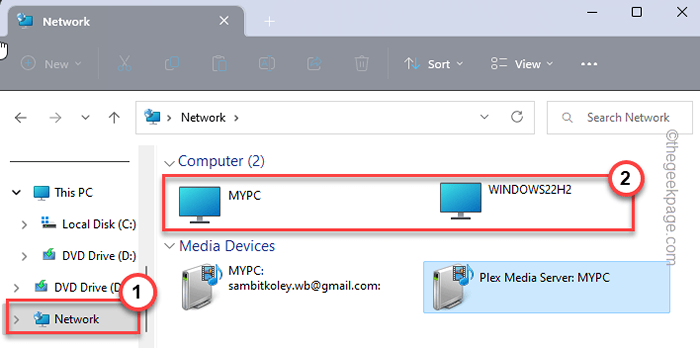
4. Jeśli nie widzisz tam obu maszyn, złap się w przestrzeń obok sieci i dotknij ”Pokaż więcej opcji".
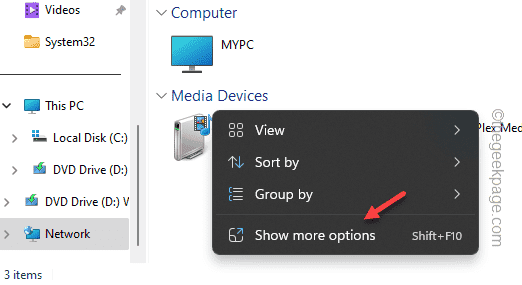
5. Po tym dotknij „Odświeżać”I poczekaj, aż Windows odświeży sekcję.
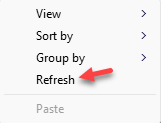
Teraz, jeśli możesz zobaczyć oba komputery tutaj, możesz przejść do następnego kroku i uruchomić przesyłanie/udostępnienie pliku.
Krok 4 - Udostępnij plik
Teraz, gdy podłączyłeś oba systemy, bardzo łatwo jest udostępniać dokumenty lub cokolwiek innego w sieci z drugim komputerem. Musisz tylko zapewnić dostęp do innego systemu z systemu źródłowego. To działa w obie strony.
1. Teraz przejdź do lokalizacji folderu, który chcesz udostępnić.
2. Następnie w prawo zekryj folder i dotknij „Pokaż więcej opcji".
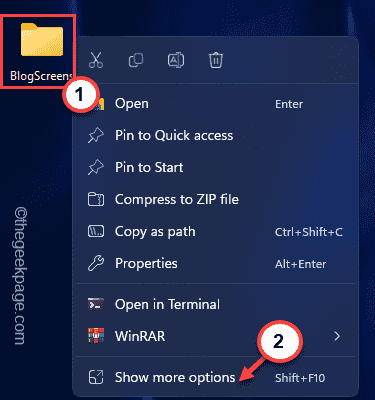
3. Następnie w menu kontekstowym dotknij „Daj dostęp do>”I dotknij„Specyficzni ludzie… „Przeniesienie do następnego kroku.
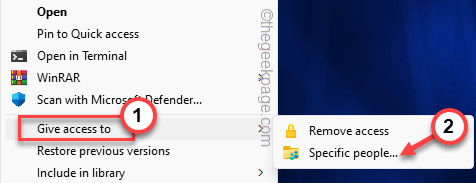
4. Teraz pisz "Wszyscy”W polu i dotknij„Dodać".
[Dodatkowo możesz w szczególności zezwolić użytkownikowi na listę, wspominając nazwę konta w polu.]
5. Wreszcie, dotknij „Udział„Aby ukończyć proces.
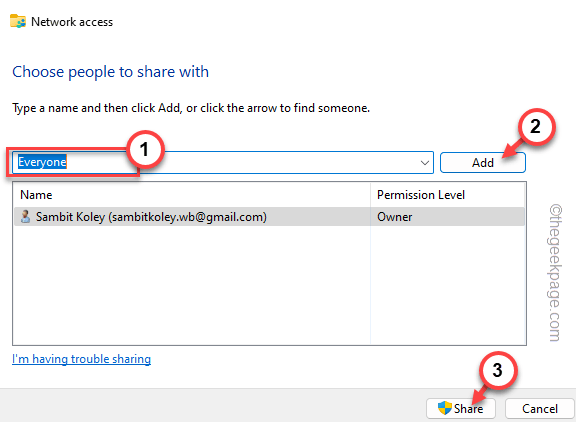
6. Na końcowym ekranie dotknij „Zrobione„Aby zamknąć stronę.
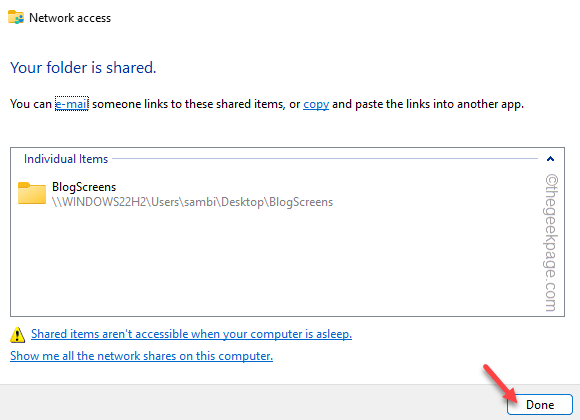
Otóż to! Teraz możesz łatwo uzyskać dostęp do folderu, który udostępniłeś.
Krok 5 - Uzyskaj dostęp do folderu udostępnionego
Teraz wreszcie nadszedł czas, aby uzyskać dostęp do folderu udostępnionego z innego komputera.
1. Otwórz tam drugi komputer i eksplorator plików dostępu.
2. Udaj się do „Sieć”Obszar i podwójne wciśnięcie komputer, aby uzyskać do niego dostęp.
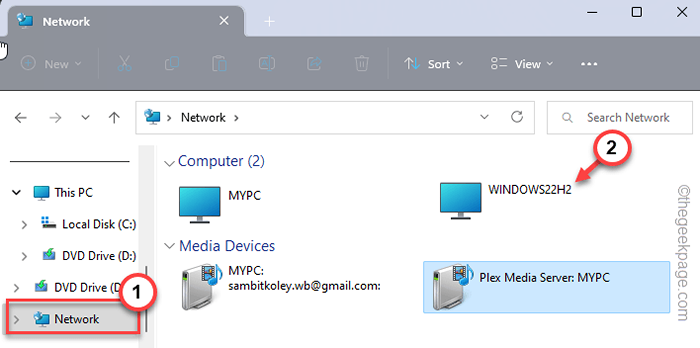
3. Teraz przejdź do lokalizacji wspólnego folderu.
Tam można znaleźć folder udostępniony.
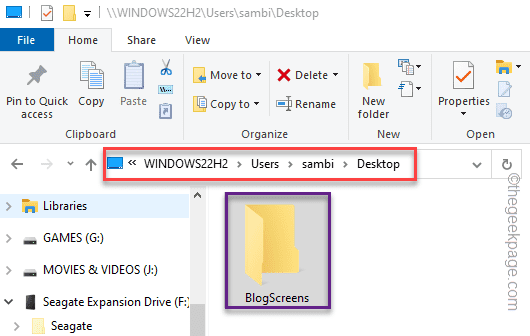
W ten sposób możesz łatwo uzyskać dostęp do plików również w folderze. Mało tego, ten udostępniony folder może działać jak koszyk udostępniania plików. Jakiekolwiek przedmioty będziesz kopiuj wklej wewnątrz folderu udostępnionego z jednego komputera będzie dostępny na drugim urządzeniu.
Punkty do zapamiętania -
Chociaż pliki i foldery są udostępniane, należy pamiętać.
1. Proces udostępniania będzie działał tylko wtedy, gdy urządzenie jest włączone. Nawet jeśli system śpi lub hibernuje, nie możesz użyć wspólnego folderu.
2. Ta metoda nie będzie działać na urządzeniach Mac lub Linux.
- « Pobieranie angielskiej aktualizacji USA/Wielkiej Brytanii Oczekiwanie na połączenie sieciowe [Naprawiono]
- Jak wpisać linię w Microsoft Word »

