Pobieranie angielskiej aktualizacji USA/Wielkiej Brytanii Oczekiwanie na połączenie sieciowe [Naprawiono]
![Pobieranie angielskiej aktualizacji USA/Wielkiej Brytanii Oczekiwanie na połączenie sieciowe [Naprawiono]](https://ilinuxgeek.com/storage/img/images/downloading-english-usuk-update-waiting-for-network-connection-[fixed].png)
- 3217
- 487
- Klaudia Woś
Ci, którzy szczególnie nie chcą, nie chcąc żadnych niechcianych powiadomień na panelu powiadomień o swoich urządzeniach z Androidem, mogą być bardzo wkurzone, gdy Pobieranie angielskiej aktualizacji USA/Wielkiej Brytanii Oczekiwanie na połączenie sieciowe Powiadomienie próbuje pozostać na panelu powiadomień na zawsze. Cóż, nie masz opcji, aby go wyłączyć lub przesunąć, a to sprawia, że wszystko jest jeszcze bardziej frustrujące. Ponowne uruchomienie Urządzenie może czasem tymczasowo rozwiązać problem. Ale szanse na powrót są tak ogromne. W takim przypadku pierwszą rzeczą, którą powinieneś spróbować, jest sprawdzenie, czy masz stabilne połączenie sieciowe albo nie. Jeśli twoje połączenie sieciowe jest stabilne, nadszedł czas, aby trochę zejść na głębokości.
Cóż, zacząłem jeszcze gryźć paznokcie? Powiedzielibyśmy, że nie jest to całkowicie potrzebne, kiedy jesteśmy tutaj, aby pomóc. Ten Jestem tutaj, aby zostać na zawsze, bezpośrednio na panelu powiadomień Powiadomienie można łatwo odepchnąć Wyłączanie cecha Auto-aktualizacyjne języki. Jeśli to nie rozwiązuje problemu, musisz wyczyścić niektóre dane aplikacji i pamięć podręczną. Cóż, zastanawiam się, w jaki sposób można to zrobić? Zostaw nam myślenie!
Czytaj dalej, aby dowiedzieć się, jak możesz łatwo pozbyć się Pobieranie angielskiej aktualizacji USA/Wielkiej Brytanii Oczekiwanie na połączenie sieciowe Powiadomienie w niektórych szybkich sekundach! Mam nadzieję, że ci się podoba!
Spis treści
- Rozwiązanie 1: Wyłącz automatyczne języki aktualizacji
- Rozwiązanie 2: Wyczyść dane aplikacji i pamięć podręczną aplikacji Menedżera pobierania
- Rozwiązanie 3: Wyczyść dane aplikacji i pamięć podręczną usług mowy Google
- Rozwiązanie 4: Force Stop Services Mowy Google
Rozwiązanie 1: Wyłącz automatyczne języki aktualizacji
Wyłączenie automatycznego aktualizacji języków jest jednym z pierwszych rozwiązań, które powinieneś wypróbować, jeśli Pobieranie angielskiej aktualizacji USA/Wielkiej Brytanii Oczekiwanie na połączenie sieciowe Powiadomienie Cię niepokoi. Zobaczmy, jak można to łatwo zrobić w poniższych krokach.
Krok 1: Uruchom Ustawienia aplikacja.
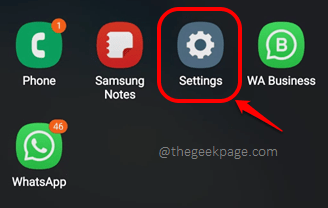
Krok 2: Na Ustawienia ekran, przewiń w dół, znajdź i kliknij Google opcja.
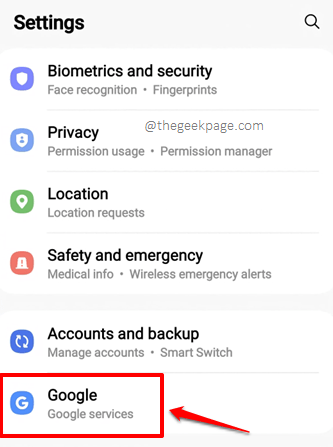
Krok 3: Jak następne, na ekranie wymienionym Google, Znajdź i kliknij opcję nazwaną Ustawienia aplikacji Google.
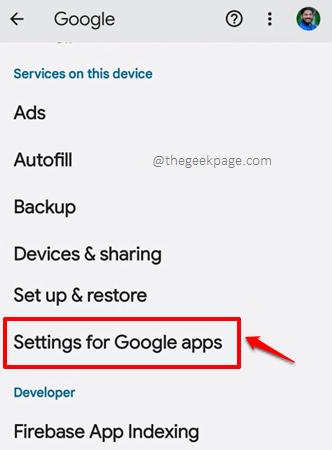
Krok 4: Idąc dalej, musisz kliknąć opcję Wyszukaj, asystent i głos.
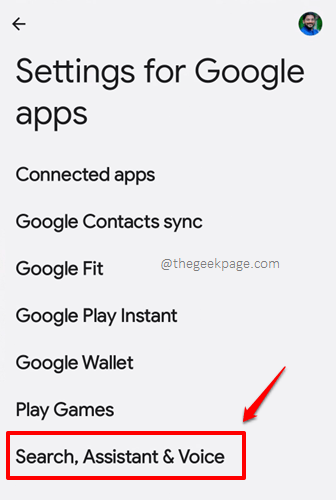
Krok 5: Na następnym ekranie musisz zlokalizować nazwane ustawienie Głos a następnie kliknij to.
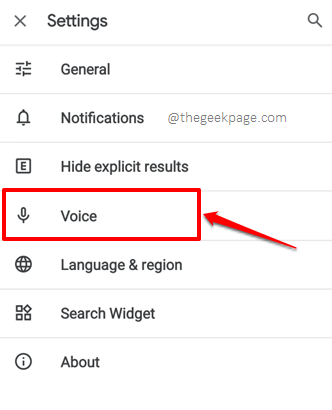
Krok 6: Teraz na ekranie ustawień dla Głos Ustawienie, kliknij opcję nazwaną Rozpoznawanie mowy offline.
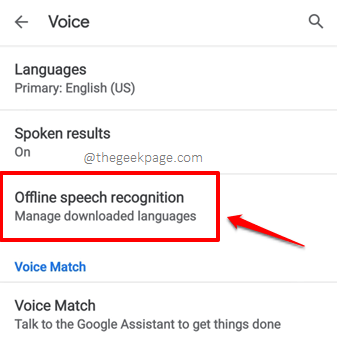
Krok 7: Będziesz teraz na Pobierz języki ekran. U góry ekranu musisz kliknąć AUTOMATYCZNA AKTUALIZACJA patka.
Pod AUTOMATYCZNA AKTUALIZACJA karta, kliknij radio przycisk odpowiadający opcji Nie automatycznie aktualizuj języków.
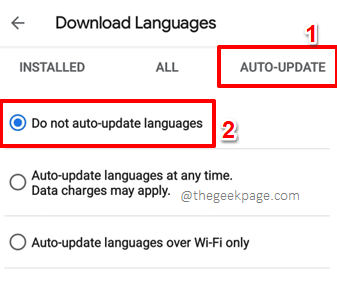
Otóż to. Gdy już będziesz ustawiony, uruchom ponownie Twoje urządzenie z Androidem i Pobieranie angielskiej aktualizacji USA/Wielkiej Brytanii Oczekiwanie na połączenie sieciowe Powiadomienie nie powinno już ci przeszkadzać.
Rozwiązanie 2: Wyczyść dane aplikacji i pamięć podręczną aplikacji Menedżera pobierania
Powyższe rozwiązanie z pewnością rozwiązuje Twój problem. Jeśli jednak nadal masz problem, nawet po wypróbowaniu poprzedniego rozwiązania, możesz wypróbować wyczyszczenie danych aplikacji i pamięci podręcznej aplikacji menedżera pobierania, jak szczegółowo opisano w poniższych krokach.
Krok 1: Uruchom Ustawienia Aplikacja, klikając ikonę ustawień z szuflady aplikacji.
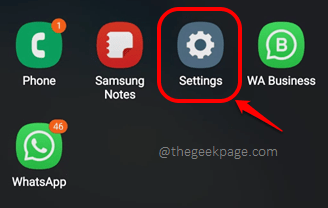
Krok 2: Teraz na ekranie Ustawienia kliknij wymienioną kafel Aplikacje.
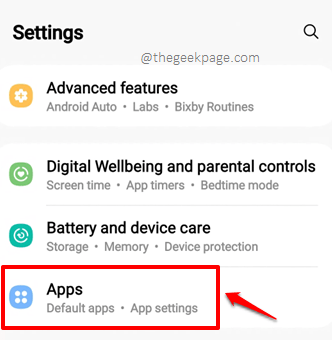
Krok 3: Teraz na Aplikacje ekran, musisz włączyć Pokaż aplikacje systemowe opcja wyświetlenia aplikacji menedżera pobierania. W tym celu kliknij Więcej możliwości ikona, jak pokazano na zrzucie ekranu poniżej.
Notatka: Na podstawie wersji i modelu urządzenia ta opcja może znajdować się w innym miejscu na urządzeniu. Czasami można go wymienić pod 3 pionową ikoną DOTS obecną w prawym górnym rogu ekranu aplikacji.
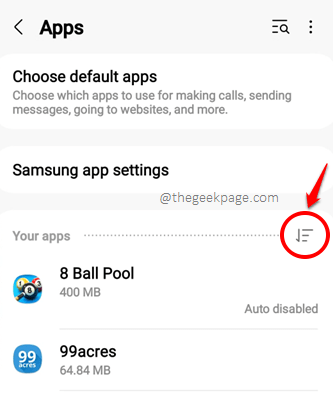
Krok 4: Teraz obróć przycisk przełączania powiązanego z opcją Pokaż aplikacje systemowe do NA państwo. Gdy skończysz, uderz OK przycisk na dole.
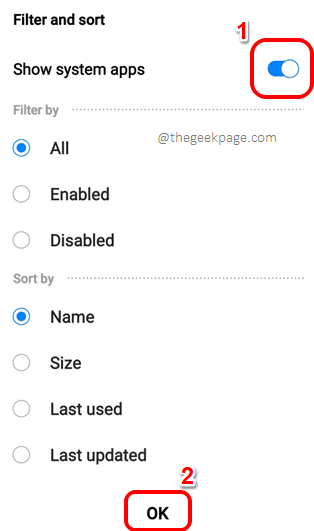
Krok 5: Teraz przewiń w dół i znajdź nazwaną aplikację Menadżer pobierania i kliknij go, aby wyświetlić informacje związane z aplikacjami.
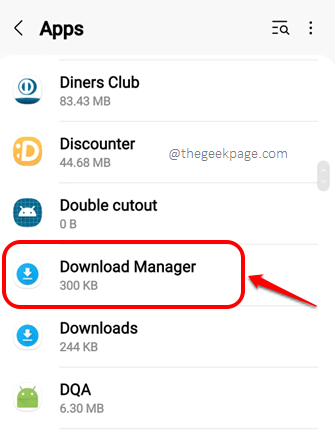
Krok 6: Jak następny kliknij nazwaną kafel Składowanie z Informacje o aplikacji ekran.
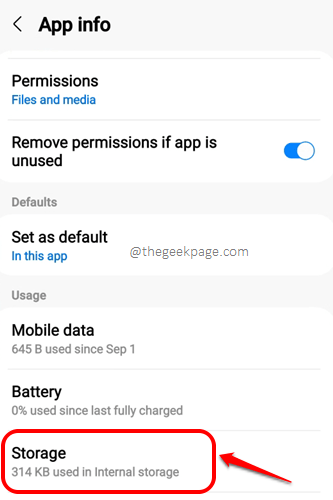
Krok 7: Teraz będziesz na ekranie pod nazwą Menadżer pobierania, Na dole znajdziesz 2 przyciski, a mianowicie Wyczyść dane I Wyczyść pamięć podręczną. Kliknij je jeden po drugim, aby wyczyścić odpowiednio dane aplikacji i pamięć podręczną.
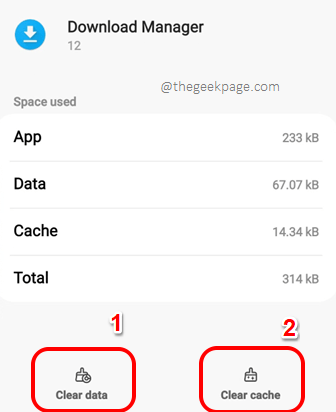
Rozwiązanie 3: Wyczyść dane aplikacji i pamięć podręczną usług mowy Google
Jeśli problem nadal utrzymuje się nawet po wypróbowaniu powyższych 2 rozwiązań, spróbujmy teraz wyczyścić Usługi mowy Google Dane i pamięć podręczna aplikacji.
Krok 1: Jak zwykle uruchom Ustawienia Aplikacja, klikając ikonę z szuflady aplikacji.
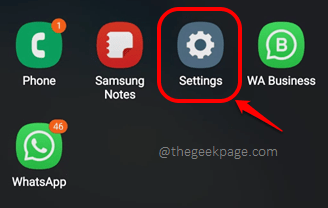
Krok 2: Na ekranie ustawień przewiń w dół przez wymienione kafelki i kliknij nazwaną kafel Aplikacje.
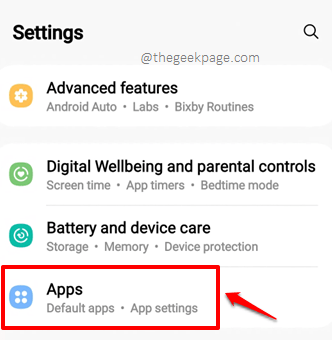
Krok 3: Jak następny, zlokalizuj i kliknij nazwaną aplikację Usługi mowy przez Google.
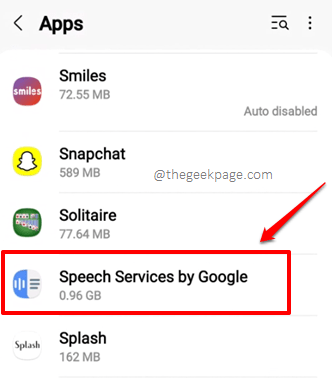
Krok 4: Na ekranie informacji o aplikacji Usługa mowy przez Google Aplikacja, kliknij Składowanie opcja.
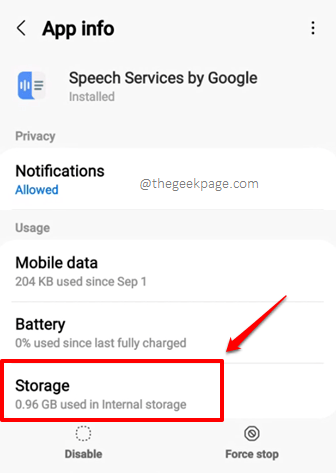
Krok 5: Teraz na dole Składowanie ekran, kliknij Wyczyść dane przycisk i Wyczyść pamięć podręczną przycisk, aby wyczyścić dane aplikacji i pamięć podręczną aplikacji.
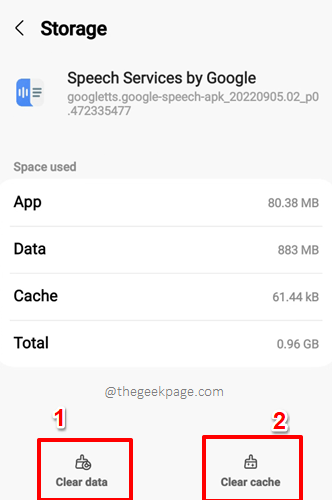
Rozwiązanie 4: Force Stop Services Mowy Google
To ostatnie rozwiązanie, które powinieneś wypróbować, jeśli żadne z wyżej wymienionych rozwiązań nie działało dla Ciebie. Po wypróbowaniu tego rozwiązania twój problem z pewnością zostanie naprawiony, jeśli nadal jest obecny.
Krok 1: Z szuflady aplikacji kliknij Ustawienia Ikona aplikacji.
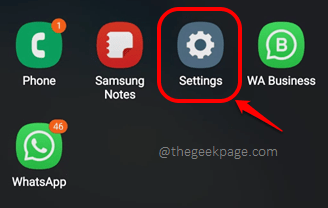
Krok 2: Kliknij na Aplikacje Dalej płytki.
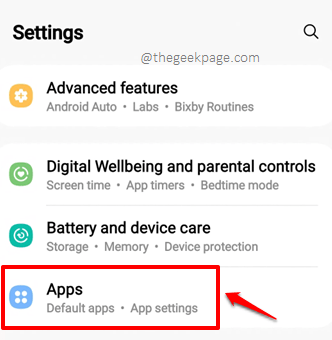
Krok 3: Przewiń listę aplikacji, znajdź i kliknij jedną nazwaną Usługi mowy przez Google.
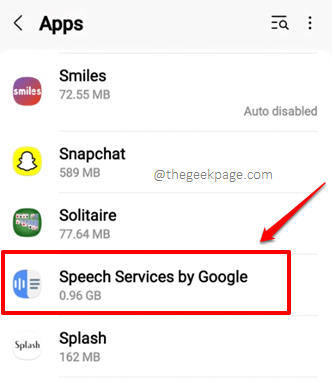
Krok 4: Na Informacje o aplikacji ekran na dole kliknij Wymuszone zatrzymanie przycisk, aby zmusić zatrzymanie aplikacji.
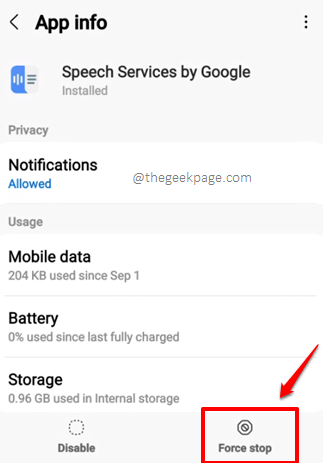
Otóż to. Uruchom ponownie Twoje urządzenie raz i sprawdź, czy twój problem zniknął, czy nie.
Proszę, powiedz nam w sekcji komentarzy, które rozwiązanie zrobiło dla Ciebie sprawę. Ponadto, jeśli nadal masz problem, nawet po wypróbowaniu wszystkich wymienionych rozwiązań, daj nam znać o tym, wszyscy jesteśmy uszami.
Bądź na bieżąco z coraz bardziej niesamowitymi rozwiązaniami technicznymi, howerami, hackami, sztuczkami i poradami. Do tego czasu szczęśliwy maniak, maniak!
- « Jak zapisać wszystkie e -maile Gmaila na folderze na komputerze
- Jak udostępniać pliki między komputerami za pomocą sieci LAN na komputerze Windows »

