Jak zapisać wszystkie e -maile Gmaila na folderze na komputerze
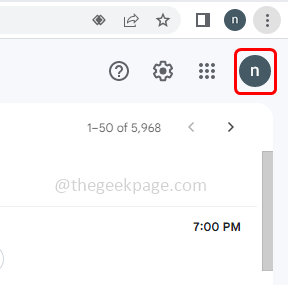
- 1850
- 358
- Igor Madej
Gmail stał się obecnie częścią życia, w którym zawiera wiele ważnych informacji. Może również mieć poufne informacje, które możesz według ciebie, aby wykonać kopię zapasową. Przed usunięciem wiadomości z Gmaila, jeśli chcesz mieć ich kopię, Gmail ma funkcję eksportowania danych. Istnieją również różne metody kopiowania danych, jeśli potrzebujesz pojedynczego lub kilku e -maili, aby zostać skopiowanym na dysk twardy, można to zrobić łatwo, lub na wypadek eksportowania e -maili, które potrzebujesz e -maili, które można wyeksportować. W tym artykule pozwól nam zobaczyć różne sposoby eksportowania wiadomości e -mail Gmaila na dysk twardy.
Spis treści
- Metoda 1: Zapisz wiadomości e -mail Gmaila za pomocą ustawień Gmaila
- Metoda 2: Zapisz konkretny e -mail w formacie PDF
- Metoda 3: Korzystając z perspektywy, możesz zapisać dane Gmaila na komputerze
Metoda 1: Zapisz wiadomości e -mail Gmaila za pomocą ustawień Gmaila
Krok 1: Zaloguj się do Gmail konto
Krok 2: W prawym górnym rogu kliknij profil
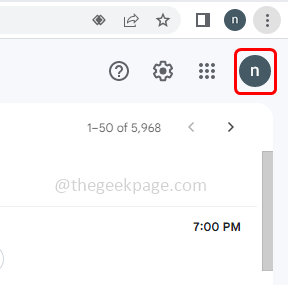
Krok 3: Kliknij Zarządzaj swoim kontem Google opcja
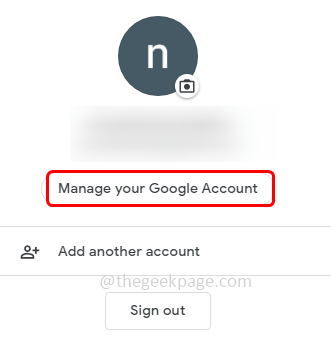
Krok 4: Po lewej stronie kliknij prywatność danych
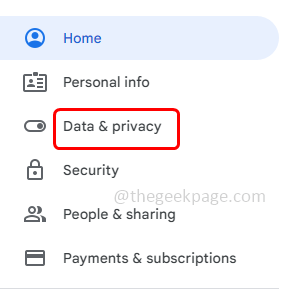
Krok 5: Następnie przewiń w prawo i wybierz Pobierz swoje dane
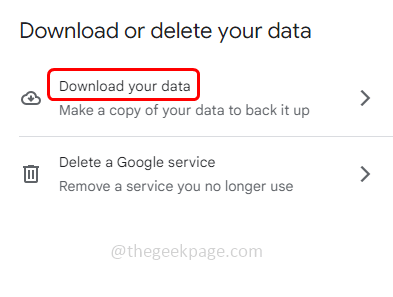
Krok 6: Odznacz wszystkie inne opcje i tylko wybierać Poczta Opcja, zaznaczając pole wyboru obok niego
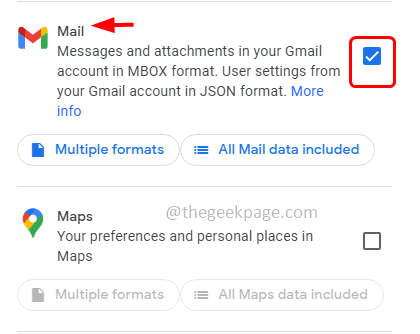
Krok 7: Kliknij Wszystkie dane pocztowe zawierały W sekcji pocztowej
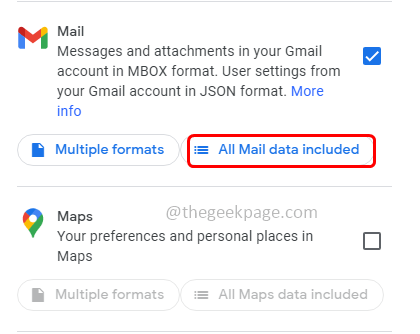
Krok 8: W układzie wyskakującym okno zaznacz pole wyboru obok Dołącz wszystkie wiadomości pocztą
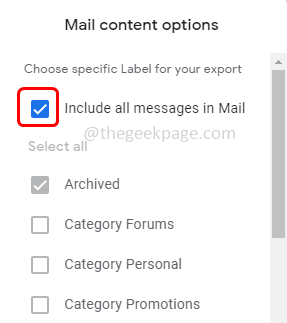
Krok 9: Kliknij OK
Krok 10: W skrócie głównego okna do końca i kliknij Następny krok przycisk
Krok 11: W sekcji docelowej wybierz Wyślij link do pobrania za pośrednictwem poczty e -mail Od opuszczania transferu. Możesz także wybrać inne opcje zgodnie z preferencjami z rozwijania
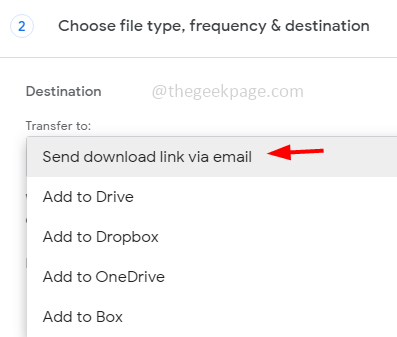
Krok 8: Możesz wybrać częstotliwość eksportu, wielkości pliku i typu pliku itp
Krok 9: Następnie kliknij Utwórz eksport przycisk. To wyeksportuje dane i zostaną zapisane.
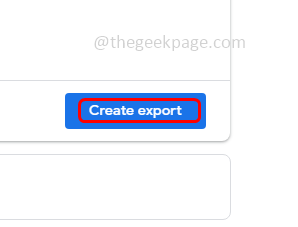
Metoda 2: Zapisz konkretny e -mail w formacie PDF
Krok 1: Dziennik W do Gmail Konto i otwórz wiadomość e -mail, którą chcesz zapisać
Krok 2: Kliknij Wydrukuj wszystko ikona w prawym górnym rogu e -maila
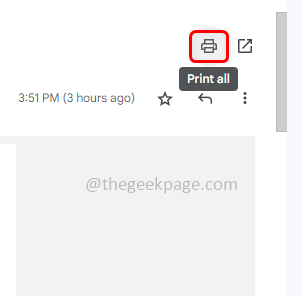
Krok 3: Pojawi się okno wyskakujące, możesz ustawić miejsce docelowe jako Zapisz jako pdf format i wybierz inne ustawienia
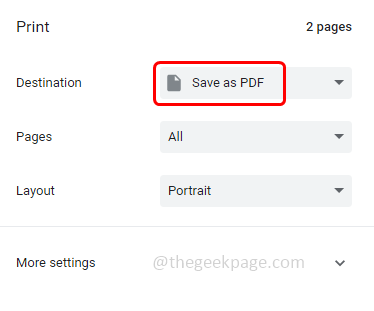
Krok 4: Kliknij ratować. E -mail zostanie zapisany jako format PDF
Notatka: Aby otworzyć dokument PDF, potrzebujesz czytnika Adobe Acrobat lub czytnika PDF.
Metoda 3: Korzystając z perspektywy, możesz zapisać dane Gmaila na komputerze
Krok 1: Zaloguj sie do twojego Microsoft Perspektywy konto
Krok 2: W lewym górnym rogu kliknij plik
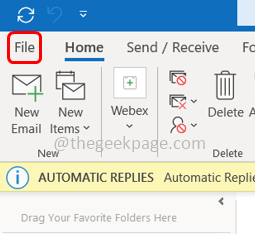
Krok 3: Kliknij Dodaj konto
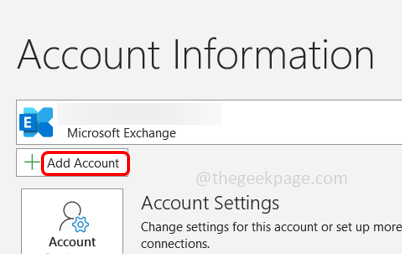
Krok 4: na Auto konfiguracja konta Strona Wybierz Konto e -mail Następnie wprowadź swoje imię i nazwisko, adres Gmail i hasło Gmail (lub hasło aplikacji), a następnie kliknij Następny
Krok 5: Kliknij skończyć a Twój Gmail będzie odzwierciedlał poniżej konta Outlook
Krok 6: W górnej części lewej kliknięcia plik, następnie wybierz Otwórz i eksport z lewej
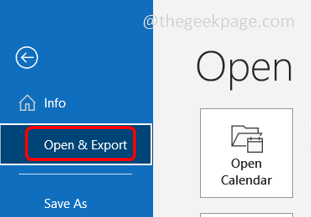
Krok 7: Kliknij import Eksport
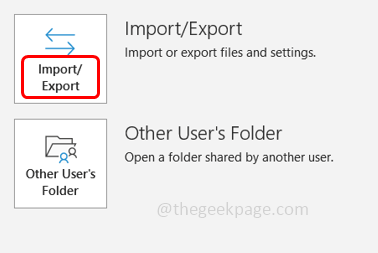
Krok 8: Wybierz akcję do wykonania rozwijania, wybierz Eksportuj do pliku Następnie kliknij Następny
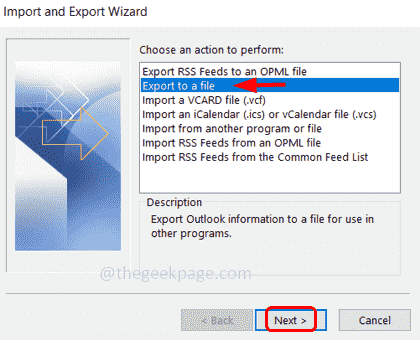
Krok 9: W przypadku typu pliku Wybierz Plik danych Outlook (.pST) Następnie kliknij Następny
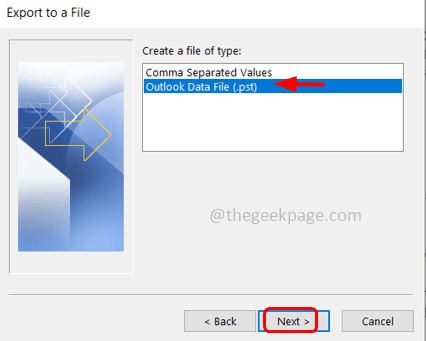
Krok 10: Wybierz konto, które chcesz wyeksportować, wybierając nazwę lub adres e -mail swojego konta Gmail, i upewnij się, że wybierz Uwzględnij pole wyboru podfoldery
Krok 11: Kliknij Następny
Krok 12: Wybierać ścieżka gdzie zapisać eksportowane pliki
Krok 13: Istnieją opcje wyboru w odniesieniu do zduplikowanych elementów, więc wybierz ten, którego potrzebujesz, klikając przycisk opcji obok nich
Krok 14: Kliknij skończyć
Krok 15: Będzie wyskakujące skrzynkę z prośbą o opcjonalne hasło. Możesz określić hasło lub po prostu kliknąć OK
Krok 16: A dane zaczną eksportować i przejdziesz do określonej ścieżki [Krok 8], aby sprawdzić, czy pliki są eksportowane. To będzie w .Format pliku PST
Otóż to! Mam nadzieję, że ten artykuł jest pomocny. Dziękuję!!
- « Zestaw daty i godziny iPhone'a automatycznie wyszła [poprawka]
- Pobieranie angielskiej aktualizacji USA/Wielkiej Brytanii Oczekiwanie na połączenie sieciowe [Naprawiono] »

