Jak zresetować ustawienia zapory Windows Security lub Windows Defender
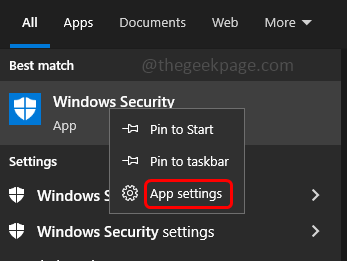
- 3660
- 463
- Klaudia Woś
Jeśli aplikacja systemu Windows Security lub Firewall Windows Defender nie działa zgodnie z oczekiwaniami na komputerze, jeśli zawiedzie się podczas jej otwarcia, możesz spróbować zresetować ją do stanu domyślnego. W ten sposób szczegóły dotyczące aplikacji zostaną usunięte i będą w czystości. W ten sposób możesz pozbyć się problemu. Naprawa lub reset można wykonać na różne sposoby. Poniżej znajduje się kilka szczegółowo wymienionych metod resetowania zapory ogniowej Windows Defender.
Spis treści
- Metoda 1: Zresetuj aplikację bezpieczeństwa systemu Windows za pośrednictwem paska zadań
- Metoda 2: Przywróć wszystkie ustawienia w zaporze Windows Defender za pomocą panelu sterowania
- Metoda 3: Zresetuj bezpieczeństwo systemu Windows za pomocą Windows PowerShell
- Metoda 4: Zresetuj zaporę Windows Defender za pomocą wiersza polecenia
Metoda 1: Zresetuj aplikację bezpieczeństwa systemu Windows za pośrednictwem paska zadań
Krok 1: Na pasku wyszukiwania systemu Windows wpisz Bezpieczeństwo systemu Windows
Krok 2: Kliknij prawym przyciskiem myszy W systemie Windows Security i kliknij ustawienia aplikacji
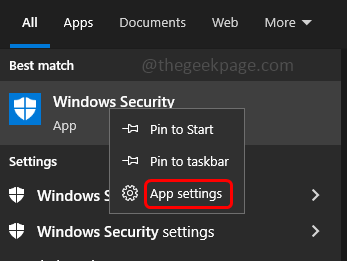
Krok 3: Przewiń w dół i kliknij Resetowanie przycisk
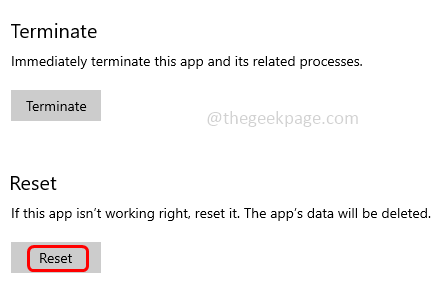
Krok 4: W popularnym wyskakowaniu kliknij Resetowanie Ponownie
Krok 5: W przeciwnym razie, jeśli chcesz natychmiast zatrzymać aplikację i jej proces, kliknij zakończyć przycisk
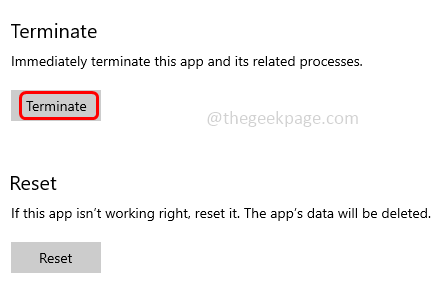
Krok 6: Po wykonaniu resetowania wszystkie powiązane szczegóły zostaną usunięte. Teraz sprawdź, czy działa dobrze.
Metoda 2: Przywróć wszystkie ustawienia w zaporze Windows Defender za pomocą panelu sterowania
Krok 1: Otwórz wiersz uruchomienia za pomocą Windows + r klucze razem
Krok 2: Typ kontrola w biegu i uderzył Wchodzić. To otworzy panel sterowania
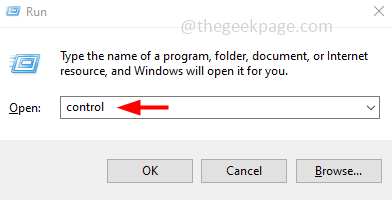
Krok 3: W widoku przez rozwijaną selekcję Kategoria
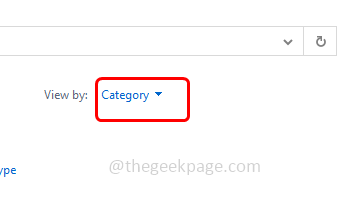
Krok 4: Kliknij system i bezpieczeństwo
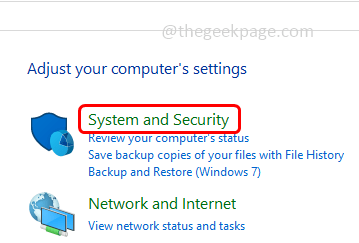
Krok 5: Wybierz Firewall obrońcy systemu Windows opcja
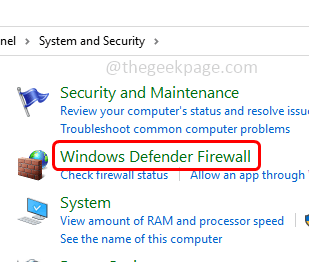
Krok 6: Po lewej stronie kliknij przywróć domyślne
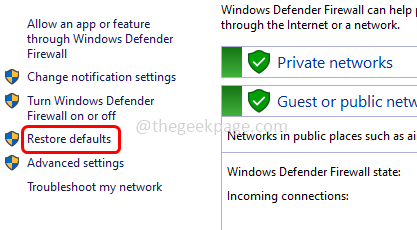
Krok 7: Następnie kliknij przywróć domyślne przycisk
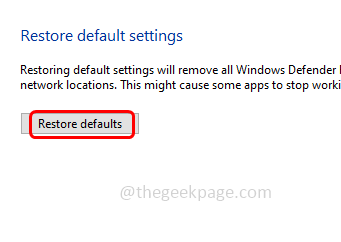
Krok 8: Kliknij na stronie potwierdzenia Tak. To usunie wszystkie ustawienia zapory Windows Defender, które skonfigurowałeś dla wszystkich lokalizacji sieciowych.
Metoda 3: Zresetuj bezpieczeństwo systemu Windows za pomocą Windows PowerShell
Krok 1: Naciśnij Windows + x klucze razem. Z pojawianej listy kliknij Windows PowerShell (administrator)
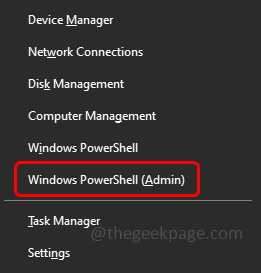
Krok 2: Otworzy się okno kontroli konta użytkownika, kliknij Tak.
Krok 3: W oknie PowerShell kopiuj i wklej poniższy kod, a następnie naciśnij Wchodzić
Get-AppxPackage Microsoft.Okna.Sechealthui | Reset-AppxPackage
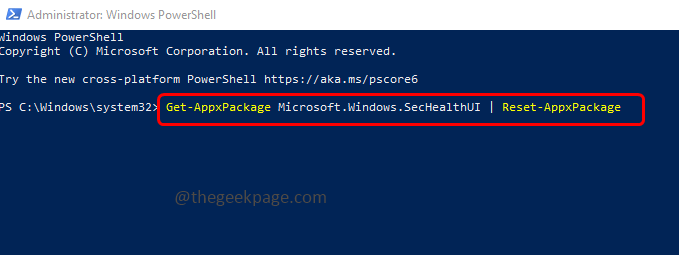
Krok 4: Reset-AppxPackage zresetuje aplikację do jej oryginalnych ustawień. Poczekaj, aż wykonanie zakończy się, a zresetuje aplikację Windows Security
Krok 5: Uruchom ponownie komputer, a następnie sprawdź zmiany.
Metoda 4: Zresetuj zaporę Windows Defender za pomocą wiersza polecenia
Krok 1: Otwórz wiersz polecenia Jako administrator. Aby to zrobić, typ CMD Na pasku Windows Wyszukiwanie, a następnie przytrzymaj Ctrl + Shift klucze razem i uderzają Wchodzić
Krok 2: Pojawi się okno kontroli konta użytkownika, kliknij Tak
Krok 3: Kopiuj Poniższe polecenie i pasta to w wierszu polecenia, a następnie naciśnij Wchodzić
Netsh Advfirewall reset
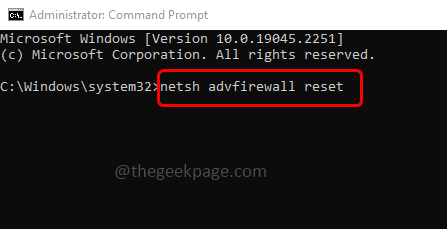
Krok 4: To zresetuje ustawienia zapory ogniowej do stanu domyślnego
Krok 5: Uruchom ponownie komputer i zobacz zmiany.
Otóż to! Mam nadzieję, że powyższe informacje są pomocne. Daj nam znać, która z powyższych metod działała dla Ciebie. Dziękuję!!
- « Coś poszło nie tak z twoją historią czatu WhatsApp podczas przywracania
- Wystąpił błąd łączący się z serwerem Apple ID [naprawy] »

