Wystąpił błąd łączący się z serwerem Apple ID [naprawy]
![Wystąpił błąd łączący się z serwerem Apple ID [naprawy]](https://ilinuxgeek.com/storage/img/images/there-was-an-error-connecting-to-the-apple-id-server-[fix].png)
- 3604
- 948
- Seweryn Augustyniak
Wielu użytkowników iPhone'a poinformowało obecnie, że otrzymuje komunikat o błędzie na swoich iPhone'ach podczas próby dostępu do iTunes, App Store lub innych aplikacji Apple Service zainstalowanych na iPhonie.
Komunikat o błędzie, który otrzymują, pokazano poniżej.
Weryfikacja nie powiodła się Wystąpił błąd łączący się z serwerem Apple ID.
Ten błąd mógł zostać spowodowany z następujących powodów.
- Niewielka usterka w iPhonie.
- Niepoprawna data i godzina ustawiona na iPhonie.
- Serwer Apple musi być w dół.
- Słabe połączenie internetowe.
- Ustawienia sieciowe na iPhonie mogą zostać zmienione.
- Przestarzałe oprogramowanie do iPhone'a.
- Niewłaściwe hasło Apple ID.
Mając na uwadze te powyższe punkty i po ich dogłębnej badaniu, znaleźliśmy kilka najlepszych możliwych rozwiązań wyjaśnionych dobrze w poniższym artykule, które na pewno pomoże użytkownikom w rozwiązaniu tego komunikatu o błędzie.
Spis treści
- Wstępne poprawki
- Napraw 1 - wyloguj się z Apple ID, a następnie zaloguj się
- Napraw 2 - Ustaw prawidłową datę i godzinę
- Napraw 3 - Sprawdź połączenie internetowe
- Napraw 4 - Sprawdź status Apple Server
- Napraw 5 - Zresetuj ustawienia sieciowe na iPhonie
Wstępne poprawki
Zaktualizuj iPhone'a
Niektórzy użytkownicy iPhone'a twierdzili, że rozwiązali większość problemów na swoich iPhone'ach, po prostu aktualizując iOS na iPhonie. Sugerujemy, aby nasi użytkownicy próbowali aktualizować swoje iPhone'y, po prostu idąc do Ustawienia Strona i stukanie w Ogólny opcja.
Następnie musisz wybrać Aktualizacja oprogramowania opcja na wierzchu strony i jeśli są dostępne jakieś aktualizacje, proszę Ściągnij i zainstaluj je, aby iPhone na aktualizację.
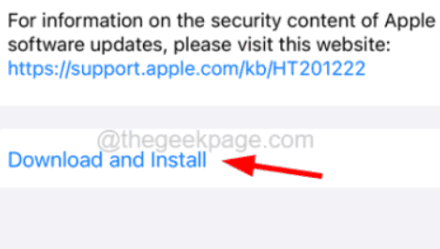
Force uruchom ponownie iPhone'a
Wielu użytkowników iPhone'a stwierdziło, że Force ponowne uruchomienie iPhone'a pomogło im w rozwiązaniu wielu poważnych problemów z ich iPhone'ami i można to zrobić po prostu za pomocą poniższych kroków.
Aby wymusić ponownie uruchomić iPhone'a, najpierw musisz nacisnąć Większość objętości przycisk raz i zwolnij. Następnie naciśnij ściszanie przycisk i zwolnij. Teraz naciśnij strona przycisk swojego iPhone'a przez około 10 sekund, aż zobaczysz Jabłko znak logo na ekranie. Po uruchomieniu iPhone'a spróbuj sprawdzić, czy problem zostanie rozwiązany.

Napraw 1 - wyloguj się z Apple ID, a następnie zaloguj się
Jeśli niedawno zmieniłeś hasło Apple ID z innego systemu lub iPhone'a, to ze względu na problem uwierzytelnienia na bieżącym urządzeniu możesz uzyskać ten komunikat o błędzie. Więc spróbuj podpisać się z Apple ID, a następnie zalogować się do iPhone'a za pomocą poniższych czynności.
Krok 1: Aby to zrobić, musisz iść do Ustawienia Strona z ekranu głównego na iPhonie.
Krok 2: Następnie dotknij Nazwa profilu U góry strony Ustawienia, jak pokazano na poniższym zrzucie ekranu.
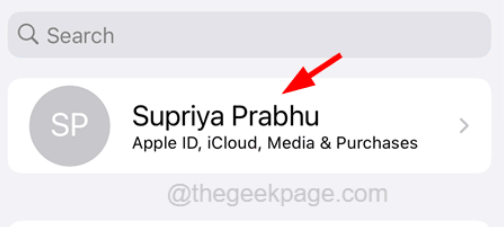
Krok 3: Przewiń w dół strony Apple ID i dotknij Wyloguj się opcja na samym dole strony, jak pokazano poniżej.
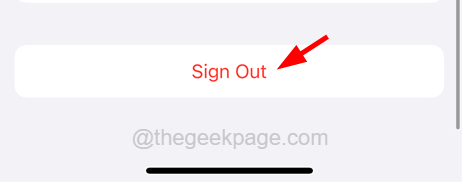
Krok 4: Teraz wprowadź hasło Apple ID i dotknij Wyłączyć coś opcja w prawym górnym rogu, jak pokazano.
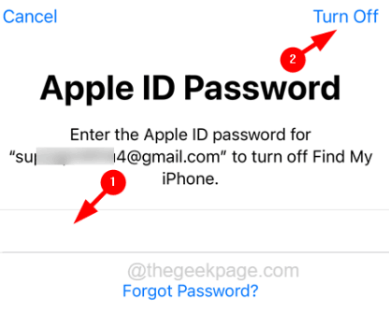
Krok 5: W końcu wybierz Zdrowie, Brelok do kluczy, I Safari Przycisk przełącz, jeśli chcesz zachować kopię i dotknij Wyloguj się opcja.
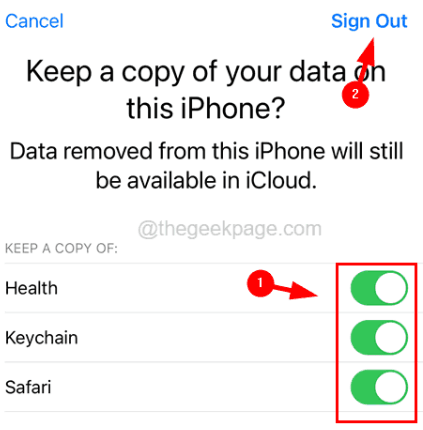
Krok 6: Po usunięciu danych z iCloud z iPhone'a, poczekaj trochę czasu, a następnie dotknij Zaloguj się na iPhone opcja u góry strony Ustawienia, jak pokazano poniżej.
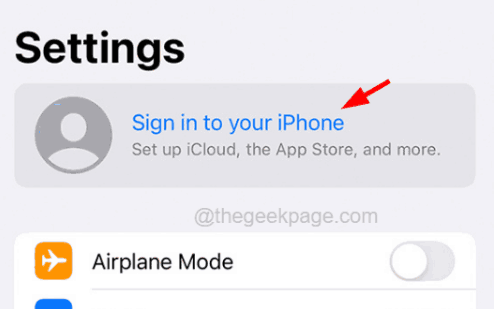
Krok 7: Postępuj zgodnie z instrukcjami na ekranie, aby ponownie zalogować się, wprowadzając Apple ID i jego hasło.
Krok 8: Po zalogowaniu się, problem musiał się naprawić.
Napraw 2 - Ustaw prawidłową datę i godzinę
Niektórzy użytkownicy iPhone'a zauważyli, że kiedy zmienili datę i godzinę na prawidłowe wartości, przestało wyrzucać komunikat o błędzie, uzyskując dostęp do dowolnych aplikacji na iPhone'ach. Spróbuj więc ustawić prawidłową datę i godzinę za pomocą poniższych czynności.
Krok 1: Otwórz Ustawienia Strona na swoim iPhonie.
Krok 2: Następnie wybierz Ogólny Opcja, dotykając go, jak pokazano poniżej.
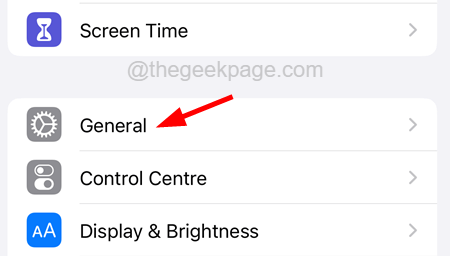
Krok 3: Teraz wybierz Data i godzina opcja.
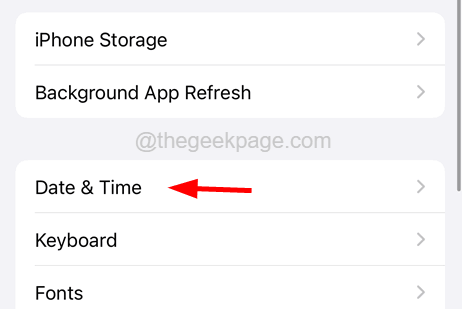
Krok 4: Po otwarciu, włączać Ustaw automatycznie Stukając w przycisk przełączania, aby ustawić datę i godzinę, jeśli strefa czasowa jest poprawnie wybrana.
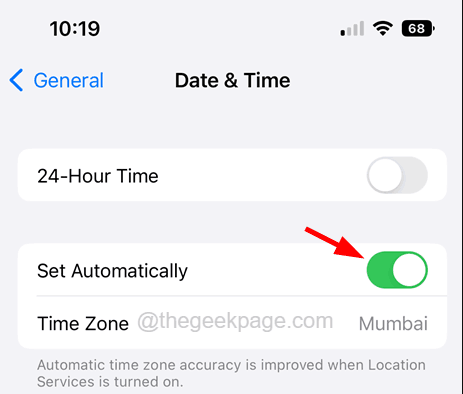
Krok 5: Jeśli chcesz ręcznie ustawić datę i godzinę, to wyłączyć Ustaw automatycznie Przełącz przycisk, stukając na niego.
Krok 6: Następnie wybierz poprawne Strefa czasowa Stukając na to.
Krok 7: Po ustawieniu właściwej strefy czasowej możesz ręcznie zmienić Data I Czas Jak pokazano na poniższym obrazku.
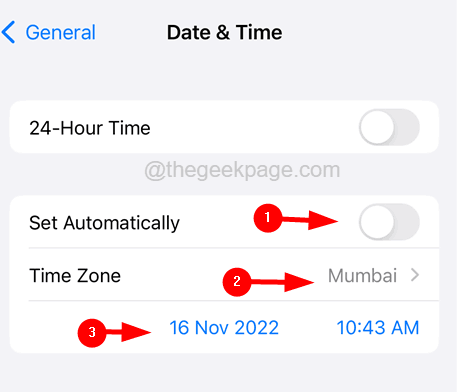
Napraw 3 - Sprawdź połączenie internetowe
Aby uzyskać dostęp do aplikacji Apple Service na każdym iPhonie, takim jak App Store, iTunes itp., Musisz mieć silne połączenie internetowe na swoim iPhonie. Dlatego możesz sprawdzić, czy połączenie internetowe na iPhonie jest silne, czy nie. Aby to zrobić, otwórz przeglądarkę internetową lub aplikację na YouTube i spróbuj uzyskać dostęp do dowolnego filmu, aby sprawdzić, czy działa płynnie.
Jeśli łączność internetowa jest słaba, spróbuj użyć innego źródła internetowego, takiego jak dane mobilne lub inna sieć Wi-Fi.
Napraw 4 - Sprawdź status Apple Server
Czasami problem może nie być z iPhone'em, który spowodował ten komunikat o błędzie. Może to być całkowicie spowodowane problemem Apple Server. Po zamknięciu serwera Apple z powodu przeciążenia lub tymczasowej konserwacji, powoduje takie problemy.
Spróbuj więc sprawdzić status serwera Apple, a jeśli jest w dół, spróbuj poczekać na około godzinę, a następnie uzyskać dostęp do aplikacji na iPhonie.
Napraw 5 - Zresetuj ustawienia sieciowe na iPhonie
Jeśli istnieje jakikolwiek problem związany z siecią, z powodu której masz problem, jak omówiono powyżej, niektóre ustawienia sieciowe muszą zostać zmienione lub utknęły. Dlatego resetowanie ustawień sieciowych rozwiązałoby tego rodzaju problem na każdym iPhonie.
Zobaczmy, jak zresetować ustawienia sieciowe na iPhone.
Krok 1: Otwórz Ustawienia Strona na swoim iPhonie.
Krok 2: Następnie dotknij Ogólny opcja, jak pokazano na poniższym zrzucie ekranu.
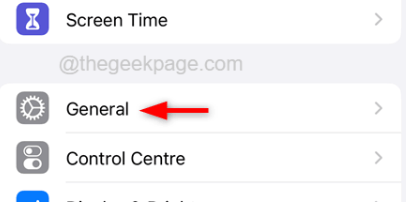
Krok 3: na Ogólny strona, wybierz Przenieś lub zresetuj iPhone'a opcja na dole.
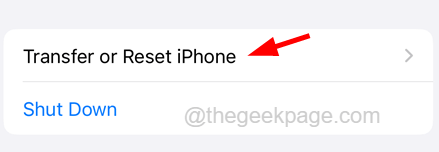
Krok 4: Stuknij Resetowanie opcja.
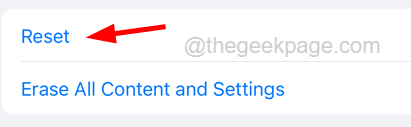
Krok 5: Następnie powinieneś wybrać Zrestartować ustawienia sieci z wyskakującej listy, kiedy stuka się w nią.
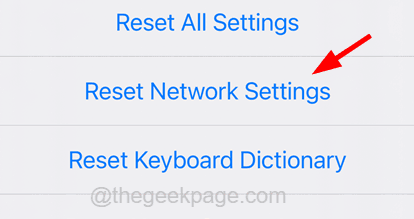
NOTATKA - Prawdopodobnie musisz wejść kod dostępu Przed kontynuowaniem.
Krok 6: Potwierdź to, dotykając Zresetuj sieć Ustawienia ponownie, jak pokazano na poniższym zrzucie ekranu.
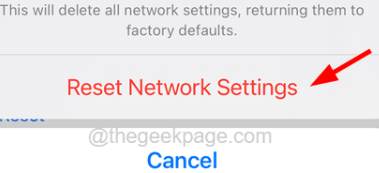
Po zakończeniu resetowania wszystkich ustawień na iPhonie, sprawdź, czy poprawka zadziałała, czy nie.
- « Jak zresetować ustawienia zapory Windows Security lub Windows Defender
- Jak utworzyć spotkanie programu Outlook, ukrywając listę uczestników »

