Jak zmienić rozmiar, łączyć i scalić warstwy w Photoshopie
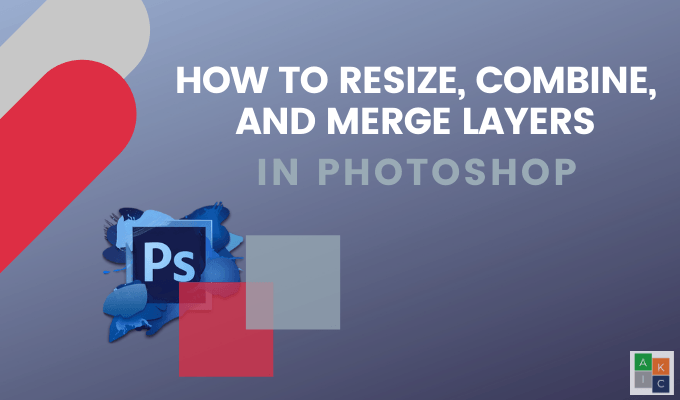
- 2856
- 833
- Pani Janina Cieśla
Jednym z wielu prostych modyfikacji obrazu w Photoshopie jest użycie warstw, które ułatwiają dostosowywanie, usuwanie i łączenie elementów obrazu.
Warstwy w Photoshopie są jak oddzielne płaskie szyby szkła ułożone na siebie. Każdy zawiera inny fragment treści.
Spis treści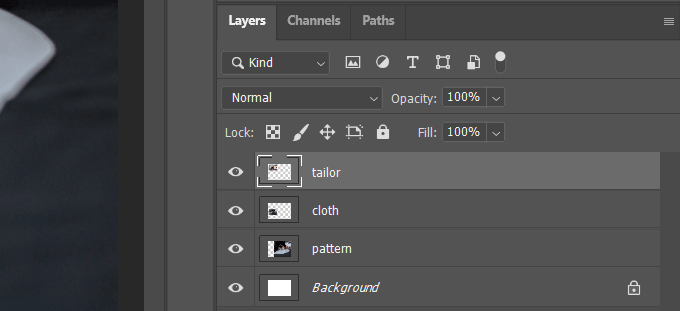
Nawigować do Edytować z górnego paska i kliknij Darmowa transformacja.
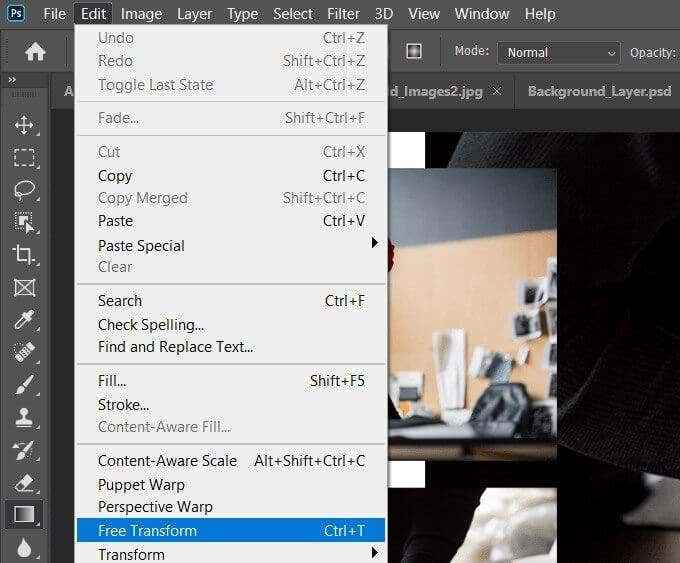
Zobaczysz ramkę rozmiaru wokół edytowania obrazu.
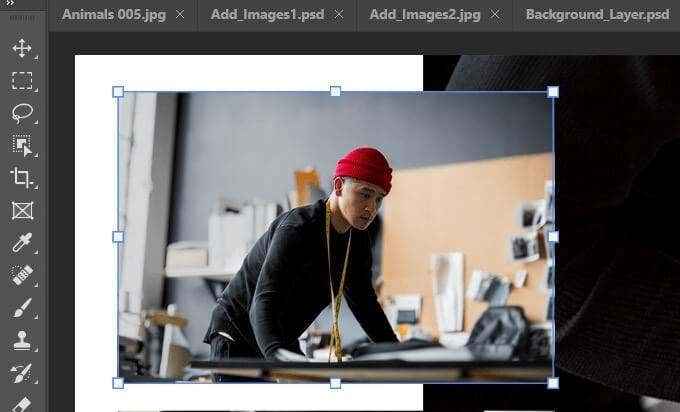
Aby zmienić rozmiar warstwy, kliknij i przytrzymaj klawisz Shift na klawiaturze i przeciągnij obraz do pożądanego rozmiaru. Przytrzymanie klawisza zmiany rozmiar obrazu bez zniekształcania jego proporcji.
Zmień rozmiar zdjęć według procentowego
Zamiast używać pudełka wokół obrazu, aby go zmienić rozmiar, możesz użyć pomiarów wartości wysokości i szerokości z górnego paska.
Wybierz warstwę obrazu tak jak wcześniej w prawym dolnym rogu ekranu.
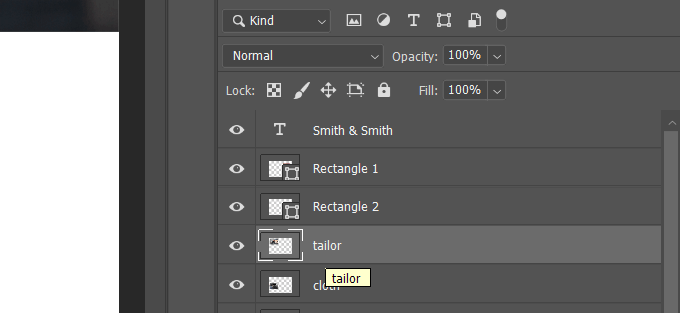
Użyj najlepszej nawigacji barowej pod Edytować kliknąć Darmowa transformacja. Spójrz na pasek bezpośrednio pod najlepszą nawigacją.

Możesz zmienić szerokość i wysokość w menu, zamiast przeciągnąć pole wokół obrazu, aby go zmienić rozmiar. Aby utrzymać współczynnik kształtu, kliknij ikonę w żółtym polu powyżej, aby nie zniekształcać obrazu.
Aby zapisać zmiany, naciśnij Wchodzić na klawiaturze lub kliknij znak wyboru w nawigacji.

Jak scalić warstwy w Photoshopie poprzez łączenie trybów
W tym przykładzie chcemy połączyć dwa obrazy w jeden. Zaczynamy od zdjęć śnieżnego krajobrazu i żubra.
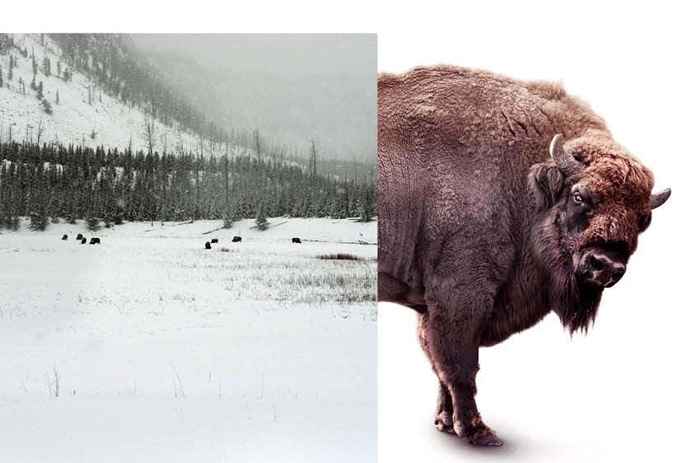
Kliknij Przenosić narzędzie z paska narzędzi na nawigacji po lewej stronie. Następnie przeciągnij krajobraz w prawo, aby zakrył żubra.
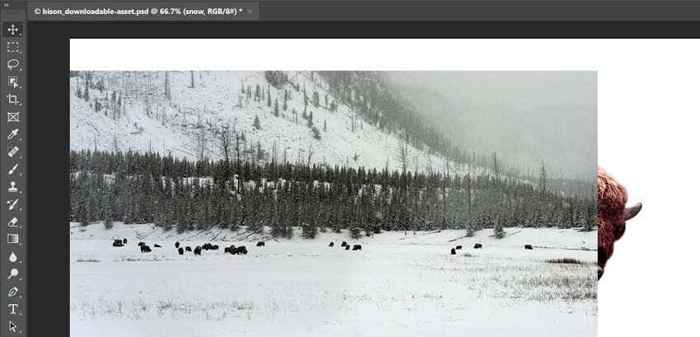
Z panelu warstw po prawej stronie kliknij menu rozwijane obok Normalna. Wypróbuj różne tryby mieszania, aby zobaczyć, który z nich wygląda najlepiej.
Poniżej znajdują się kilka przykładów tego, jak Miękkie światło, nakładka, I Ekran Tryby mieszanki wyglądają na scalonym obrazie.
Miękkie światło

Narzuta

Ekran
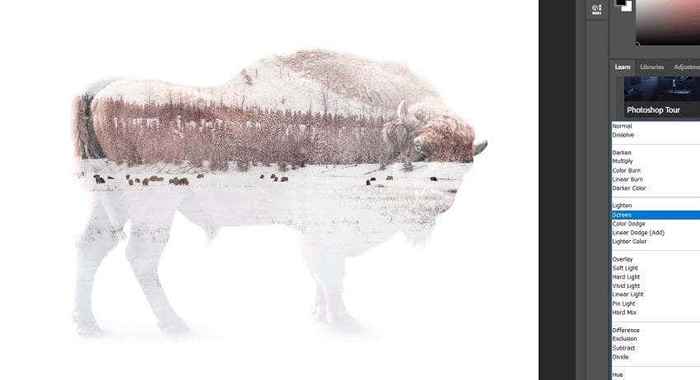
Aby zapisać obraz, kliknij Zapisz jako z pliku w najlepszej nawigacji barowej. Zapisz go w formacie Photoshopa. Wyjechać Warstwy zameldowane w celu zachowania edytowalnych warstw w działającej wersji pliku.
Jeśli chcesz udostępnić kopię swojego obrazu, zapisz inną jako .jpg.
Jak scalić warstwy w jeden obraz
W tym przykładzie użyjemy trzech warstw: obrazu, logo i dostosowanej warstwy jasności.
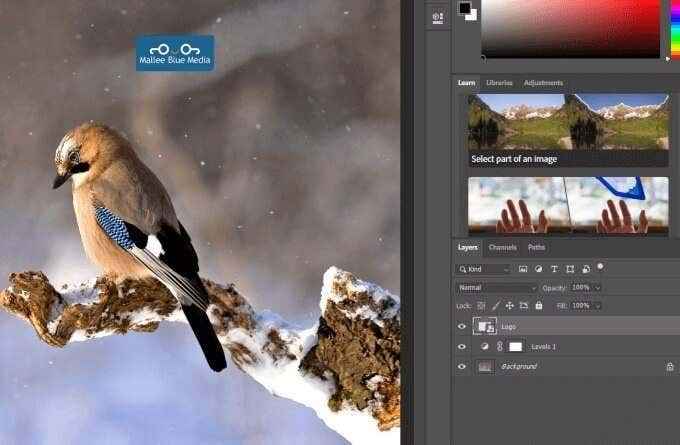
Aby połączyć je wszystkie razem, najpierw upewnij się, że wszystkie trzy warstwy są widoczne. Zobacz ikonę opisaną na żółto poniżej.
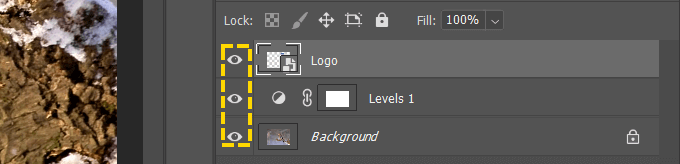
Kliknij prawym przyciskiem myszy jedną z warstw i wybierz Scal widzialnie.
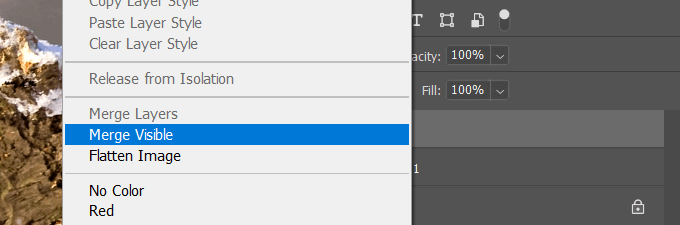
Następnie zapisz obraz w dowolnym z dostępnych formatów. Pamiętaj, aby zapisać wersję Photoshopa z zaznaczonymi warstwami, jeśli chcesz ponownie odwiedzić swój projekt.
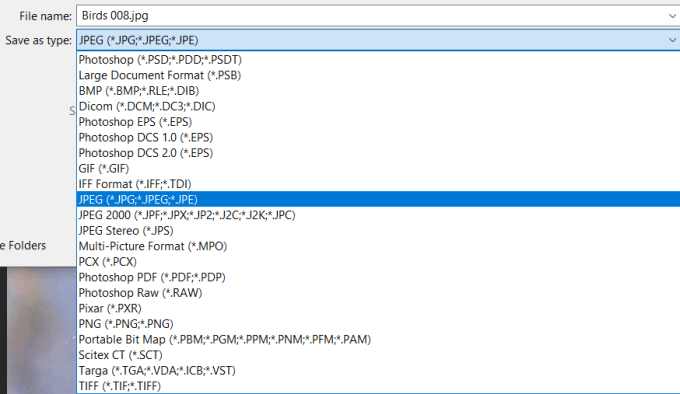
Aby połączyć określone warstwy, a nie wszystkie, przytrzymaj klawisz sterowania w systemie Windows lub klawisz polecenia na Mac. Aby wybrać warstwy, które chcesz się połączyć, kliknij każdego z nich. Kliknij prawym przyciskiem myszy dowolny z wybranych obrazów, wybierz Scal warstwy, i zapisz obraz.
Scal warstwy, aby utworzyć teksturowany obraz
Tryby mieszanki warstwy w Photoshopie to szybki sposób na połączenie dwóch obrazów, aby dodać teksturowany wygląd.
Zacznij od otwarcia zdjęcia. Iść do Plik > otwarty > Wybierz obraz, którego chcesz użyć> Kliknij otwarty.
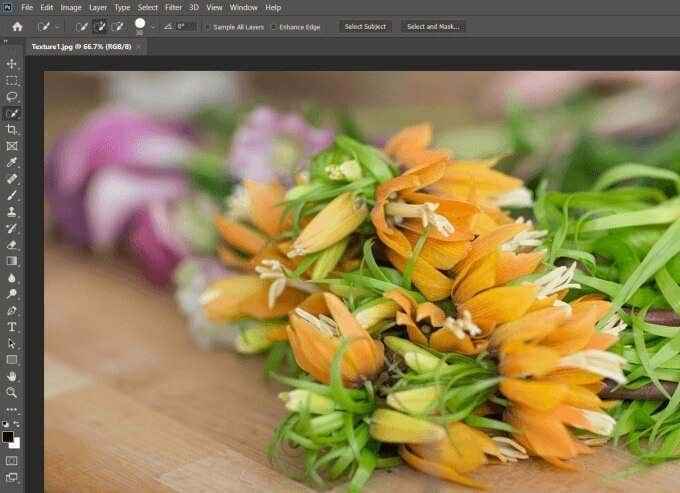
Następnym krokiem jest dodanie obrazu, idąc Plik > Miejsce osadzone, Wybierz zdjęcie z komputera i kliknij Miejsce.
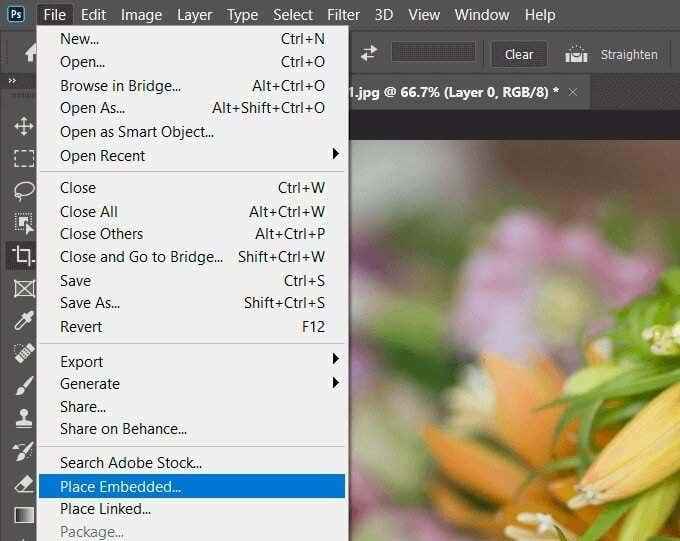
Wybierzemy obraz z teksturą. Aby zapisać umieszczenie, kliknij znak wyboru w górnej nawigacji paska.
Spójrz na panel warstw po prawej stronie. Ponieważ dodaliśmy drugi obraz za pośrednictwem Place Embage, Photoshop automatycznie stworzył nową warstwę dla teksturowanego obrazu.
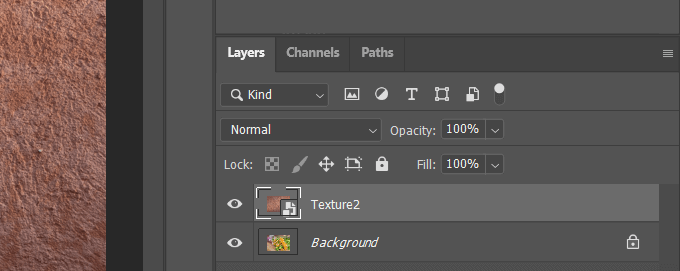
Pamiętaj, aby wybrać nową warstwę teksturowaną jak na zrzucie ekranu powyżej. Aby zastosować tryb mieszania warstwy, otwórz menu rozwijane u góry panelu warstwy. Zobaczysz kilka trybów mieszania, z których można wybrać.
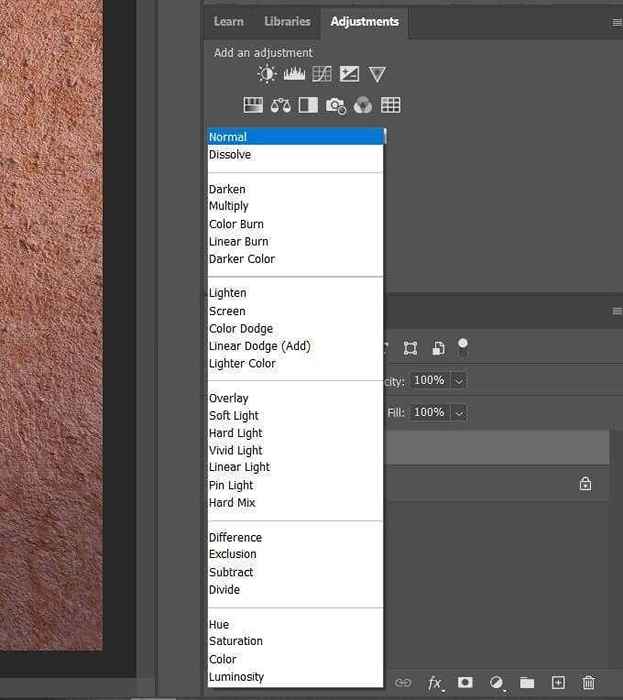
Kliknij dowolną z opcji, aby zobaczyć, jak będzie wyglądać każdy filtr na obrazie tła Photoshopa.
Photoshop łączy kolor i tony w teksturowanej warstwie z tymi na poziomie tła poniżej. Zobacz przykład, co Zwielokrotniać Opcja wygląda na zrzucie ekranu poniżej.
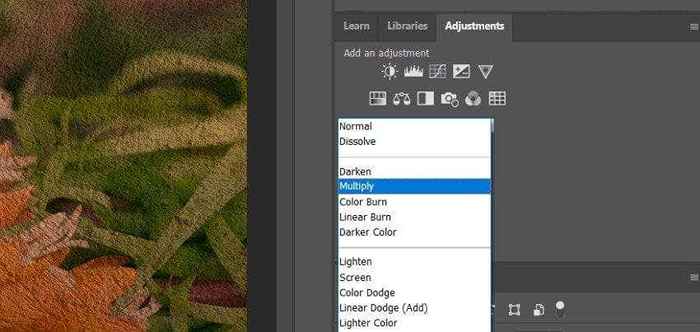
Kliknij każdy tryb mieszania w menu rozwijanym, aż znajdziesz kombinację, którą lubisz. Lub możesz wypróbować szybszą metodę lub skrót, aby wypróbować różne tryby mieszania.
Utrzymuj podświetlony tryb tekstur. Przejdź przez wybory, wybierając Narzędzie do przesuwania Z panelu narzędzi. Przytrzymując Klawisz Shift, wciśnij Plus klucz. Za każdym razem, gdy naciśniesz i wypuszczasz klawisz Plus, następny tryb mieszania w menu jest stosowany na obraz.
Kiedy przewijasz opcje za pomocą skrótu, nazwy w trybie Blender również się zmienią. Poniżej znajdują się kilka przykładów różnych trybów miksera.

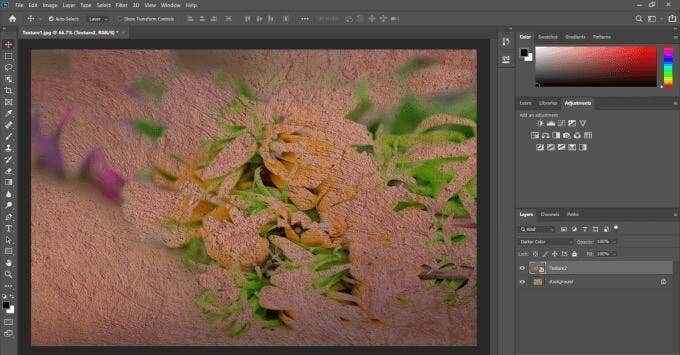

Aby wrócić do opcji menu, przytrzymaj Klawisz Shift i naciśnij Minus Klucz.
Użyjemy Narzuta opcja. Jeśli chcesz inny wygląd, możesz zmienić krycie warstwy teksturowanej, dostosowując suwak. Znajduje się po prawej stronie menu trybu mieszania.

Kiedy podoba ci się wygląd mieszanych wyników, przejdź do Plik > Zapisz jako. Zapisz obraz jako plik Photoshop lub PSD lub dowolny format, który chcesz. Pamiętaj, aby zapisać warstwy, jeśli chcesz móc edytować ten projekt w przyszłości.
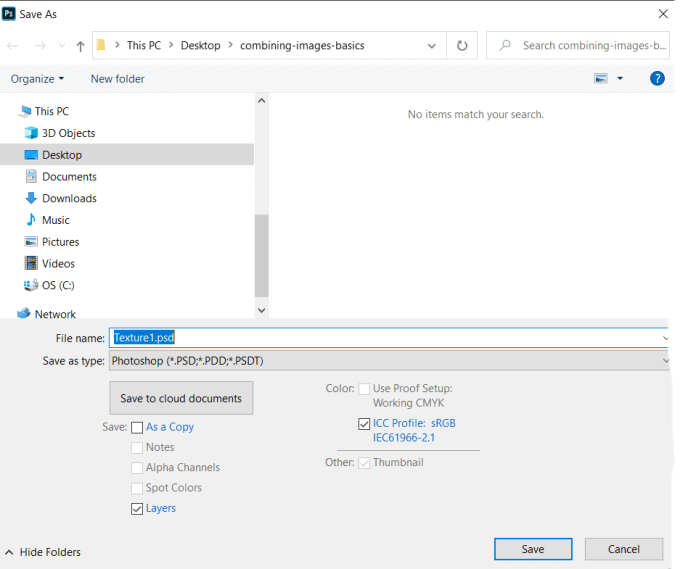
Jak scalić dwie warstwy obrazu
Możesz także użyć trybów mieszania warstwy do łączenia lub scalania zawartości dowolnych dwóch obrazów. Wróć do Plik > otwarty, Przejdź do obrazu na komputerze i kliknij otwarty.

Dodajmy kolejny obraz do powyższego. Iść do Plik > Miejsce osadzone. Wybierz zdjęcie i kliknij Miejsce.
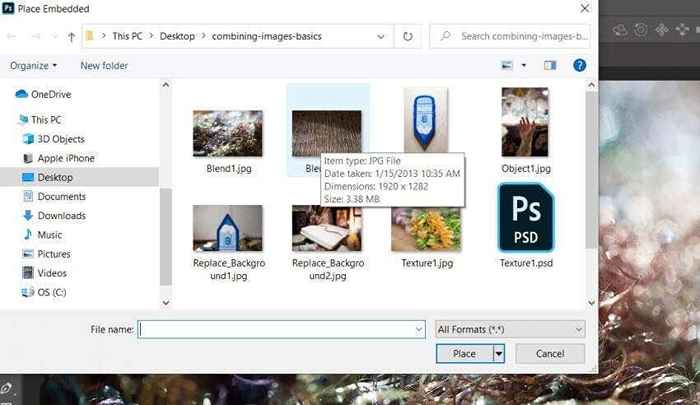
Kliknij znak wyboru z górnej nawigacji, aby zapisać wbudowane zdjęcie. Teraz zastosuj tryb mieszania do górnej warstwy.
Przewiń menu lub użyj opisanego powyżej skrótu, aby znaleźć podobny tryb mieszania. Zrzut ekranu poniżej pokazuje, jak wygląda obraz z Rozjaśniająca mieszanka Tryb.

Aby zapisać swój obraz, przejdź do Plik > Zapisz jako > Photoshop Plik lub typ pliku.
Połącz razem dwa zdjęcia
Zacznij od utworzenia nowego dokumentu. Otwórz Photoshop, wybierz Plik > Nowy > Wybierz typ dokumentu, ustawić Zawartość tła Do Przezroczysty, i kliknij Tworzyć.
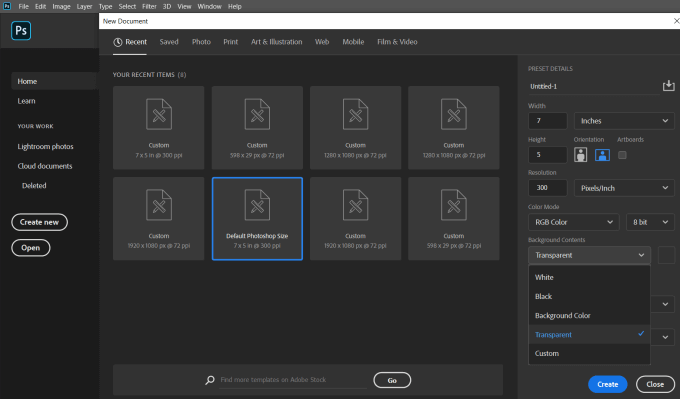
Przeciągnij obraz z komputera do Photoshopa. Zmień rozmiar obrazu, aby pasowało do okna, klikając i chwytając uchwyty wokół krawędzi. Utrzymuje to proporcje twojego obrazu i nie zniekształci go.

Naciskać Wchodzić kontynuować. Przeciągnij kolejny obraz do okna Photoshop. Spójrz w panelu warstw po prawej stronie, aby zobaczyć, że każdy obraz jest teraz osobną warstwą.

Możesz przenosić obrazy z przodu lub z tyłu, przeciągając warstwę w górę lub w dół w panelu warstw. Aby pokazać lub ukryć obrazy, kliknij ikonę oka obok warstwy, aby ją ukryć. Aby to było widoczne, kliknij ponownie.
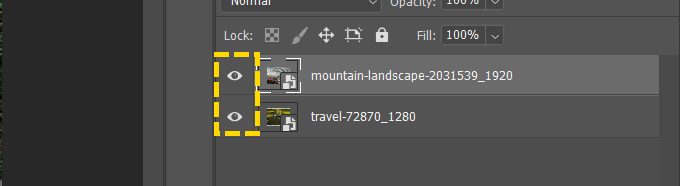
Połączymy dwa obrazy, aby wyglądało to, jakby samochód jedzie w górę. Zacznij od złapania Szybki wybór narzędzie z nawigacji lewego baru.
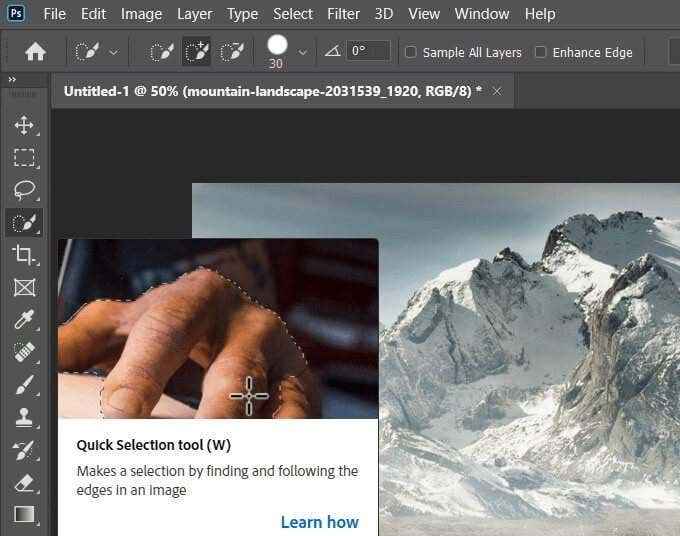
Przytrzymaj narzędzie Quick Select i przeciągnij je przez górną część miejsca, w którym samochód jedzie na oryginalnym obrazie.

Teraz kliknij Odwrotność w selekcji w górnym pasku. Po wybraniu tego obszaru utworzymy maskę, klikając ikonę znajdującą się na dole prawej strony panelu bocznego.

Samochód wygląda teraz, jakby jeździł w góry.

Potężną cechą Photoshopa jest możliwość zmiany rozmiaru, scalenia i łączenia zdjęć w celu tworzenia pomysłowych kompozytów.
Tylko porysowaliśmy powierzchnię solidnych funkcji Photoshopa i sposób, w jaki możesz je użyć do tworzenia niesamowitych obrazów.
- « Co to jest menedżer pakietów Windows i jak go używać?
- Jak skonfigurować system Windows 10 bez konta Microsoft »

