Co to jest menedżer pakietów Windows i jak go używać?
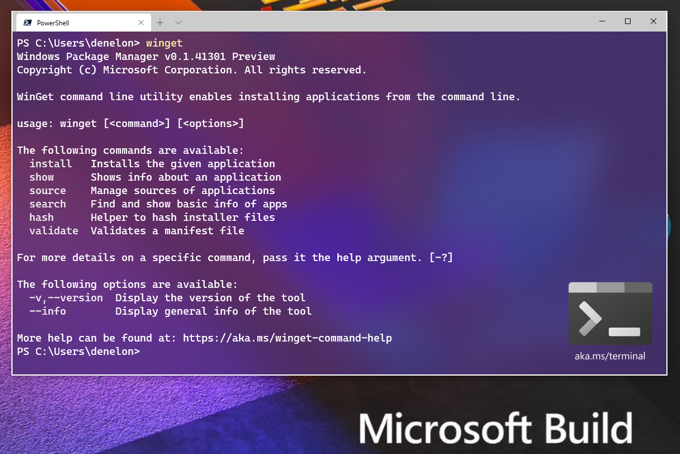
- 1942
- 498
- Maria Piwowarczyk
Chciałbym instalować programy w systemie Windows za pośrednictwem wiersza poleceń? Teraz istnieje łatwiejszy sposób na zainstalowanie wszystkich ulubionych aplikacji na świeżym komputerze po tym, jak Microsoft niedawno wydał menedżer pakietu Windows (WPM). Obecnie jest teraz tylko na etapie podglądu.
Wciąż jest trochę buggy i jest trochę lekki na funkcjach w porównaniu do uznanych menedżerów opakowań, takich jak Chocolatey, ale to świetna wiadomość dla programów Windows i zaawansowanych użytkowników. I może już być na twoim komputerze!
Spis treści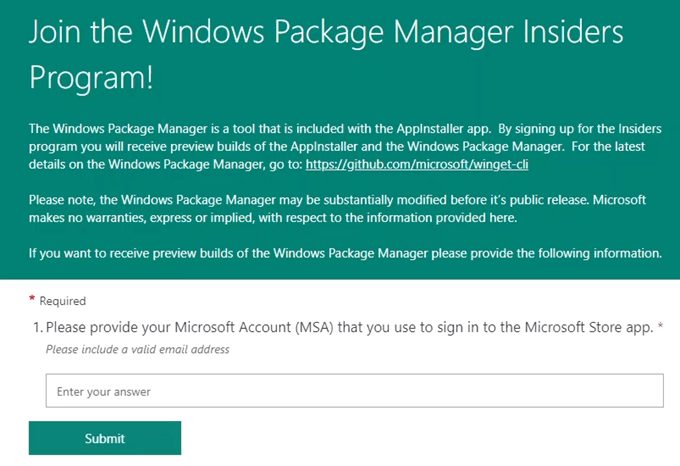
Github
Jeśli już wiesz, jak korzystać z github, może to być dla Ciebie łatwiejszy sposób. Można znaleźć repozytorium WPM Github na stronie https: // github.com/Microsoft/Winget-CLI.
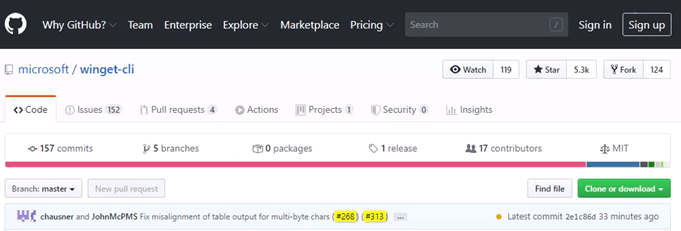
Czy mam menedżera pakietu Windows?
Sposobem, czy masz Windows Pakiet Manager (WPM), jest otwarcie sesji PowerShell i wprowadzenie cmdlet Winget.
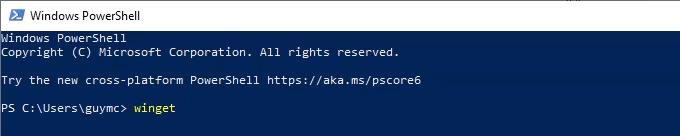
Jeśli masz WPM, zobaczysz wyjście jak na poniższym obrazie. Wymieśli, jaką masz wersję WPM i podstawową pomoc w jej użyciu.
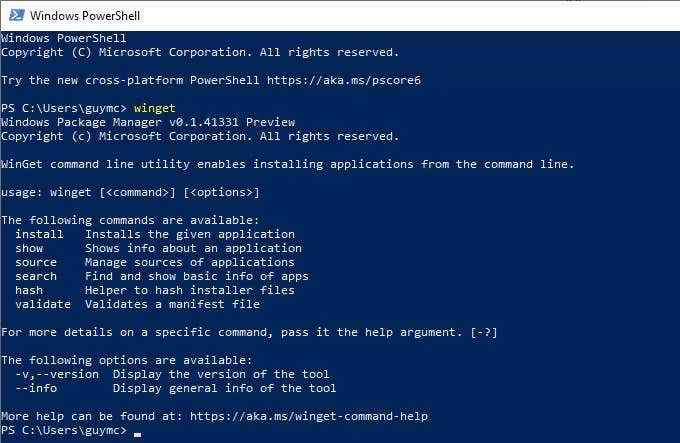
Jak korzystać z systemu Windows Pakiet Manager?
Pierwszą rzeczą, którą powinieneś zrobić, to zobaczyć, jakie aplikacje możesz zainstalować z WPM. Wprowadź cmdlet WINGET SHARD i naciśnij Wchodzić.

Zobaczysz listę wszystkich dostępnych pakietów instalacji aplikacji.
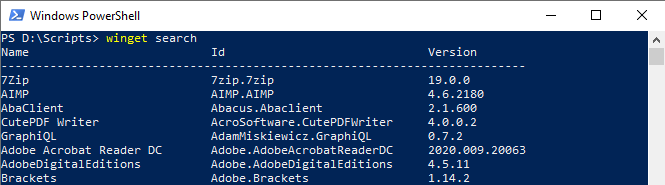
W chwili pisania tego pisania dostępnych było 386 pakietów. Niektóre z bardziej popularnych aplikacji obejmują; 7zip, Cutepdf Writer, Adobe Acrobat Reader DC, Kindle, iTunes, Audacity, kilka dystrybucji Linux, MalwareBytes i mnóstwo aplikacji Microsoft związanych z biurem, platformą Azure, Windows i wszystkiego innego Microsoft.
Pełna lista pakietów jest również dostępna na stronie https: // github.com/Microsoft/Winget-PKGS/Tree/Master/Manifests.
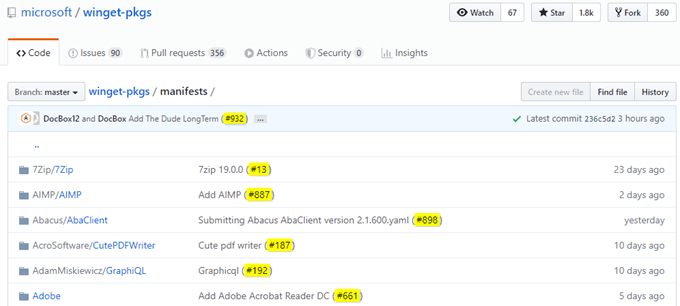
Jest wiele do przejścia, więc spróbuj szukać swoich ulubionych aplikacji. Wchodzić WINGET Wyszukaj słowo kluczowe, gdzie słowo kluczowe to nazwa aplikacji, której szukasz. Jeśli nie jesteś pewien pełnej nazwy, będzie on także wyszukiwał na częściowym imieniu.

Po znalezieniu aplikacji, którą chcesz zainstalować, użyj WNINGET zainstaluj „AppName tutaj”. Jeśli aplikacja ma nazwę jedno słowa, znaki cytatowe nie są konieczne.

Jeśli wolisz, aby aplikacja cicho się zainstalować bez żadnych danych wejściowych, użyj argumentu -H na końcu. Polecenie wyglądałoby WNINGET zainstaluj „AppName tutaj” -H

Aplikacja będzie pobrać i zainstaluje, bez żadnych dalszych interakcji od Ciebie.
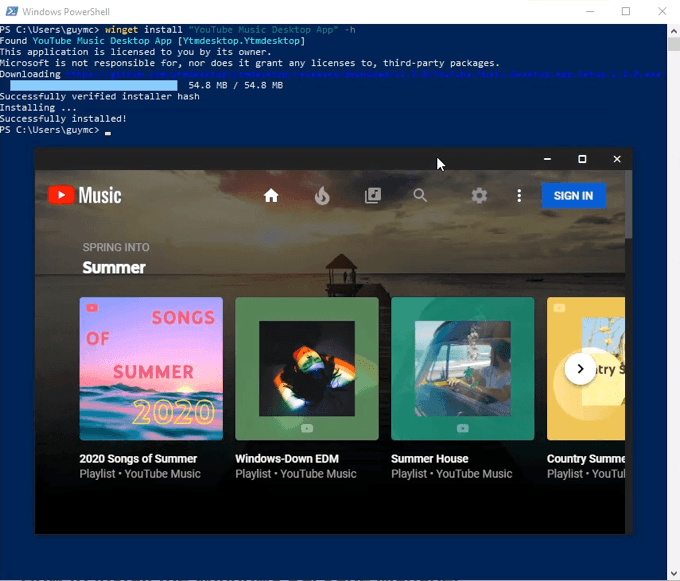
Jak mogę zainstalować kilka aplikacji jednocześnie z systemem Windows Pakiet Manager?
Ponieważ Winget jest cmdlet, możemy stworzyć skrypt PowerShell do instalacji. Upewnij się, że system pozwala najpierw uruchomić skrypty PowerShell.
W systemie Windows PowerShell ISE wprowadź następujące:
WINGET Instaluj Rufus -H;
WINGET instaluj GPU -Z -H;
WINGET instaluj putty -h;
WINGET instaluj filezilla -h;
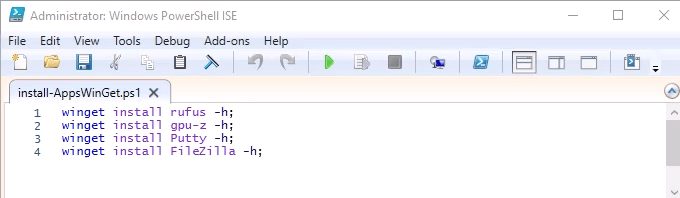
Zapisz to jako skrypt PowerShell o nazwie takiej jak instalacja.PS1. Możesz uruchomić skrypt z Inside PowerShell Ise lub z regularnego wiersza poleceń PowerShell.
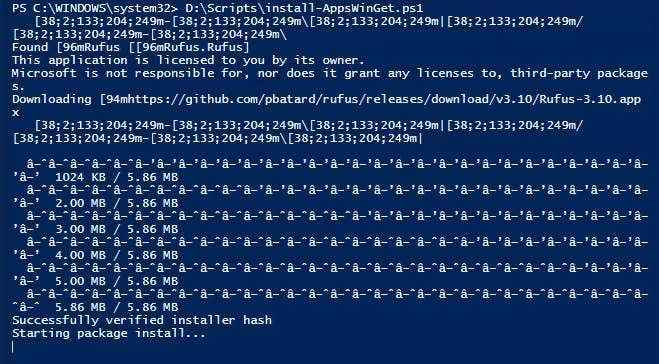
Pamiętaj, że nie zobaczysz ładnego paska stanu, tak jak w przypadku jednej instalacji WPM. W porządku. Zrobi instalacje w sekwencji. Całkowity czas pobrania i zainstalowania wszystkich 4 aplikacji wynosił 53 sekundy.
Czy mogę odinstalować za pomocą Windows Pakiet Manager?
NIE. W tej chwili WPM służy tylko do instalowania aplikacji. Wersja podglądu WPM jest bardzo młoda. Jeśli Microsoft chce, aby WPM stał się menedżerem pakietów de-facto dla systemu Windows, spodziewaj się tej samej funkcji co czekoladowa lub lepsza w najbliższej przyszłości.
Uzyskaj instalację!
Teraz, gdy masz menedżera pakietów Windows i wiesz, jak go używać, dlaczego nie utworzyć skryptu do zainstalowania każdej uwielbianej przez ciebie aplikacji? Zapisz ten skrypt na dysku USB lub pamięci w chmurze. Następnie następnym razem, gdy chcesz je zainstalować, po prostu uruchom skrypt. Jeśli nigdy nie korzystałeś z menedżera pakietów, będzie to szybsze i łatwiejsze niż kiedykolwiek wcześniej.
- « 5 najlepszych wtyczek członkowskich WordPress, które warto użyć
- Jak zmienić rozmiar, łączyć i scalić warstwy w Photoshopie »

