Jak przywrócić usunięte pliki w systemie Windows 10
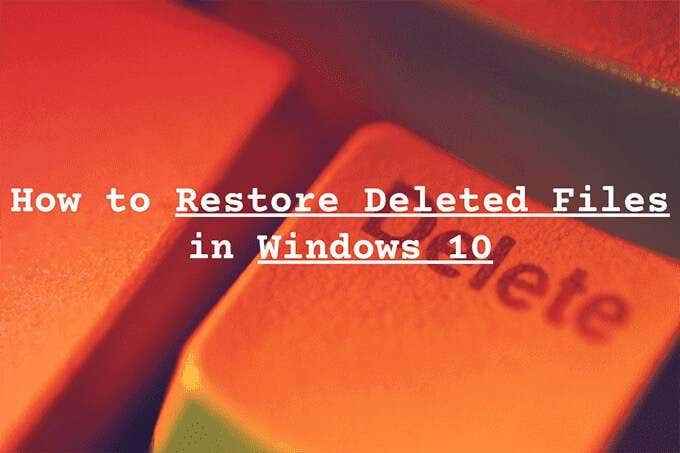
- 2195
- 260
- Tomasz Szatkowski
Czy przez przypadek ostatecznie przez przypadek usuwałeś plik lub folder na komputerze? Czy zmieniłeś zdanie po celowym osiągnięciu klucza Usuń?
Nie możemy niczego obiecać. Ale najpierw musisz przestać robić wszystko, co może spowodować, że napęd dysku zapisuje nowe dane. To samo zmniejsza szanse na pomyślne przywrócenie usuniętych plików w systemie Windows 10.
Spis treści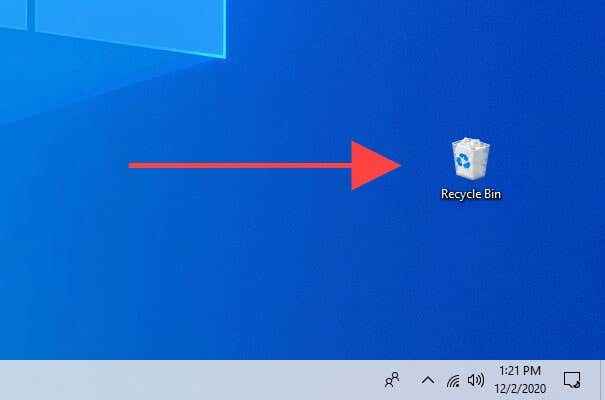
Zazwyczaj zobaczysz dużo śmieci w pojemniku recyklingu. Jeśli nie możesz zlokalizować elementu, który chcesz przywrócić, spróbuj go wyszukać za pomocą Wyszukaj kosz na recykling pole do prawej górnej części okna.
Aby wszystko było łatwiejsze, wybierz Pogląd zakładka i wybór Detale. Następnie możesz użyć Oryginalna lokalizacja I Data usunięta kolumny do sortowania elementów według miejsca i daty przechowywania.
Po zlokalizowaniu pliku lub folderu, który chcesz odzyskać, kliknij prawym przyciskiem myszy Przywrócić. To powinno odłożyć go z powrotem w pierwotnej lokalizacji.
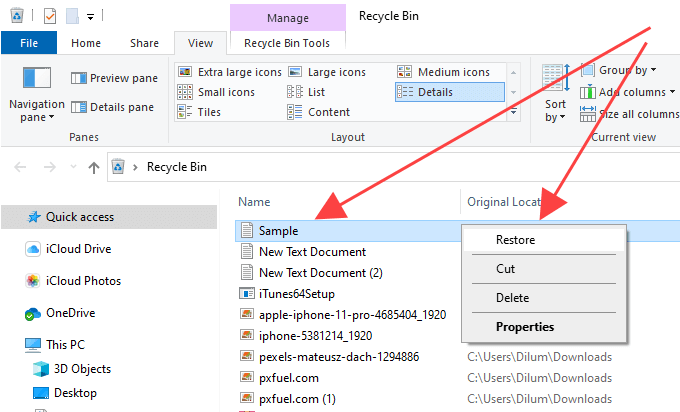
Jeśli nie możesz znaleźć usuniętego przedmiotu w pojemniku recyklingu, oto kilka powodów, dla których:
- Usunąłeś to na stałe.
- Był zbyt duży, aby pasować do kosza na rzecz recyklingu.
- Sense Sense lub instaluty narzędzie konserwacji zakończyło się opróżnianiem kosza.
Przywróć za pomocą historii plików
Czy masz kopie zapasowe historii plików na komputerze Windows 10? Jeśli tak, możesz łatwo odzyskać usunięte pliki i foldery, o ile zostały one zawarte w poprzednim kopii zapasowej.
Zacznij od podłączenia napędu zewnętrznego zawierającego kopię zapasową historii plików. Potem otwórz Przeglądarka plików, Przejdź do lokalizacji usuniętego pliku lub folderu i wybierz Historia ikona pod Dom patka.
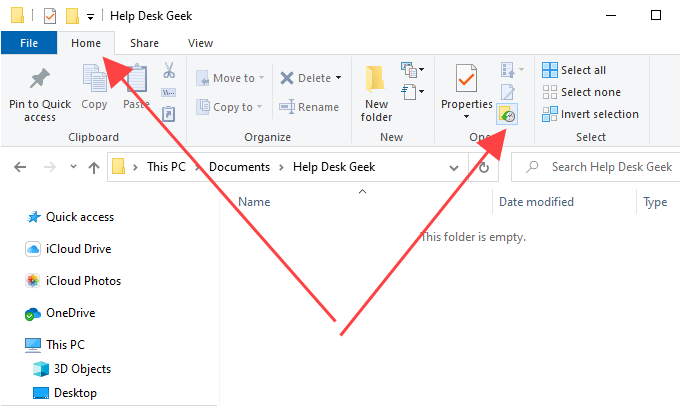
Które powinno otworzyć okno historii plików. Możesz przeglądać migawki katalogu za pomocą strzałek na dole ekranu.
Po zlokalizowaniu usuniętego elementu wybierz go i użyj zielonego koloru Przywrócić ikona do odzyskania. Opłucz i powtórz dla innych plików lub folderów, które chcesz odzyskać.
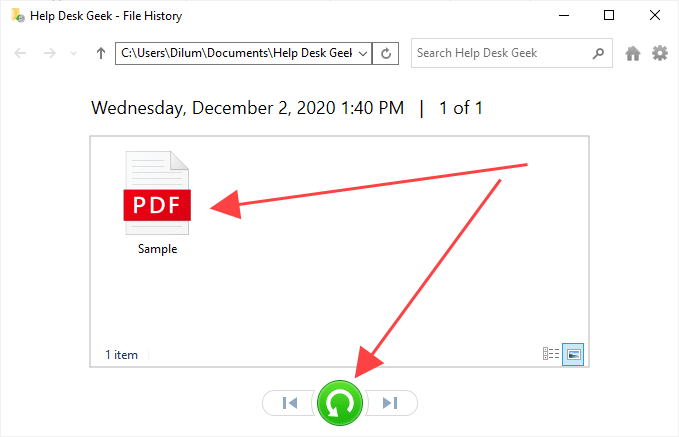
Przywróć przy użyciu „Backup and Restore”
Windows 10 pozwala również odzyskać usunięte pliki i foldery, które zostały zawarte w tworzeniu kopii zapasowych utworzonych za pomocą starszego narzędzia tworzenia kopii zapasowych i przywracania z systemu Windows 7. Jednak w przeciwieństwie do historii plików, przywrócenie danych wymaga odrobiny pracy.
Najpierw podłącz zewnętrzny dysk kopii zapasowej i otwórz panel sterowania, wyszukując panel sterowania na Początek menu. Następnie wybierz Kopia zapasowa i przywracanie (Windows 7) opcja i wybierz Przywróć moje pliki.
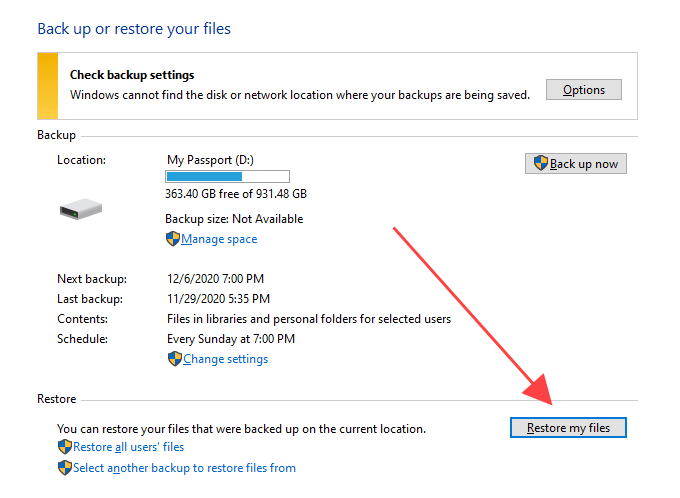
W wyświetlanym oknie przywracania plików możesz użyć Szukaj przycisk, aby znaleźć i dodać pliki i foldery w kopii zapasowej, które chcesz odzyskać. Lub możesz wybrać Przeglądaj pliki Lub Przeglądaj foldery przyciski do kopania w kopii zapasowej i dodawania ich ręcznie.
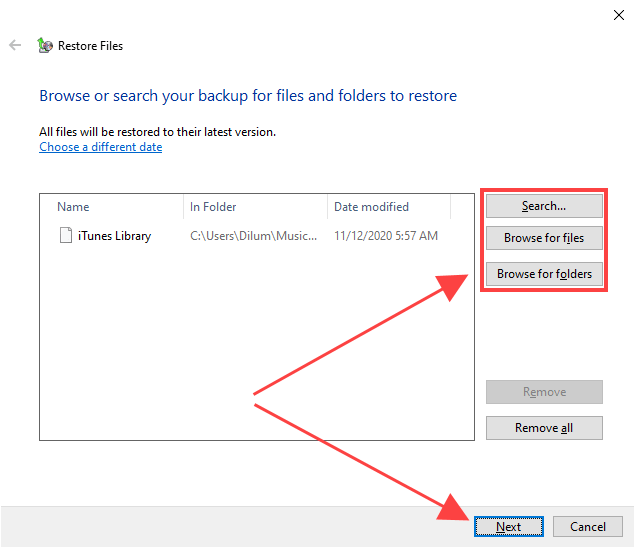
Po zakończeniu wybierz Następny i wybierz między przywracaniem plików do oryginalnej lokalizacji lub innego katalogu. Na koniec wybierz Przywrócić.
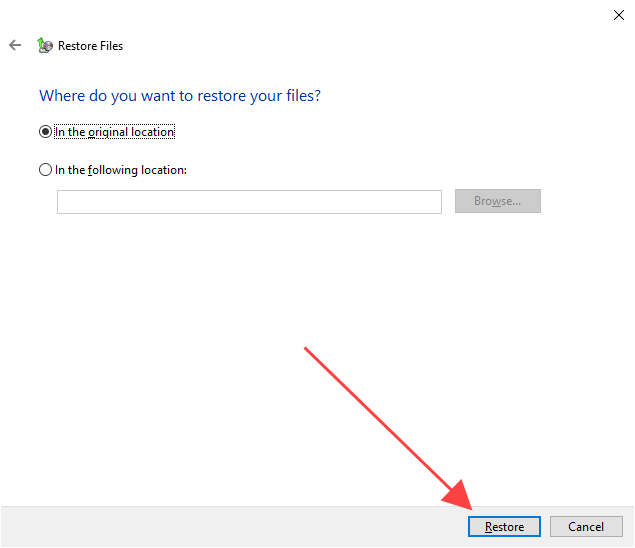
Sprawdź śmieci w chmurze
Czy używasz pamięci w chmurze, takich jak OneDrive lub Google Drive do synchronizacji plików i folderów? Większość usług ma tendencję do usuwania kopii po stronie serwera za każdym razem, gdy usuniesz oryginały na komputerze, ale nadal możesz korzystać z funkcji śmieci w odpowiednich aplikacjach internetowych, aby je odzyskać.
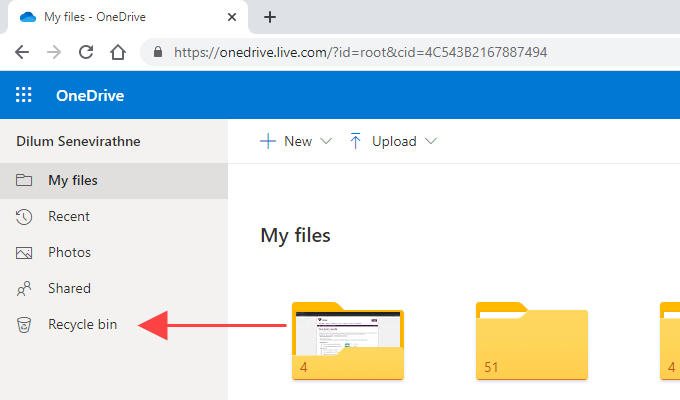
Na przykład, jeśli ostatecznie usunęłeś dowolny plik lub folder w katalogu ustawionym na synchronizację z OneDrive, możesz podpisać się na OneDrive.com i wybierz Kosz Aby znaleźć i odzyskać usunięte kopie po stronie serwera. Zazwyczaj masz na to 30 dni.
Użyj narzędzia do odzyskiwania plików
Jeśli usunięte pliki znajdowały się na dysku twardym lub dysku twardym, możesz użyć narzędzia do odzyskiwania plików, aby je odzyskać. To jednak zadziała tylko wtedy, gdy nie wykonałeś żadnych intensywnych działań związanych z dysku, które w międzyczasie mogłyby zastąpić odpowiednie klastry plików.
Ale oto haczyk; Instalowanie samego narzędzia do odzyskiwania plików może trwale usunąć dane, które chcesz odzyskać. Jeśli usunięte pliki są zbyt ważne, aby stracić, musisz poważnie rozważyć usunięcie dysku twardego i podłączenie go jako dysk wtórnego na innym komputerze przed skanowaniem go za pomocą narzędzia odzyskiwania. Uzyskaj profesjonalną pomoc, jeśli nie zrobiłeś tego wcześniej.
To powiedziawszy, zalecamy użycie Recuva do pracy. Jest bezpłatny, pozwala skanować różne typy plików w określonych katalogach, jest wyposażony w Głębokie skanowanie Funkcja (która wymaga czasu, ale pojawia się więcej wyników) i powiadamia o stanie odzyskania usuniętego elementu. Następnie możesz wybrać plik lub pliki, które chcesz przywrócić i użyć Odzyskiwać opcja ich odzyskania.
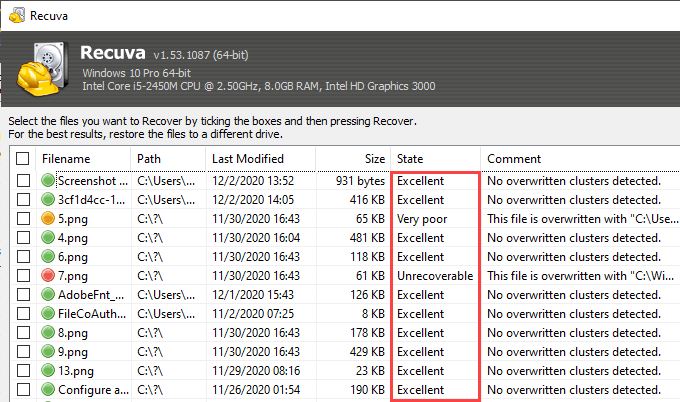
Alternatywnie możesz użyć odzyskiwania plików Windows, jeśli wolisz podejście oparte na poleceniu, aby przywrócić usunięte pliki. Jednak nasze testy nie przyniosły dobrych wyników, więc możesz je pominąć.
Z drugiej strony dyski w stanie stałym (SSD) działają inaczej. Windows 10 korzysta z funkcji o nazwie Trim (która poprawia wydajność SSD) do trwałego usuwania usuniętych plików i folderów. Samo to sprawia, że użycie narzędzia odzyskiwania plików bezcelowych, ale możesz spróbować.
Przywróć obraz systemu
Obraz systemowy Windows 10 może zawierać pełną migawkę partycji systemowej lub całego dysku dysku. Jeśli miałeś jeden utworzony jakiś czas temu, przywrócenie go może pomóc w odzyskaniu usuniętych plików pod warunkiem, że były ich częścią.
Jednak obraz systemu jest zwykle zarezerwowany w celu rozwiązywania problemów z poważnymi problemami związanymi z napędem i często zajmuje dużo czasu, więc idź tylko wtedy, gdy musisz. Ponadto stracisz dowolne pliki, których nie było w pobliżu, kiedy je utworzyłeś, więc pamiętaj, aby je poprzeć przed przejściem.
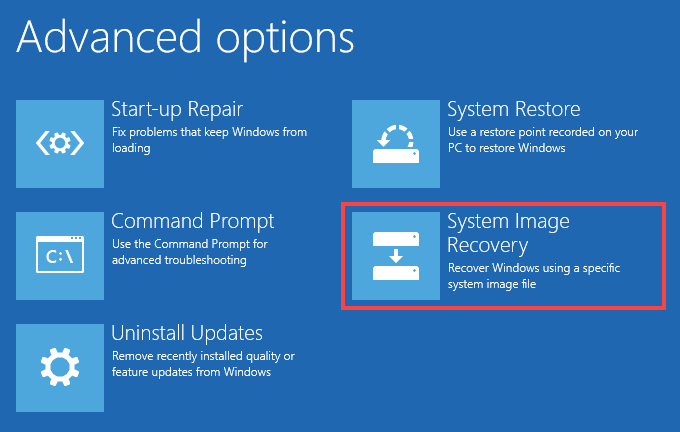
Aby przywrócić obraz systemu, przejdź do Początek > Ustawienia > Aktualizacja i bezpieczeństwo > Powrót do zdrowia i wybierz Zrestartuj teraz Aby uruchomić środowisko odzyskiwania systemu Windows. Następnie wybierz Rozwiązywanie problemów > Zaawansowane opcje > Odzyskiwanie obrazu systemu i wybierz obraz systemu z zewnętrznego dysku, aby zainicjować procedurę odzyskiwania.
Co jeszcze?
Jeśli żadna z powyższych metod nie pomogła, a jeśli nie masz żadnych kopii zapasowych plików innych firm, na które można się powrócić, czas odwiedzić specjalistę od odzyskiwania plików. Nie ma gwarancji, że możesz odzyskać dane, ale jeśli niezwykle ważne jest odzyskanie tych usuniętych plików, to jedyna opcja, którą pozostawiłeś. Aby zmaksymalizować szanse, przestań używać komputera natychmiast, dopóki tego nie zrobisz.
- « Recenzja oprogramowania do edycji wideo ELEXCLIP Drag-and-Drop
- Jak używać zdalnego pulpitu w systemie Windows 10 »

