Jak używać zdalnego pulpitu w systemie Windows 10

- 2544
- 470
- Roland Sokół
Czy nie byłoby wspaniale zalogować się do komputera z dowolnego miejsca? Wyobraź sobie dostęp do komputera z dowolnego urządzenia Android, iOS lub Windows. To jest sens zdalnego pulpitu systemu Windows.
W tym artykule pokażemy Ci, jak używać zdalnego pulpitu w systemie Windows 10.
Spis treści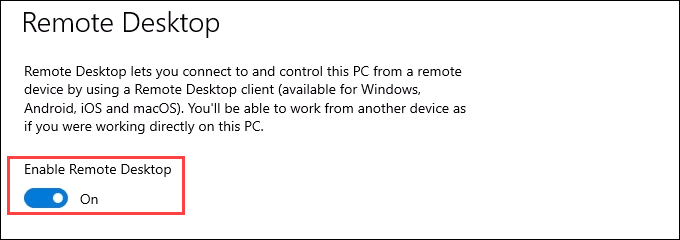
- Wyświetli się wiadomość potwierdzenia. Wybierać Potwierdzać kontynuować.
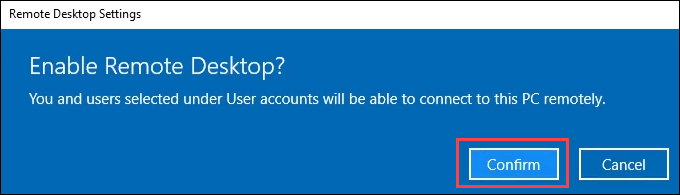
- Zanotuj Nazwa komputera w Jak połączyć się z tym komputerem Sekcja. Będziesz go potrzebować, gdy spróbujesz później połączyć się z urządzenia klienckiego.
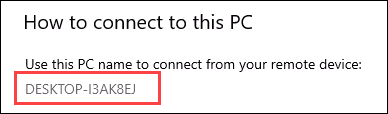
- Aby zobaczyć, kto może połączyć się z hostem, przejdź do Konta użytkowników sekcja i użyj Wybierz użytkowników, którzy mogą zdalnie uzyskać dostęp do tego komputera połączyć. Użytkownicy zdalnego komputera stacjonarnego Otwiera się okno. Administratorzy i wszyscy wymienione tutaj mogą połączyć się z komputerem.
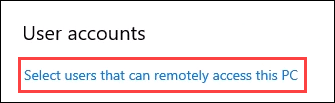
- Aby dodać użytkowników, wybierz Dodać… przycisk. Możesz dodać tylko osoby, które mają konta na hoście. Możesz jednak tworzyć nowe konta użytkowników i dodać je, wybierając Konto użytkownika link w tym oknie.
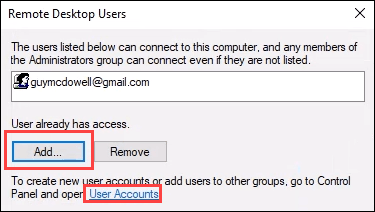
- Po ustawieniu wszystkich kont, które muszą mieć dostęp do zdalnego pulpitu, wybierz OK Aby zamknąć to okno. Umożliwia to zdalne dostęp do komputerów stacjonarnych dla tych ludzi.
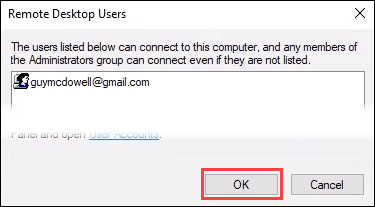
Użyj aplikacji na komputery stacjonarne, aby uzyskać dostęp do komputerów Windows 10
Kroki korzystania z aplikacji pulpitu zdalnego są bardzo podobne podczas łączenia z komputera z systemem Windows, Android lub urządzenia iOS, więc po prostu pokryjemy podłączenie z systemu Windows 10.
- Zainstaluj aplikację za pomocą jednego z linków wymienionych na początku tego artykułu.
- Otworzyć Zdalny ekran aplikacja i wybierz + Dodać przycisk. Następnie wybierz PC. Możesz też dodać obszar roboczy Windows.
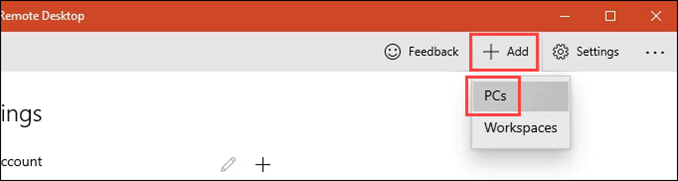
- W Nazwa komputera, Wprowadź nazwę komputera hosta, do którego się łączysz. Następnie wybierz Konto użytkownika chcesz użyć. Może być konieczne dodanie go, wybierając + Podpisuj i przestrzegając podpowiedzi. Teraz dodaj Wyświetlana nazwa. Jeśli utworzysz kilka połączeń, pomoże ci to je rozróżnić. Wybierać Ratować.
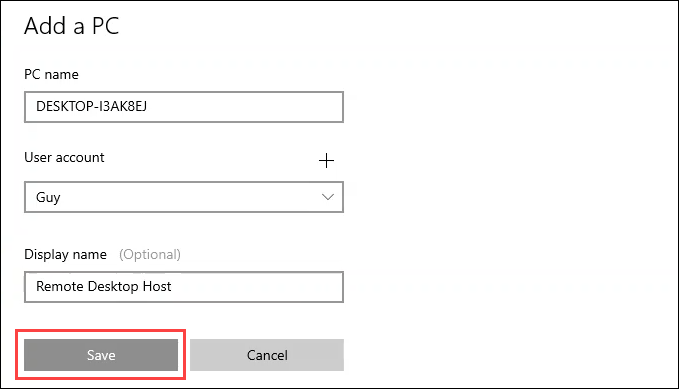
- Wybierz PC Właśnie stworzyłeś.
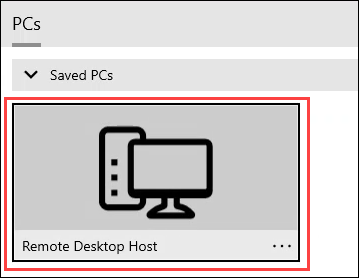
- Może wystąpić problem z certyfikatem bezpieczeństwa. Jeśli jesteś na własnych komputerach, nie jest to tak ważne, jakbyś łączył się z nieznanymi komputerami. Wybierz, co odpowiednio zrobić. W tym przykładzie wybierz Nie pytaj ponownie o ten certyfikat i wtedy I tak połączyć się.
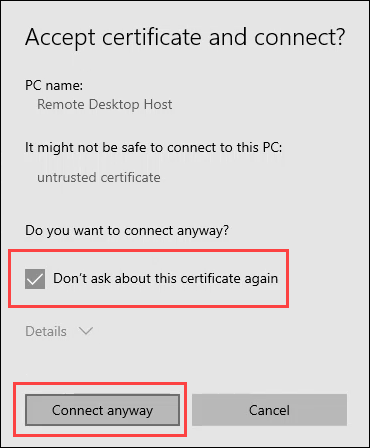
- Wejdz do Hasło dla używanego konta i wybierz Łączyć.
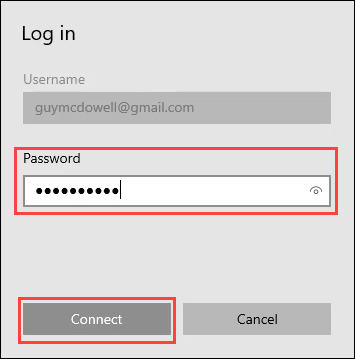
- Po raz pierwszy potrwa kilka minut. Bądź cierpliwy.
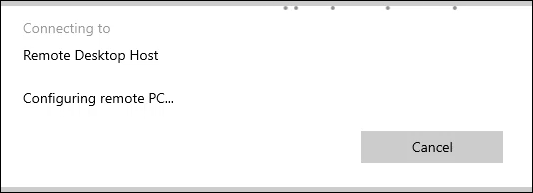
- Po połączeniu z hostem zobaczysz czarną zakładkę w pobliżu górnej części ekranu. Wybór trzech kropek (… ) Menu da ci opcję Rozłączyć się lub nawiązaj połączenie Pełny ekran.
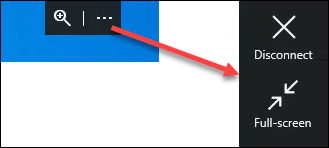
Użyj klienta pulpitu zdalnego, aby uzyskać dostęp do komputerów Windows 10
Jeśli użyłeś zdalnego pulpitu w systemie Windows Vista, 7 lub 8.1, klient zdalnego pulpitu to program, który pamiętasz. Jeśli nowsza aplikacja do pulpitu zdalnego nie działa dla Ciebie, wypróbuj starego klienta i odwrotnie. Stary klient nadal jest wyposażony w system Windows 10.
- Otworzyć Klient zdalnego komputera stacjonarnego. w Początek menu, wygląda jak obraz poniżej.
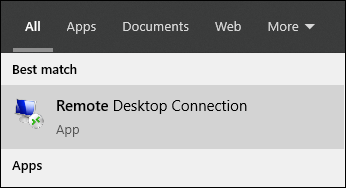
- Wybierać Pokaż opcje Aby uzyskać dostęp do wszystkich ustawień pulpitu zdalnego.
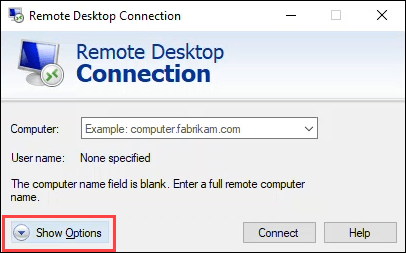
- Zobaczysz zakładki Ogólny, Wyświetlacz, Zasoby lokalne, Doświadczenie, I Zaawansowany. Każdy z nich oferuje kilka ustawień w celu dostosowania zdalnego połączenia pulpitu. Skoncentrujemy się na zakładce ogólnej. Domyślne ustawienia w pozostałych zakładkach będą zwykle w porządku.
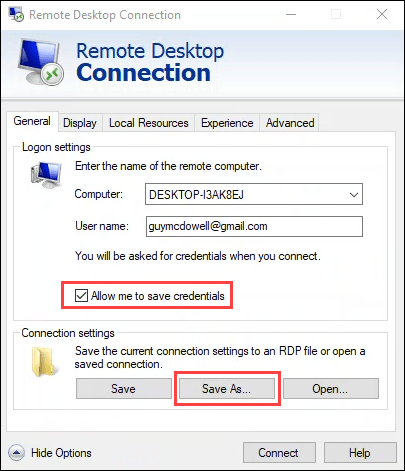
Wprowadź nazwę komputera hosta Komputer: i Nazwa użytkownika: wymagany. Aby ułatwić łączenie się, możesz sprawdzić Pozwól mi zapisać poświadczenia. To jest opcjonalne. Następnie wybierz Zapisz jako… Aby utworzyć skrót do łatwiejszego połączenia. Postępuj zgodnie z monitami, aby zapisać połączenie.
- Wybierać Łączyć Aby połączyć się z hostem.
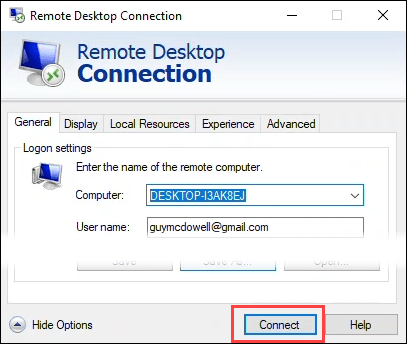
- Może zapytać, czy ufasz temu zdalnym połączeniu. Jeśli jesteś na własnych komputerach, nie jest to tak ważne, jakbyś łączył się z nieznanymi komputerami. Wybierz, co odpowiednio zrobić. W tym przykładzie wybierz Nie pytaj ponownie o ten certyfikat i wtedy Łączyć. Pamiętaj, że możesz skopiować i wkleić między komputerem klienta a hostem za pomocą za pomocą Schowek.
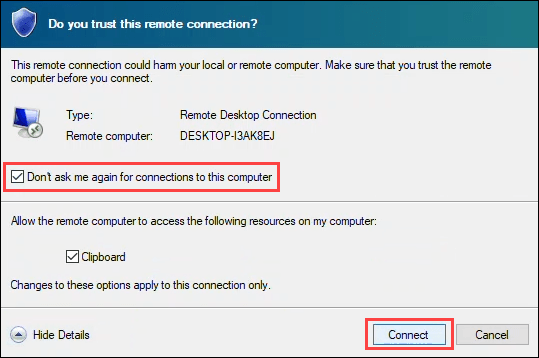
- Połączenie może potrwać minutę po raz pierwszy.
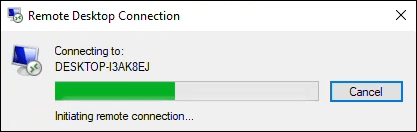
- Wprowadź swoje hasło w Wprowadź swoje poświadczenia okno. Upewnij się, że Zapamiętaj mnie pole jest sprawdzane. Wybierać OK i będziesz podłączony do komputera hosta.
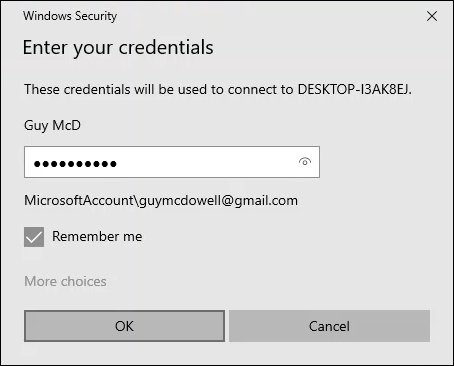
- Zwróć uwagę na niebieski pasek w pobliżu górnego centra okna. Wybierz ikonę pasków sygnałów, aby sprawdzić jakość połączenia. Ten krok jest opcjonalny, ale może być przydatny do rozwiązywania problemów z rozwiązywaniem problemów. Aby opuścić sesję, zaloguj się z systemu Windows na hosta.
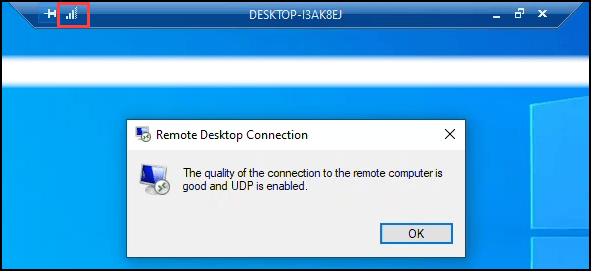
Co mogę zrobić z połączeniem zdalnym?
Może to być przydatny sposób połączenia z komputerem domowym w celu uzyskania plików lub pomocy znajomym i rodzinie w problemach komputerowych. Naprawdę, wszystko, co możesz zrobić na lokalnym komputerze, możesz zrobić z zdalnym połączeniem komputerowym.

