Jak przywrócić „Otwórz okno polecenia tutaj” w menu kontekstowym w systemie Windows 11
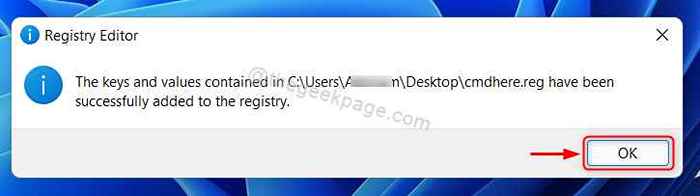
- 1282
- 161
- Maurycy Napierała
Może znaleźć opcję „Otwórz okno polecenia” w menu kontekstowym po aktualizacji do systemu operacyjnego systemu Windows 10. Wynika to z faktu, że Microsoft go usunął i zamiast tego dodał opcję „Otwórz w terminalu Windows” w menu kontekstowym w wersji Windows 10 lub więcej. Ale wielu użytkowników może to nie lubić i chce przywrócić „Otwórz okno polecenia tutaj” lub otworzyć wiersz polecenia jako domyślnie w aplikacji Windows Terminal. Jeśli jesteś jednym z nich, ten artykuł z pewnością pomoże ci w przywróceniu otwartego okna polecenia tutaj w menu kontekstowym w systemie Windows 11.
Jak przywrócić okno otwórz polecenie tutaj w menu kontekstowym w systemie Windows 11
NOTATKA:- Przed postępowaniem prosimy o eksport i wykonanie kopii zapasowej pliku rejestru, ponieważ w przypadku, gdy coś pójdzie nie tak, możesz go powrócić później w dowolnym momencie.
Krok 1: Naciskać Logo Windows + r klucze razem na klawiaturze.
Krok 2: Następnie wpisz Notatnik W oknie dialogowym Run i uderz Wchodzić Klucz, jak pokazano na poniższym obrazku.
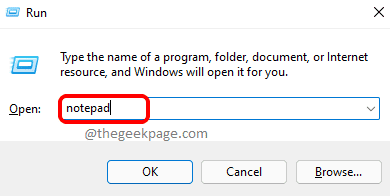
Krok 3: Skopiuj i wklej następujące wiersze w pliku notatnika.
Edytor rejestru systemu Windows wersja 5.00 [HKEY_CLASSES_ROOT \ Directory \ Shell \ Cmdprompt] @= " @Shell32.DLL, -8506 "" noworkingDirectory "=" "[hey_classes_root \ Directory \ Shell \ cmdprompt \ command] @=" cmd.exe /s /k pushd \ "%v \" ""[HKEY_CLASSES_ROOT \ Directory \ Time \ Shell \ Cmdprompt] @="" @shell32.DLL, -8506 """" noworkingDirectory ""="" ""[hey_classes_root \ Directory \ time \ powłoka \ cmdprompt \ command] @="" cmd.exe /s /k pushd \ ""%v \"" ""[HKEY_CLASSES_ROOT \ Drive \ Shell \ Cmdprompt] @="" @shell32.DLL, -8506 """" noworkingDirectory ""="" ""[hey_classes_root \ drive \ shell \ cmdprompt \ command] @="" cmd.exe /s /k pushd \ ""%v \"" ""Krok 4: Zapisz ten plik notatnika na pulpicie, naciskając Ctrl + s klawisze razem na klawiaturze według nazwy cmdhere.Reg.
Krok 5: Teraz przejdź do komputera, naciskając Win + d klawisze i dwukrotnie kliknij zapisany plik notatnika cmdhere.Reg.
Krok 6: Następnie kliknij OK w oknie wiadomości sukcesu na ekranie po dodaniu klawiszy i wartości do rejestru.
Krok 7: Kliknij prawym przyciskiem myszy dowolny folder na komputerze lub na dowolnym dysku i wybierz Pokaż więcej opcji jak pokazano niżej.
Krok 8: Teraz możesz zobaczyć Otwórz okno polecenia tutaj opcja w menu kontekstowym, jak pokazano poniżej.
W ten sposób możesz przywrócić brakującą opcję „Otwórz okno polecenia tutaj” w menu kontekstowym Explorer w systemie Windows 11.
Jak domyślnie uczynić profil wiersza poleceń w terminalu Windows na systemie Windows 11 PC
Za każdym razem, gdy uruchamiasz aplikację terminalu Windows w systemie, zawsze domyślnie otwiera się z PowerShell. Jeśli chcesz zmienić profil domyślny jako wiersz polecenia, przejrzyj proste kroki podane poniżej.
Krok 1: Naciskać Wygrać Klucz na klawiaturze i wpisz okna terminal.
Krok 2: Następnie uderz Wchodzić klucz.
Krok 3: Po otwarciu okna terminalu Windows naciśnij KLAWISZ KONTROLNY + , klucze razem, aby bezpośrednio otworzyć kartę Ustawienia LUB Kliknij przycisk rozwijania na górnym pasku i wybierz Ustawienia jak pokazano niżej.
Krok 4: Kliknij domyślny profil, aby zobaczyć listę rozwijaną, jak pokazano.
Krok 5: Wybierać Wiersz polecenia z listy.
Krok 6: Kliknij Ratować przycisk Po wybraniu wiersza polecenia jako profilu domyślnego.
Krok 7: Zamknij aplikację terminalu Windows.
Tutaj terminal Windows zaczyna się od okna wiersza polecenia jako domyślnego.
To wszyscy faceci.
Mam nadzieję, że ten artykuł był pouczający i pomocny. Zostaw nam komentarze poniżej na wszelkie pytania.
Dziękuję za przeczytanie!
"- « Jak włączyć / wyłączyć treść adaptacyjna kontrola jasności (CABC) w systemie Windows 11
- Za mało miejsca, aby utworzyć kopię cienia głośności, naprawa błędu nieudana kopii zapasowej »


