Za mało miejsca, aby utworzyć kopię cienia głośności, naprawa błędu nieudana kopii zapasowej
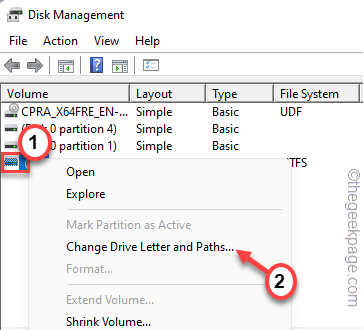
- 3306
- 555
- Igor Madej
Windows Backup jest bardzo przydatnym narzędziem do wykonania kopii zapasowej obrazu systemu i ochrony systemu, aby jeśli coś złego wydarzyło się z samym systemem, będziesz miał opcję przywrócenia go za pomocą tego obrazu. Ale podczas pobierania kopii zapasowych niektórzy użytkownicy narzekali na to, że zobaczył ten komunikat o błędzie - „Windows Backup Image Błąd 0x80780113” w swoich systemach. Ten błąd występuje po prostu z powodu niskiego systemu zarezerwowanego systemu na komputerze. Rozszerzenie pamięci powinno rozwiązać problem.
Spis treści
- Napraw 1 - Utwórz nowy wolumin systemowy
- Napraw 2 - Użyj narzędzia zewnętrznego
- Fix 2 - Wykonaj operację czyszczenia dysku
- Fix 4 - Uruchom Chkdsk
- Napraw 5 - Usuń bieżący dziennik USN
- Napraw 6 - Skonfiguruj niektóre parametry
- Napraw 7 - Upewnij się, że ochrona systemu jest włączona
- Napraw 8 - Usuń dodatkowe języki
- Napraw 9 - zaktualizuj sterowniki
Napraw 1 - Utwórz nowy wolumin systemowy
Nie możesz zwiększyć woluminu systemu za pomocą narzędzia do zarządzania komputerami. Możesz utworzyć objętość systemu tylko na pierwotnej partycji dysku MBR.
1. Początkowo naciśnij klawisz Windows i wpisz „CMD".
2. Następnie kliknij prawym przyciskiem myszy „Wiersz polecenia”I dotknij„Uruchom jako administrator".
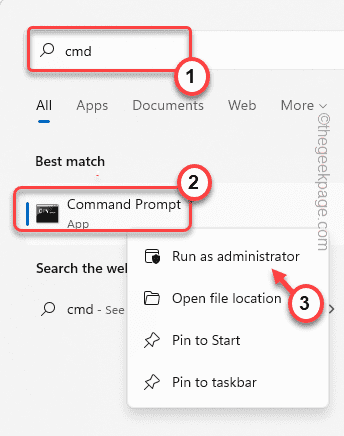
3. Kiedy pojawia się terminal, pasta To polecenie i uderzenie Wchodzić.
BCDBOOT.exe /s c: \ Windows /s f:
NOTATKA -
Tutaj, C: Dysk to obecny napęd systemowy. F: to nowa partycja dysku MBR. Jeśli chcesz, możesz użyć dowolnej innej litery dysku.
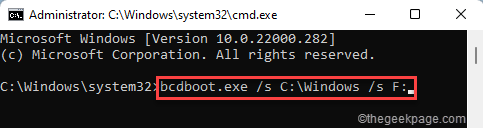
4. Teraz musisz uzyskać dostęp do narzędzia dyskpart w terminalu. Wpisz to polecenie i naciśnij Enter, aby uzyskać do niego dostęp.
Diskpart
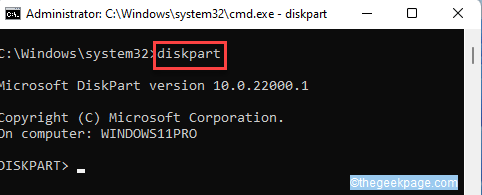
5. Teraz wszystko, co musisz zrobić, to wybrać głośność F i aktywować go jako główny system zarezerwowany.
Wybierz Tom F Active
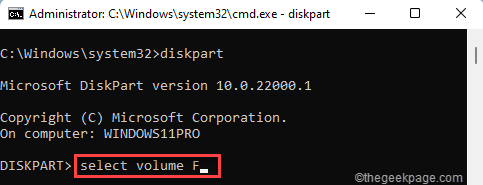
Po zakończeniu zamknij terminal wiersza polecenia i uruchom ponownie Twój komputer.
Po ponownym uruchomieniu F: Drive będzie partycją zarezerwowaną systemem. Teraz spróbuj wykonać kopię zapasową obrazu.
Napraw 2 - Użyj narzędzia zewnętrznego
W rzeczywistości system Windows nie pozwala użytkownikom zwiększyć partycji systemu zastrzeżonego partycji. Musisz więc użyć bezpłatnego narzędzia firmy, aby wykonać zadanie.
1. Przejdź do oficjalnego centrum pobierania MiniTool.
2. W sekcji Minitool Partition Wizard Free Edition, dotknij „Pobierać".
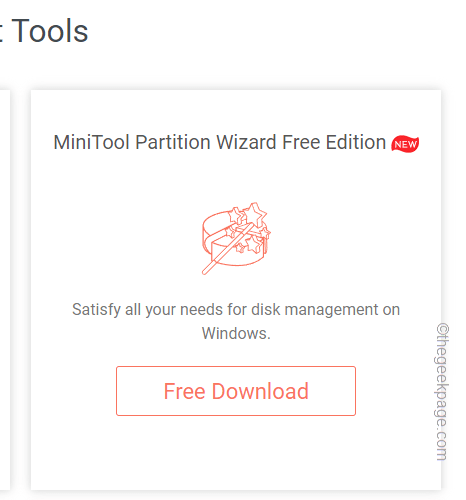
3. Po pobraniu konfiguracji, podwójne kliknięcie na nim, aby uruchomić go w twoim systemie.
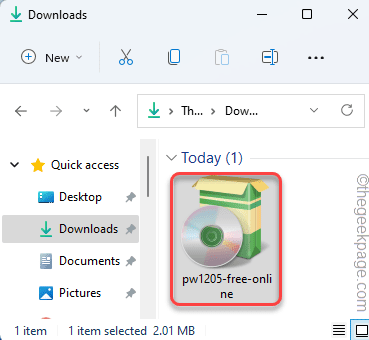
Teraz postępuj zgodnie z instrukcjami na ekranie, aby zainstalować narzędzie do partycji MINITOOL na komputerze.
4. Na ostatnim kroku upewnij się, że „Uruchom Minitool Partition Wizard" sprawdzone.
5. Następnie dotknij „Skończyć".
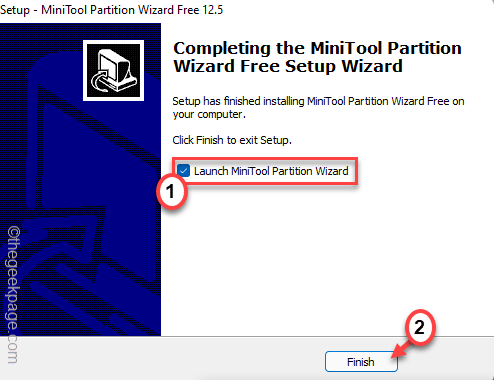
To automatycznie otworzy minitool.
6. Gdy to zrobi, zauważysz listę dysków.
7. Następnie kliknij prawym przyciskiem myszy „System zastrzeżony”I dotknij„Rozszerzyć„Aby przedłużyć partycję.
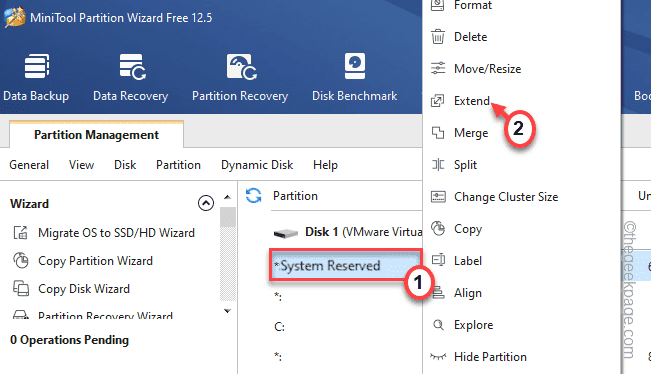
8. Przeciągnij suwak do preferowanego rozmiaru (najlepiej od 1 do 2 GB).
9. Na koniec kliknij „OK".
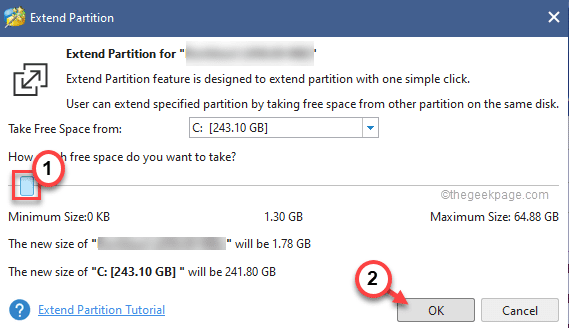
Ten proces może potrwać trochę czasu. Po zakończeniu zamknij kreatora partycji minitool.
Następnie wróć do panelu sterowania i zacznij tworzyć kopię zapasową obrazu systemu. Będzie działać dobrze.
Fix 2 - Wykonaj operację czyszczenia dysku
Niepotrzebne pliki śmieciowe mogą powodować problemy z przechowywaniem na dysku systemowym.
1. Początkowo naciśnij klawisz Windows i wpisz „czyszczenie dysku".
2. Następnie dotknij „Czyszczenie dysku".
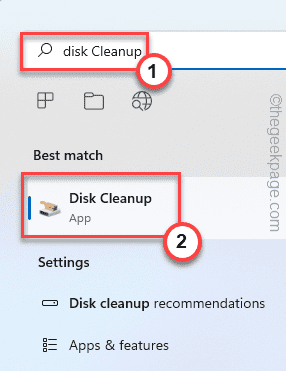
3. Teraz kliknij „Drives:".
4. Następnie dotknij rozwijanego i wybierz „(C:)”Poprowadź i kliknij„OK".
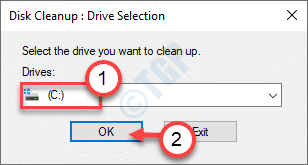
Poczekaj chwilę, aż komputer analizuje liczbę plików śmieci.
5. Teraz, sprawdzać wszystkie pudełka jeden po drugim wybierać wszystkie pliki.
6. Na koniec dotknij „OK„Aby usunąć wszystkie pliki śmieciowe.
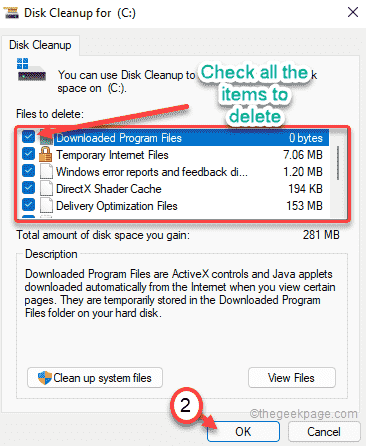
7. W przypadku potwierdzenia pojawi się wiadomość ostrzegawcza w celu trwałego usunięcia wszystkich plików.
8. Po prostu dotknij „„Usuń pliki„Aby zapewnić swoje działanie.
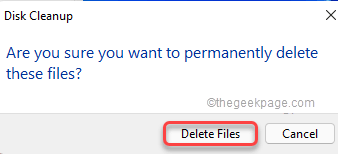
9. Otwórz czyszczenie dysku, jeśli jeszcze nie jest otwarty.
10. Tym razem dotknij „Oczyść pliki systemowe" opcja.
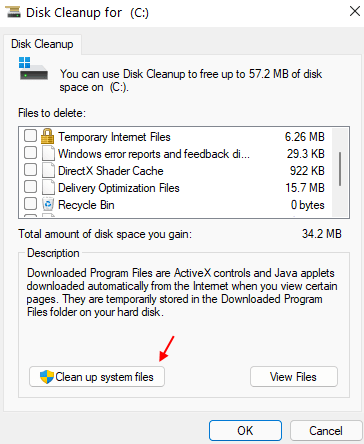
11. Ponownie wybierz napęd C.
12. Następnie wybierz pliki takie jak stare instalacje systemu Windows i nie użyteczne bezpieczne, aby tym razem usunąć wszystkie pliki systemowe.
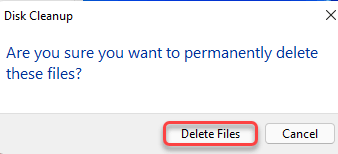
Powinno to było opróżnić wszystkie pliki śmieciowe. Ale możesz wykonać te opcjonalne kroki, aby opróżnić folder temperatury.
Opcjonalne kroki -
1. Początkowo kliknij prawym przyciskiem myszy Klucz z systemem Windows i dotknij „Uruchomić".
2. Tylko napisz "%temp%”, A następnie naciśnij Enter, aby otworzyć folder tymczasowy.
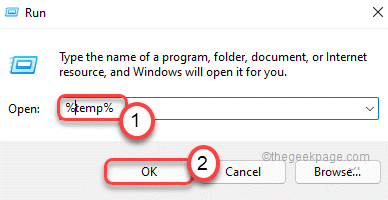
3. Kiedy zobaczysz wiadomość ostrzegawczą, dotknij „Kontynuować„Aby kontynuować.
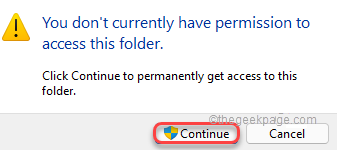
4. Wybierz wszystkie pliki i foldery razem w folderze tymczasowym.
5. Następnie naciśnijUsuwać„Klucz do opróżnienia folderu tymczasowego.
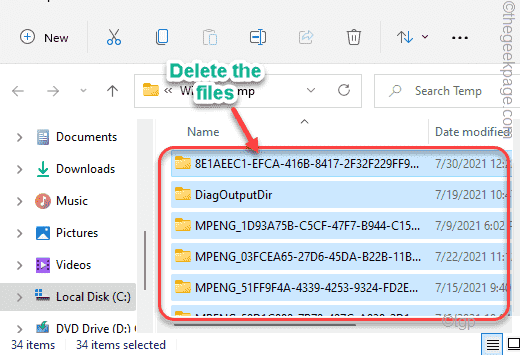
6. Teraz naciśnij Klucz Windows+R klucze razem.
7. Ponadto napisz „Temp”I uderzył Wchodzić.
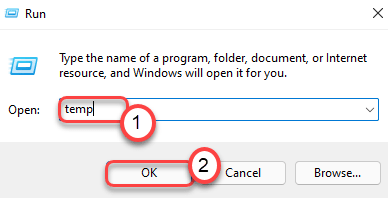
8. Usuń wszystko w folderze.
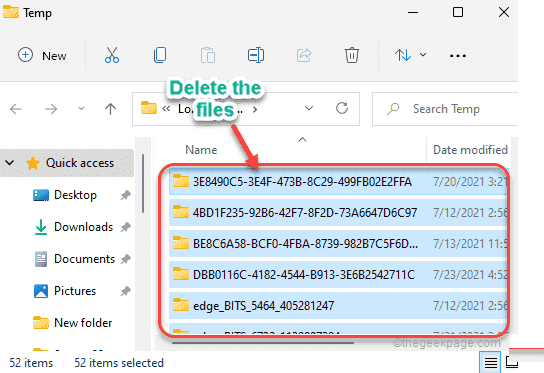
Po wyczyszczeniu tych plików zamknij eksplorator plików. Po oczyszczeniu komputera nie powinno być żadnych problemów z tworzeniem kopii zapasowej obrazu.
Fix 4 - Uruchom Chkdsk
Jeśli na dysku C są jakieś złe miejsca, uruchomienie operacji sprawdzania dysku powinno to naprawić.
1. Początkowo naciśnij Klucz z systemem Windows i napisz "CMD".
2. Następnie kliknij prawym przyciskiem myszy „Wiersz polecenia”I kliknij„Uruchom jako administrator„Aby uzyskać dostęp do terminalu.
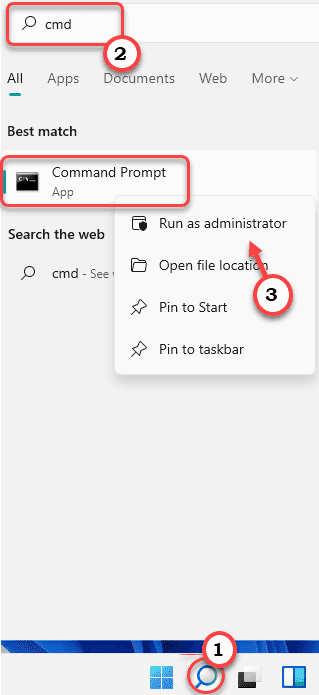
3. Następnie, kopiuj wklej to polecenie dyskowe i naciśnij Wchodzić Klucz do uruchomienia operacji sprawdzania dysku.
Chkdsk C: /f /r /x
Naciskać "Y”A potem uderzył Wchodzić Aby ustawić kontrolę, aby zostać wykonane po ponownym uruchomieniu urządzenia.
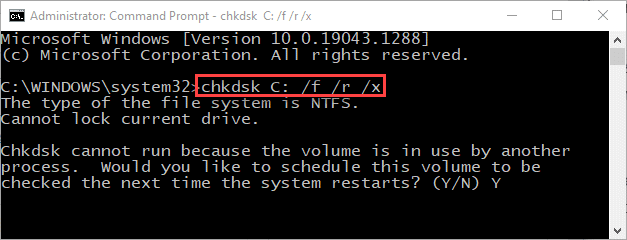
Po zamknięciu okna wiersza polecenia, uruchom ponownie system do uruchomienia czeku.
Gdy to zrobisz, utwórz kopię zapasową obrazu systemu.
Napraw 5 - Usuń bieżący dziennik USN
Dziennik USN prowadzi rekord zmian, które wprowadziłeś na dysku, a z czasem rozmiar dziennika może rosnąć dość duży.
1. Początkowo naciśnij Klucz z systemem Windows+x klucze razem.
2. Następnie dotknij „Zarządzanie dyskiem„Aby uzyskać do niego dostęp.
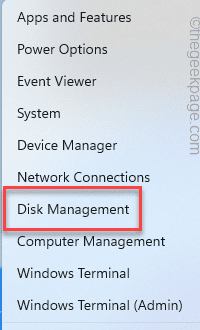
3. Kiedy zarządzanie dysku otworzy się, kliknij prawym przyciskiem myszy „System zastrzeżony”I kliknij„Zmień list i ścieżki napędowe… ".
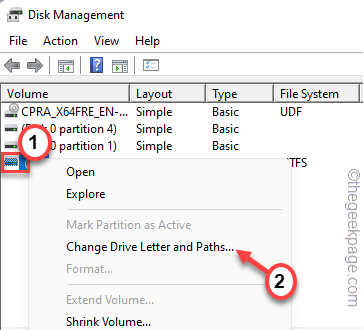
4. Teraz dotknij „Zmiana… ".
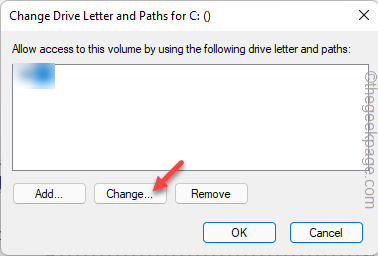
5. Ustaw "Przypisz następującą literę dysku:" opcja.
6. Następnie ustaw nową literę dysku za zastrzeżoną z listy rozwijanej. (Załóżmy, że nowa litera dysku to „F:„)
6. Następnie dotknij „OK".
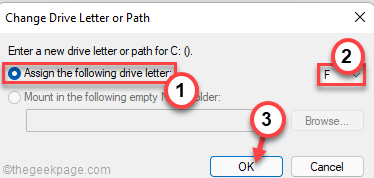
Gdy to zrobisz, zamknij okno zarządzania dysku.
7. Następnie naciśnij Klucz Windows+R klucze razem.
8. Następnie wpisz „CMD”I naciśnij Ctrl+Shift+Enter Aby uzyskać dostęp do wiersza polecenia z prawami administracyjnymi.
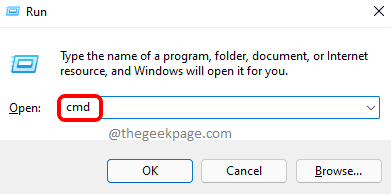
9. Teraz, kopiuj wklej te kody jeden po drugim i uderzają Wchodzić Aby uruchomić te polecenia.
FSUTIL USN QueryJournal F: FSUTIL USN DeleteJournal /N /D F:
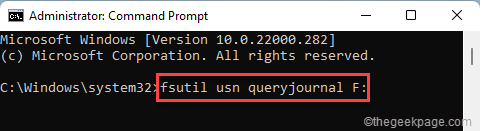
Następnie zamknij okno wiersza polecenia.
Następnie, uruchom ponownie Twój komputer. Po ponownym uruchomieniu urządzenia spróbuj utworzyć kopię zapasową obrazu.
Napraw 6 - Skonfiguruj niektóre parametry
Istnieją pewne parametry, takie jak PreFetch, Readyboost i Superfetch, które mają wpływ na pamięć SSD.
1. Na początku napisz „CMD".
2. Następnie kliknij prawym przyciskiem myszy „Wiersz polecenia”I kliknij„Uruchom jako administrator„Aby uzyskać dostęp do terminalu.
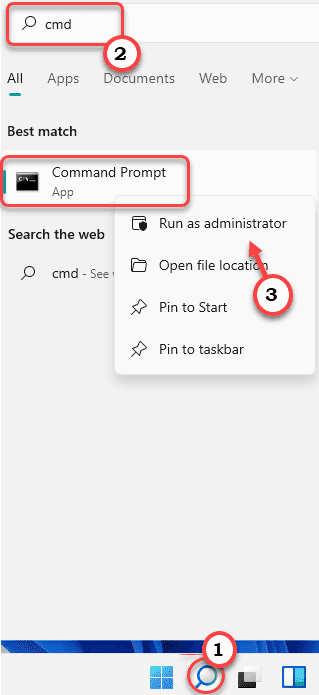
3. Następnie wpisz to polecenie w terminalu i naciśnij Enter.
Winsat Formal -v
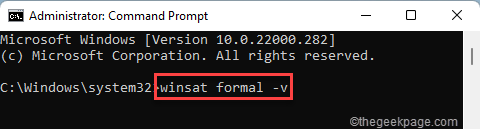
Po uruchomieniu polecenia na terminalu, zamknij go. Następnie, uruchom ponownie Twój komputer 3 razy kolejno, aby ta zmiana weszła na system.
Napraw 7 - Upewnij się, że ochrona systemu jest włączona
Według niektórych użytkowników należy włączyć ochronę systemu, aby utworzyć kopię zapasową obrazu bez błędu.
1. Początkowo naciśnij Klucz Windows+R klucze razem.
2. Następnie wpisz ten kod i kliknij „OK„Aby uzyskać dostęp do okna właściwości systemu.
Sysdm.Cpl
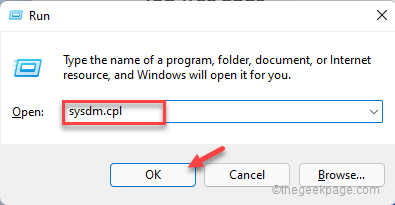
3. Kiedy się otworzy, przejdź do „Ochrona systemu”Tab.
4. Następnie wybierz C: Wyjazd z listy.
5. Następnie dotknij „Skonfiguruj… ”Aby skonfigurować ustawienia ochrony systemu.
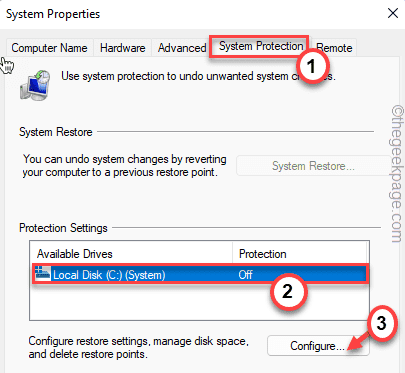
6. Teraz przełącz „Włącz ochronę systemu".
7. Po prostu przesuń „Max użycie„Ustawienia zgodnie z twoim wyborem i dostępną przestrzenią, którą masz.
8. Następnie kliknij „OK„Aby zapisać zmiany.
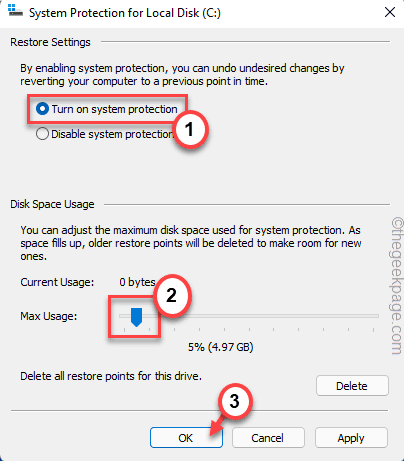
Następnie spróbuj utworzyć kopię zapasową obrazu. Tym razem zostanie utworzony bez komunikatu o błędzie.
Napraw 8 - Usuń dodatkowe języki
Możesz usunąć dodatkowe pakiety językowe, aby rozwiązać ten problem.
1. Początkowo naciśnij Windows Key+I klucze razem.
2. Następnie dotknij „Czas i język".
3. Następnie, po prawej stronie, dotknij „Język i region".
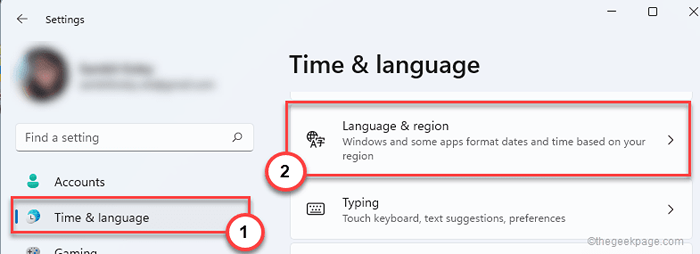
4. Teraz zauważysz tutaj kilka pakietów językowych.
5. Po prostu kliknij dodatkowy pakiet językowy i dotknij „Usunąć„Aby usunąć pakiet językowy z komputera.
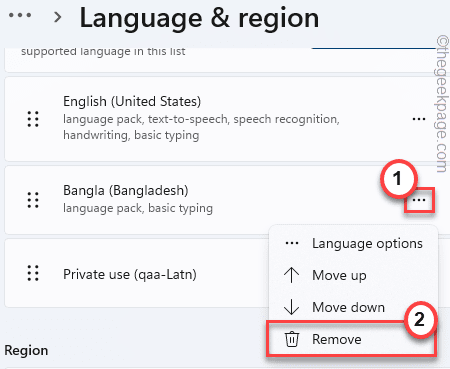
Po zrobieniu tego, uruchom ponownie Twój komputer. Następnie spróbuj ponownie utworzyć kopię zapasową obrazu.
Tym razem nie będziesz musiał stawić czoła temu problemowi.
Napraw 9 - zaktualizuj sterowniki
Możesz spróbować zaktualizować dysk na swoim komputerze.
1. Początkowo kliknij prawym przyciskiem myszy Ikona Windows i dotknij „Menadżer urządzeń".
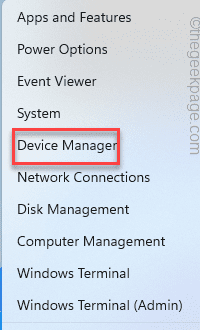
2. Teraz poszerz „Dysk dyskowy".
3. Następnie kliknij prawym przyciskiem myszy dysk twardy i dotknij „Uaktualnij sterownik".
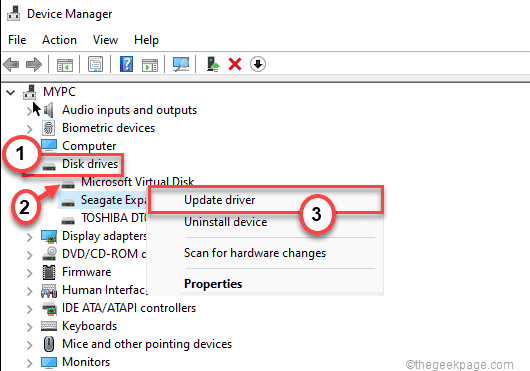
4. Teraz dotknij „Wyszukaj automatycznie sterowników".
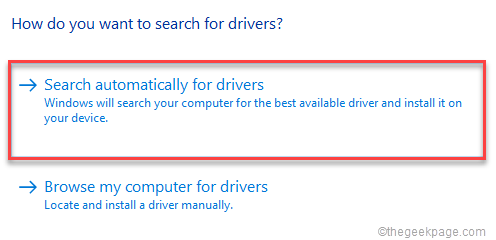
To zaktualizuje sterowniki dysków i rozwiąże problemy związane z napędem w twoim systemie.
Uruchom ponownie Twój system i spróbuj wykonać nową kopię zapasową obrazu. Nie zobaczysz kodu błędu 0x80780119.
Twój problem należy rozwiązać.
- « Jak przywrócić „Otwórz okno polecenia tutaj” w menu kontekstowym w systemie Windows 11
- Jak ustawić minimalną długość hasła w systemie Windows 11/10 »

