Jak ograniczyć edycję dokumentów Word
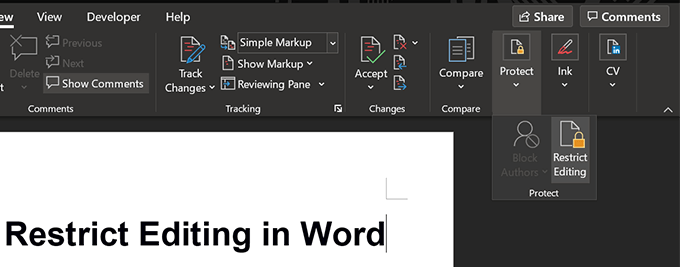
- 1449
- 237
- Pani Janina Cieśla
Microsoft Word jest wyposażony w wiele funkcji, które pozwalają tworzyć i edytować dokumenty. Jedna z tych funkcji umożliwia ograniczenie edycji słowem. Po włączeniu tej funkcji uniemożliwia nikomu możliwość usunięcia lub dodania treści do dokumentów, dzięki czemu pozostają nienaruszone.
Istnieje wiele sposobów zastosowania ograniczeń w dokumentach i możesz użyć tego, co jest odpowiednie dla Twojej sytuacji. Na przykład możesz włączyć ograniczenia formatowania, jeśli nie chcesz, aby ktokolwiek zmienił formatowanie dokumentu.
Spis treści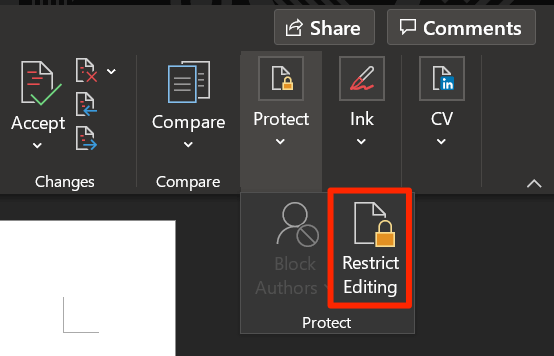
- Zobaczysz nową panel pojawiającą się po prawej stronie ekranu. Pozwala zastosować różne rodzaje ograniczeń do dokumentu. Zacznij od włączenia Ogranicz formatowanie do wyboru stylów opcja i kliknięcie Ustawienia.
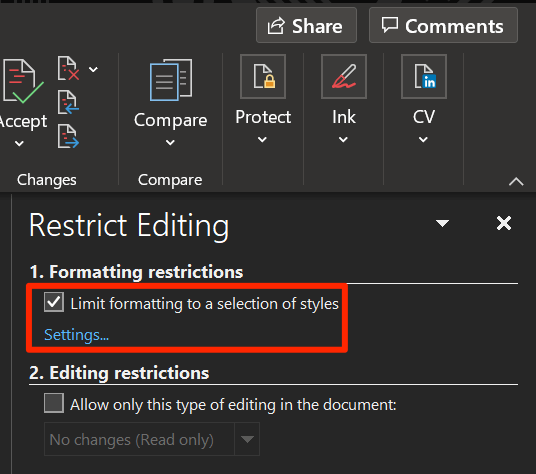
- Na ekranie otworzy się pudełko. Tutaj możesz określić, jakie style formatowe mają być dozwolone dla twojego dokumentu, jednocześnie ograniczając pozostałe. Zaradzaj tyk tych, których chcesz zachować.
Możesz kliknąć Wszystko Aby wybrać wszystkie opcje formatowania lub Nic Aby wybrać żaden z nich. Na koniec kliknij OK Aby zapisać zmiany.
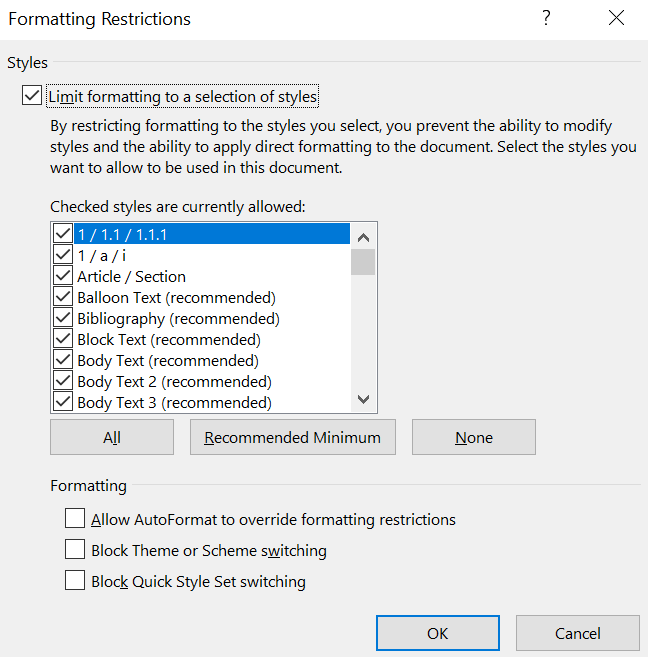
- Drugi typ ograniczenia, który możesz zastosować, to ograniczenia edycji. Włącz pudełko, które mówi Pozwól tylko tego typu edycja w dokumencie a następnie wybierz jedną z czterech opcji podanych w menu rozwijanym.
Jeśli chcesz ograniczyć wszystkie zmiany, wybierz Brak zmian (tylko odczyt) opcja z menu.
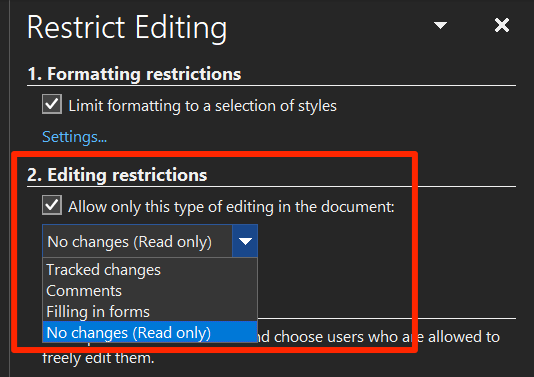
- Word daje opcję, w której możesz pozwolić niektórym osobom na edytowanie dokumentu, nawet jeśli został on ograniczony. Aby go użyć, wybierz część dokumentu, którą chcesz zachować edytować dla wybranych użytkowników.
- Kliknij Więcej użytkowników pod Wyjątki (opcjonalnie) na panelu po prawej stronie, aby wybrać użytkowników, którzy mogą dokonywać edycji dokumentu.
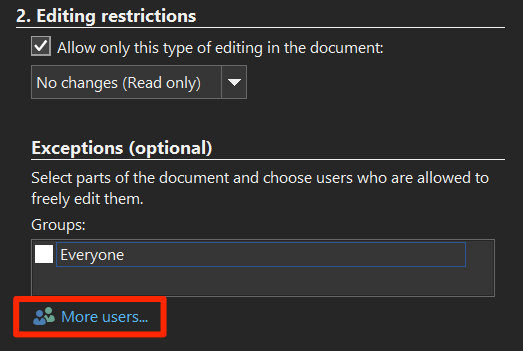
- Wprowadź nazwy użytkowników, które chcesz pozwolić na edycję dokumentu i kliknij OK.
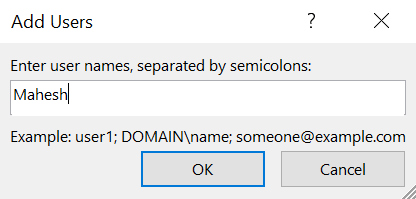
- Oznacz nazwę użytkownika, którą właśnie dodałeś do panelu po prawej stronie.
- Kliknij Tak, zacznij egzekwować ochronę Aby rozpocząć stosowanie ograniczeń do dokumentu.
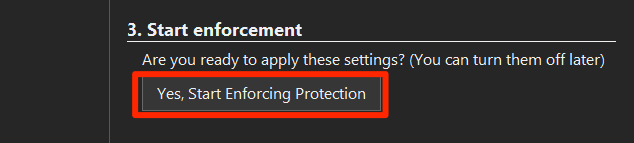
- Wprowadzi Cię do wprowadzenia hasła do ochrony. Możesz użyć tego hasła, aby później usunąć ograniczenia edycji z dokumentu. Wprowadź silne hasło i kliknij OK.
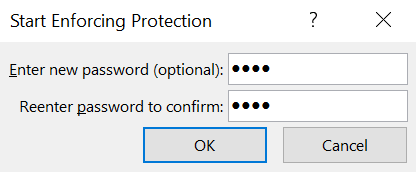
Jeśli ktoś spróbuje dokonać zmiany dokumentu, słowo zapobiegnie temu, a na dole pojawi się wiadomość, informując, że dokument jest chroniony.
Znajdź edytowalne części w dokumencie
Jeśli natknąłeś się na ograniczony dokument, ale wiesz, że powinny być w nim części, które możesz edytować, Word pozwala dość łatwo znaleźć części edytowalne w chronionym dokumencie.
Możesz łatwo znaleźć wszystkie edytowalne części w dokumencie za pomocą kilku kliknięć.
- Uruchom dokument w Słowo App.
- Kliknij na Recenzja Karta u góry.
- Wybierz opcję, która mówi Chronić i wybierz Ogranicz edycję.
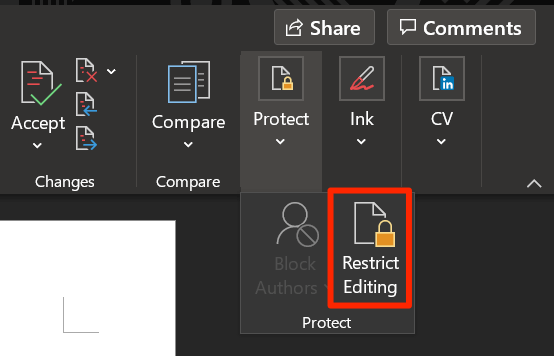
- Zobaczysz trzy opcje na ekranie, z których wszystkie są opisane poniżej.
Znajdź następny region, który mogę edytować - znajduje kolejną edytowalną część w twoim dokumencie.
Pokaż wszystkie regiony, które mogę edytować - pokaże wszystkie części w dokumencie, które można edytować.
Podkreśl regiony, które mogę edytować - Jeśli zaznaczysz to, wszystkie części, które można edytować w dokumencie, zostaną wyróżnione.
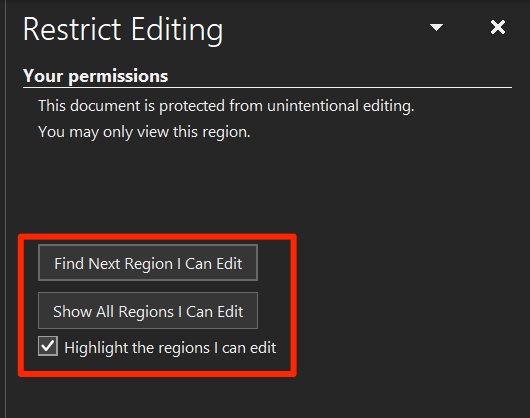
- Możesz zacząć wprowadzać zmiany w regionach edytowalnych.
Usuń ograniczenia edycji w słowie
Jeśli nie chcesz już ograniczać edycji w Word, możesz to zrobić za pomocą tej samej opcji, której użyłeś do zastosowania ograniczeń.
- Otwórz swój ograniczony dokument w Słowo App.
- Kliknij na Recenzja Opcja u góry.
- Wybierać Chronić śledzony przez Ogranicz edycję Na następującym ekranie.
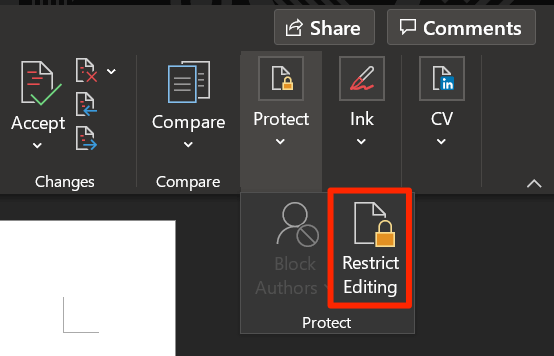
- Na okienku po prawej stronie, na samym dole ekranu, znajdziesz opcję informującą Zatrzymaj ochronę. Kliknij go, aby usunąć ograniczenia z dokumentu.
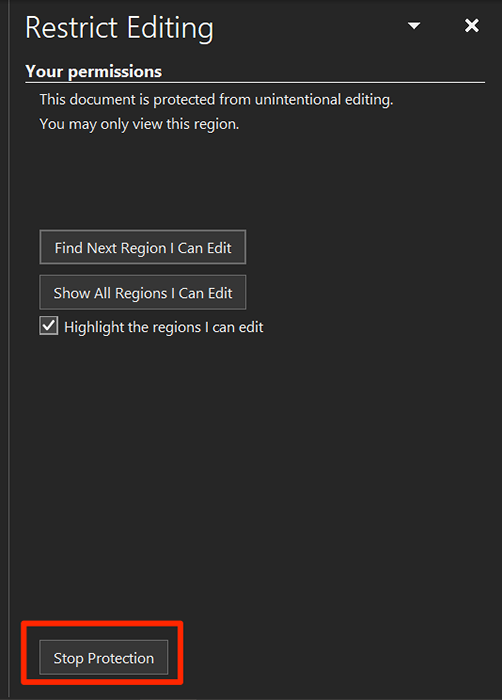
- Poprosi Cię o wprowadzenie hasła. Zrób to i kliknij OK.
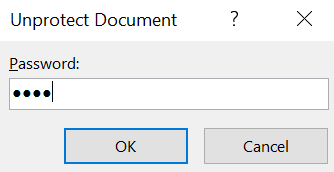
- Ograniczenia należy usunąć i możesz rozpocząć edytowanie dokumentu.
Jak ograniczyć edycję w trybie słowem za pomocą hasła i trybu tylko do odczytu
Powyższa funkcja to świetny sposób na ograniczenie ludzi przed edytowaniem twoich dokumentów. Ale, jak widać, jest to trochę zbyt złożone i wymaga przejścia przez kilkanaście kroków.
Innym sposobem ograniczenia edycji w Word jest ochrona hasła do Twojego dokumentu. Możesz dodać hasło, a Twój dokument poprosi o niego za każdym razem, gdy je otwierasz. Możesz połączyć go z trybem tylko do odczytu, a otrzymasz podpowiedź, mówiąc, że dokument ma być odczytany tylko po wprowadzeniu prawidłowego hasła.
- Uruchom dokument w Słowo App.
- Kliknij na Plik Menu u góry.
- Na lewym pasku bocznym pojawi się kilka opcji. Kliknij ten, który mówi Informacje Aby otworzyć panel informacyjny.
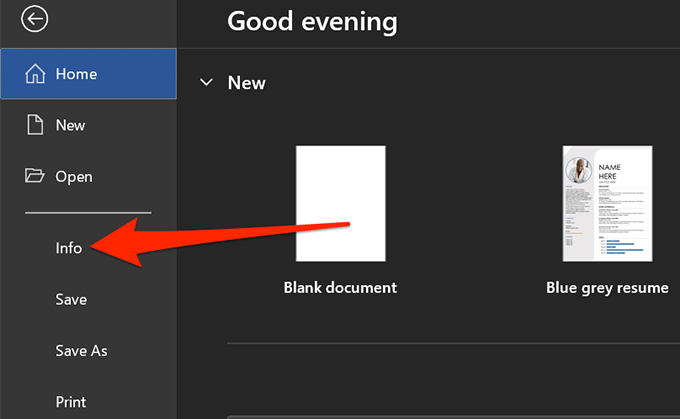
- Na poniższym ekranie kliknij ikonę małej strzałki w dół Chronić dokument.
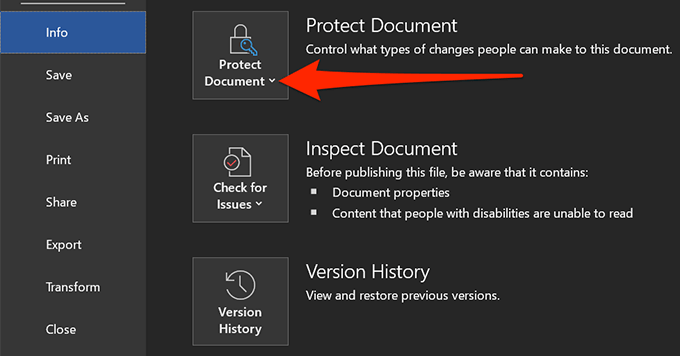
- Wybierać Zawsze otwieraj tylko odczyt Z opcji dostępnych na ekranie.
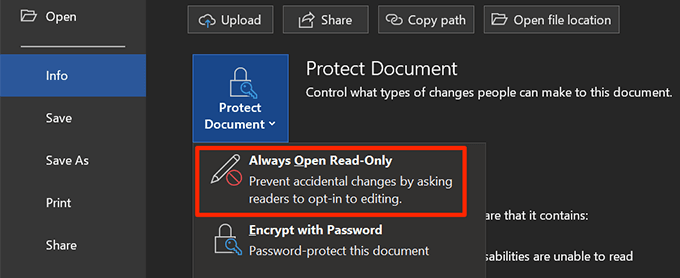
- Word zawsze otworzy ten konkretny dokument w trybie tylko do odczytu. Na ekranie zobaczysz wiadomość potwierdzenia.
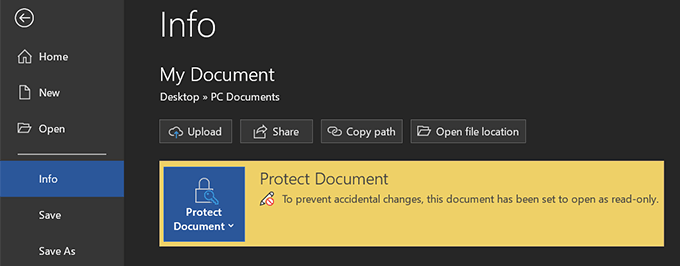
- Czas zablokować dokument hasłem. Aby to zrobić, kliknij Chronić dokument opcja i wybierz Szyfruj hasłem.
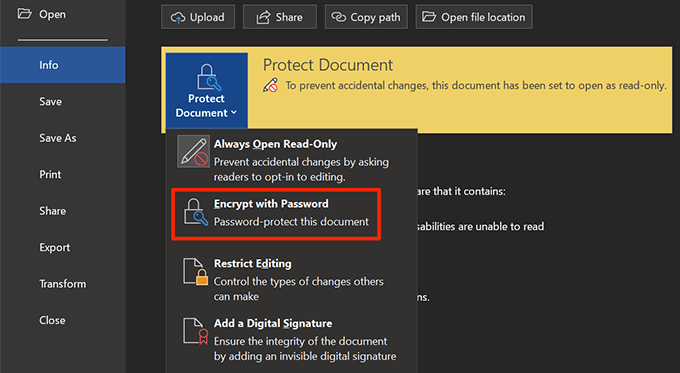
- Wprowadź hasło, które chcesz chronić dokument i kliknij OK.
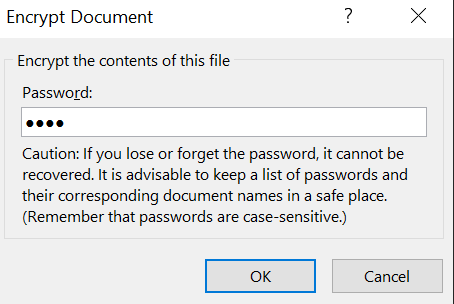
- Poprosi Cię o ponowne wprowadzenie hasła. Zrób to i uderzaj OK.
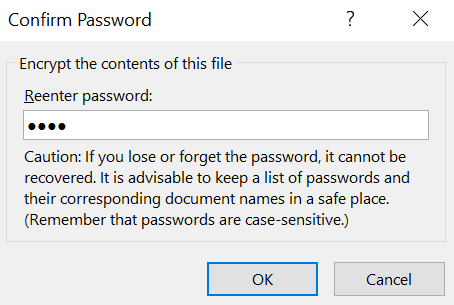
- Twój dokument jest teraz chroniony hasłem i otworzy się tylko wtedy, gdy wprowadzisz poprawne hasło.
- Jeśli kiedykolwiek chcesz wyłączyć ochronę, wróć do tego samego Informacje menu, kliknij Chronić dokument, i wybierz Zawsze otwieraj tylko odczyt.
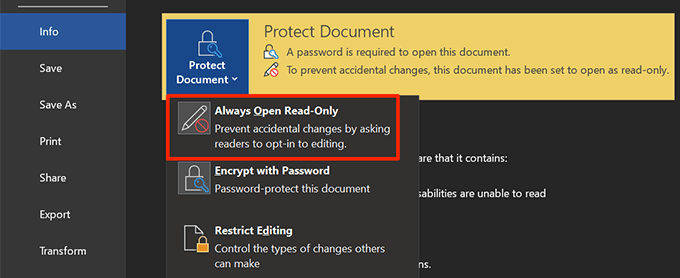
- Kliknij Chronić dokument ponownie i wybierz Szyfruj hasłem.
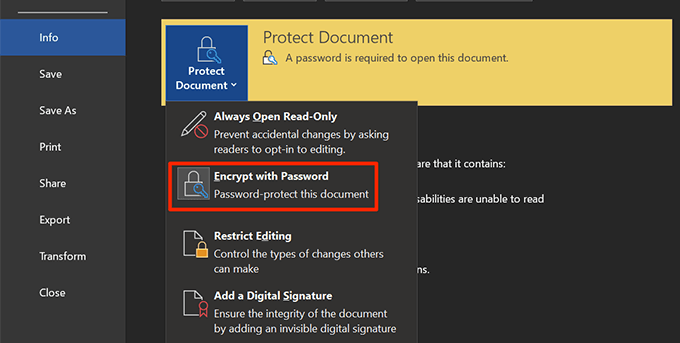
- Usuń wszystko z Hasło pole i kliknij OK. Usunie ochronę haseł z dokumentu.
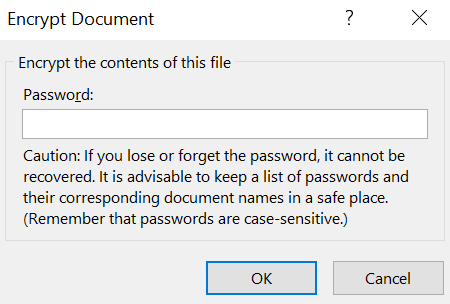
Zniechęcać do edycji, oznaczając dokument jako ostateczny
Word ma funkcję, która pozwala oznaczać dokument jako ostateczny. Kiedy to zrobisz, Twój dokument jest uważany za wersję końcową i nie można wprowadzić do niej żadnych dalszych zmian.
Jeśli użytkownik otworzy dokument, zobaczy ostrzeżenie z informacją, że dokument został oznaczony jako ostateczny. Jeśli nadal chcą kontynuować i edytować dokument, mogą kliknąć opcję, aby to zrobić.
Ta opcja ma jedynie zniechęcić ludzi do edytowania dokumentu i tak naprawdę nie ogranicza edycji w Word.
- Podczas gdy Twój dokument jest otwarty w Word, kliknij Plik Opcja u góry.
- Wybierać Informacje z opcji dostępnych na lewym pasku bocznym.
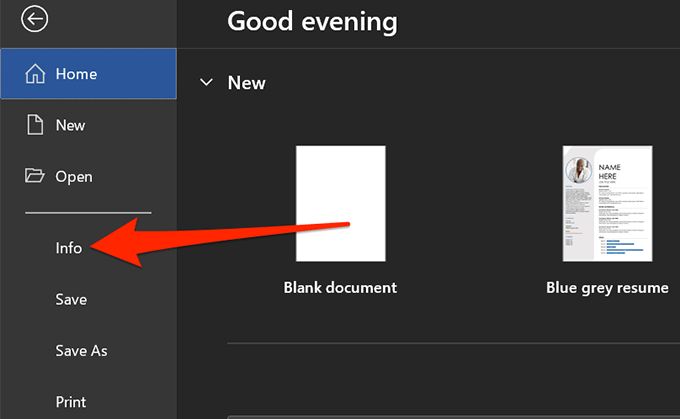
- Kliknij Chronić dokument w menu po prawej stronie i wybierz Mark jako ostateczny.
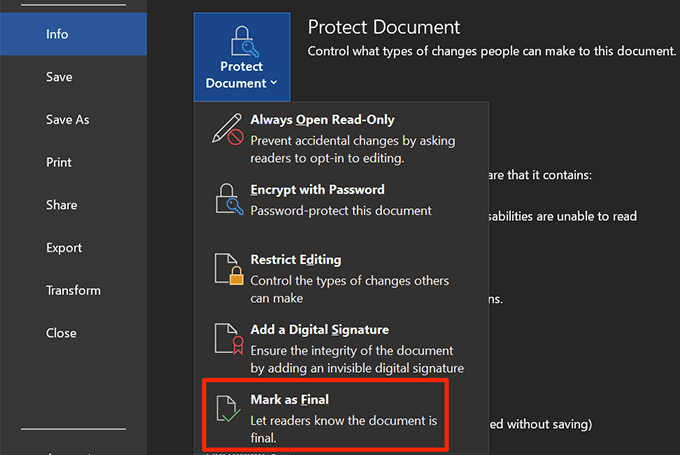
- Otrzymasz monit, mówiąc, że dokument zostanie oznaczony jako ostateczny, a następnie zapisany. Kliknij OK kontynuować.
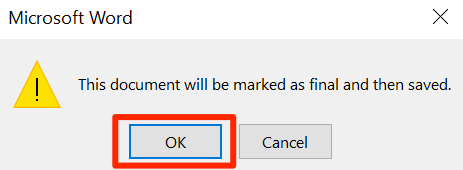
- Zobaczysz kolejny monit na ekranie opisujący, jakie oznaczenie jako ostateczne środki. Kliknij OK kontynuować.
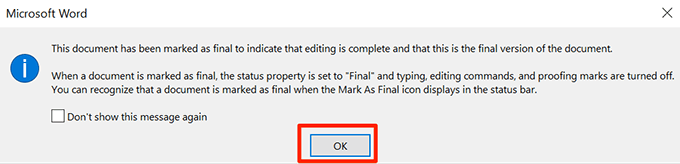
- Następnym razem, gdy otworzysz dokument, zobaczysz wiadomość z informacją, że dokument jest ostateczny. Jeśli chcesz go edytować, kliknij I tak edytuj przycisk.
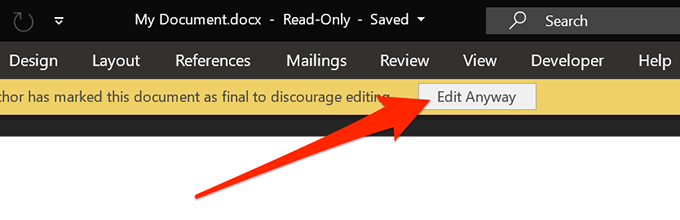
- Aby usunąć końcowy znacznik z dokumentu, wróć do tego samego Informacje menu, kliknij Chronić dokument, i wybierz Mark jako ostateczny opcja.
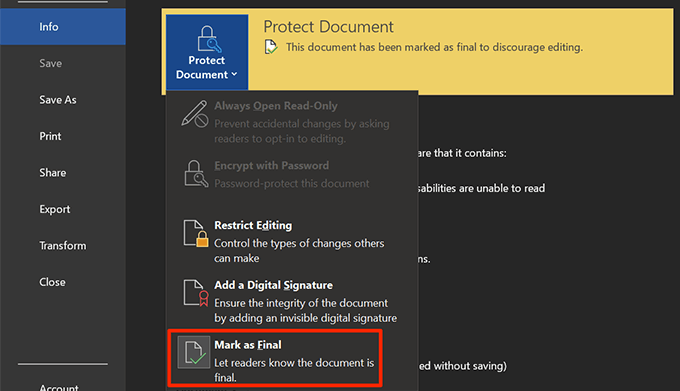
Wyłącz edycję w dokumencie bez słowa
Jeśli z jakiegoś powodu nie chcesz używać Word, aby włączyć ograniczenia, istnieje metoda, która tego nie wymaga. Używa jednej z opcji w Eksploratorze plików, aby uniemożliwić ludziom edytowanie dokumentu.
- Znajdź swój dokument Word za pomocą Przeglądarka plików Ale nie otwieraj tego.
- Kliknij plik prawym przyciskiem myszy i wybierz Nieruchomości.
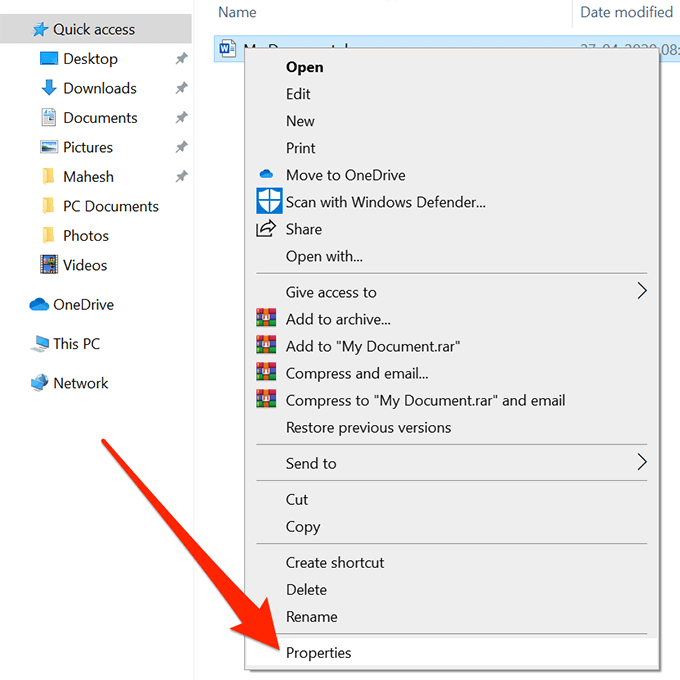
- Kliknij Ogólny na górze, jeśli jeszcze cię tam nie ma.
- Zobaczysz pole wyboru oznaczone jako Tylko czytać. Zaznacz pole i kliknij Stosować śledzony przez OK.
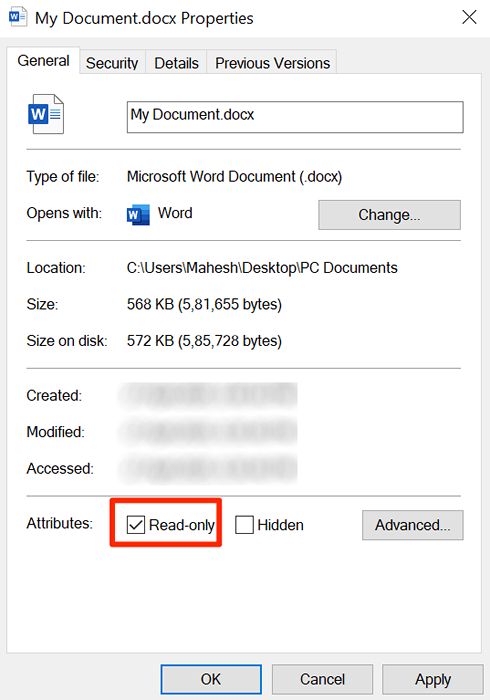
Eksplorator plików sprawił, że Twój plik znaczy, że ludzie mogą go odczytać, ale nie mogą go edytować.
Czy ograniczasz edycję w dokumentach słów? Jeśli tak, jakich metod używasz? Poinformuj nas i naszych czytelników w komentarzach poniżej.

