Jak obrócić wideo o 90 stopni lub więcej za pomocą odtwarzacza multimedialnego VLC i zapisać go
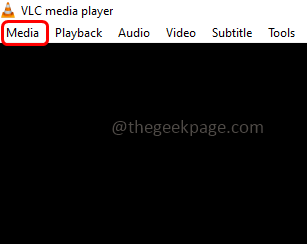
- 4466
- 1084
- Juliusz Janicki
Jeśli uchwyciłeś wideo i musisz się obrócić, a następnie wyświetlić go w systemie, nie musisz podkreślać szyi, aby zobaczyć wideo w drugą stronę lub jeśli nie chcesz zawsze kliknąć przycisku ROTATE i oglądać go, Następnie istnieje sposób, w jaki możesz łatwo obrócić wideo pod kątem, który chcesz i zapisać go również później. Można to zrobić za pomocą VLC Media Player. Jest kilka kroków do wykonania, aby mogło to zrobić. W tym artykule pozwól nam obrócić wideo w odtwarzaczu multimedialnym VLC i zapisać go. Jeśli używasz VLC Media Player zawsze do oglądania filmów, pierwsza połowa artykułu jest pomocna. Ale jeśli chcesz go zapisać na stałe, przejdź do pełnego artykułu. Pozwól nam zacząć!
Obrócić wideo o 90 stopni lub więcej za pomocą odtwarzacza multimedialnego VLC
Krok 1: Otwórz odtwarzacz multimedialny VLC
Krok 2: Otwórz plik wideo, a jednocześnie wymaga zmian, takich jak rotacja, klikając głoska bezdźwięczna opcja w lewym górnym rogu okna odtwarzacza multimedialnego VLC
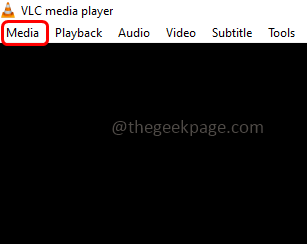
Krok 3: W wyświetlonej liście kliknij otwarty plik
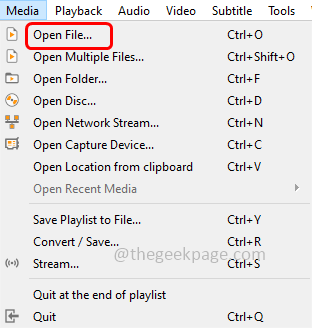
Krok 4: Przeglądaj plik, który chcesz zmodyfikować, wybierz plik i kliknij otwarty
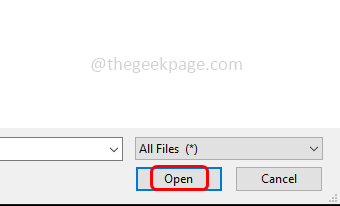
Krok 5: Idź do narzędzia Karta u góry
Krok 6: Z listy Wybierz efekty i filtry
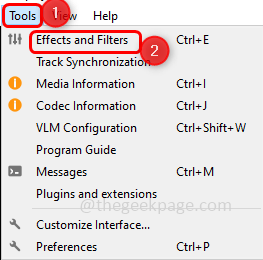
Krok 7: W otwartym oknie przejdź do Efekty wideo patka
Krok 8: Następnie kliknij geometria patka
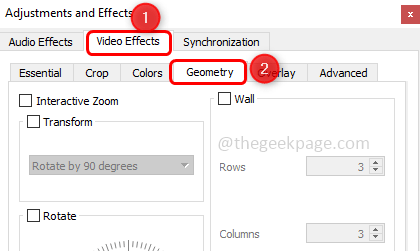
Krok 9: Kleszcz przekształcać pole wyboru i z upuścić Wybierz stopnie obrotu chcesz zgłosić się do filmu
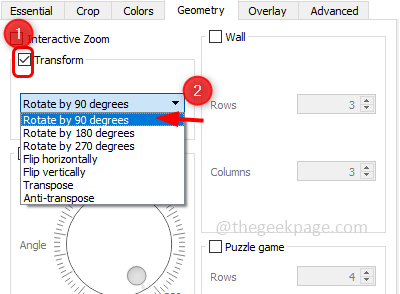
Krok 10: Kliknij ratować przycisk, aby zapisać wprowadzone zmiany
Krok 11: Teraz wideo jest obracane i możesz go wyświetlić w razie potrzeby
Krok 12: Alternatywnie możesz również użyć opcji ROTATE z VLC. Kleszcz obracać się pole wyboru
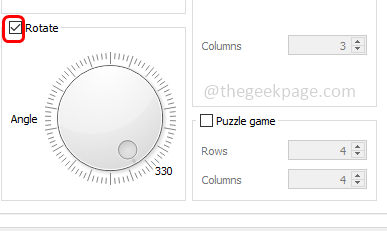
Krok 13: Następnie wyreguluj obrót, przeciągając koło obecne wewnątrz kąta
Krok 14: Kliknij ratować przycisk i jest gotowe.
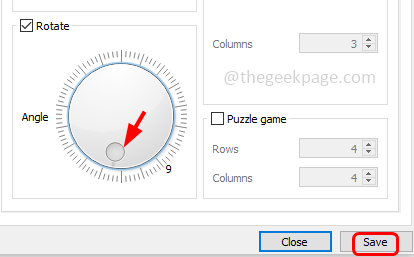
Zapisz zmiany w filmie na stałe
Powyższe zapisane wideo ze zmianami ma zastosowanie tylko do VLC. Oznacza to, że jeśli otworzysz plik w innych odtwarzaczach multimedialnych, powyższe zmiany rotacji nie zostaną zastosowane. Więc jeśli chcesz zapisać zmiany w pliku na stałe, wykonaj poniższe kroki.
Krok 1: Otwórz odtwarzacz multimedialny VLC
Krok 2: Następnie otwórz plik wideo, klikając głoska bezdźwięczna opcja w lewym górnym rogu okna VLC i z listy Wybierz Otwórz plik
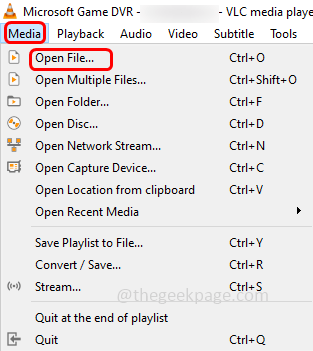
Krok 3: Idź do narzędzia Zakładka i z listy kliknij preferencje
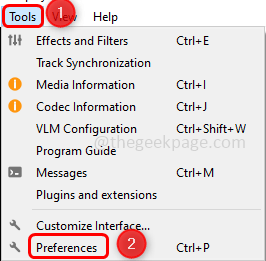
Krok 4: W otwartym oknie u dołu po lewej stronie Ustawienia pokazują, kliknij przycisk opcji obok Wszystko
Krok 5: W zaawansowanych preferencjach wyszukiwanie po lewej stronie, przewiń w dół i kliknij wideo. Rozszerzy się o swoje opcje
Krok 7: Następnie kliknij filtry
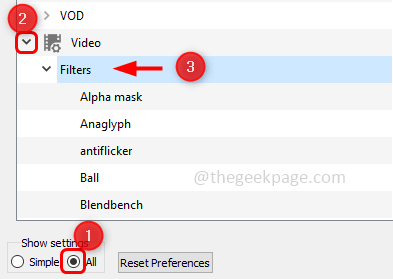
Krok 8: Po prawej stronie włącz Filtr transformacji wideo klikając pole wyboru obok niego
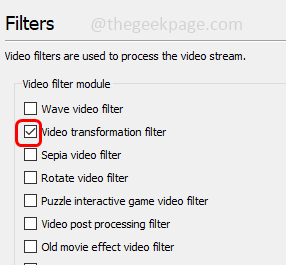
Krok 9: Kliknij ratować przycisk
Krok 10: W lewym górnym rogu kliknij Głoska bezdźwięczna
Krok 11: Kliknij na liście pojawił się Konwertuj / zapisz
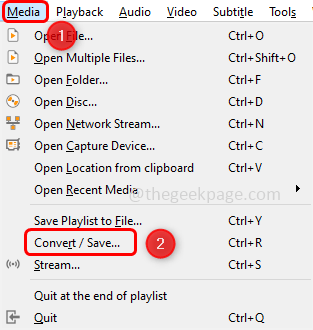
Krok 12: W oknie otwartego nośnika kliknij dodać przycisk i przeglądaj plik wideo
Krok 13: Następnie kliknij Konwertuj / zapisz przycisk
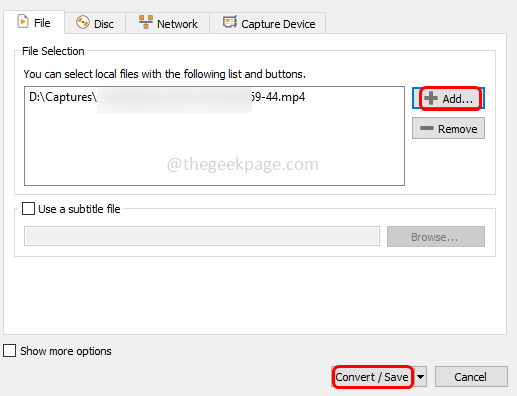
Krok 14: Kliknij przycisk opcji obok konwertować
Krok 15: w profil upuścić Wybierz format
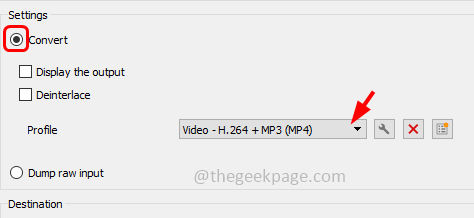
Krok 16: Kliknij Ikona (kształt klucza) obok rozwijania
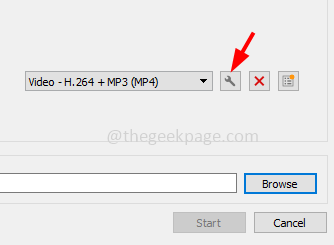
Krok 17: Idź do kodek wideo Tab, a następnie kliknij filtry patka
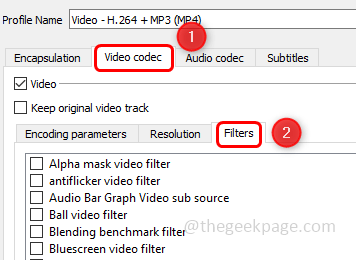
Krok 18: Kleszcz pudełko obok Filtr transformacji wideo i kliknij ratować
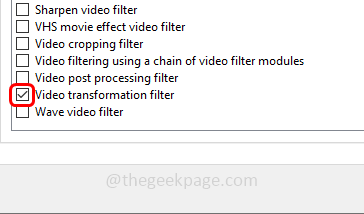
Krok 19: W oknie Konwertuj zapisz plik w miejscu docelowym, a następnie naciśnij początek przycisk
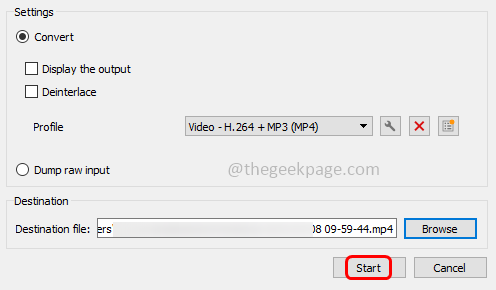
Krok 20: Po zakończeniu procesu konwersji zmiany plików są na stałe.
Otóż to! Mam nadzieję, że ten artykuł jest pomocny. Dziękuję!!
- « Nie masz żadnego błędu urządzeń w Google Play Store [rozwiązane]
- Jak naprawić błąd ID zdarzenia Identyfikator wyskakującego aplikacji »

