Jak naprawić błąd ID zdarzenia Identyfikator wyskakującego aplikacji
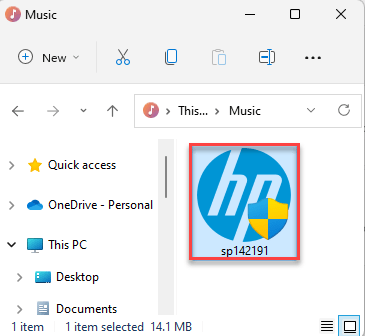
- 2950
- 238
- Klaudia Woś
Identyfikator zdarzenia 56 Błąd wyskakującego aplikacji może spowodować nagłe niebieski ekran śmierci problemu i uruchom ponownie Twój komputer znikąd. Chociaż faktyczny powód tego problemu może się różnić w zależności od systemu. Tak więc, jeśli doświadczył tego problemu w swoim systemie i szukasz szybkiego rozwiązania tego problemu, przejdź przez te łatwe rozwiązania jeden po drugim i napraw problem.
NOTATKA -
Zwykle ten identyfikator zdarzenia błędu 56 nie występuje dużo, a w zwykłych scenariuszach i tak nie wpływa na twój system. Więc jeśli z tego powodu nie napotkałeś żadnych problemów BSOD, po prostu zostaw to w spokoju.
Spis treści
- Napraw 1 - Usuń nieużywane urządzenia
- Napraw 2 - zaktualizuj sterowniki graficzne
- Napraw 3 - Zresetuj ustawienia BIOS, aby domyślnie
- Napraw 4 - Wyłącz nieużywane urządzenia
- Fix 5 - Zaktualizuj BIOS
Napraw 1 - Usuń nieużywane urządzenia
Jeśli nadal masz stare resztkowe urządzenia podłączone do systemu, menedżer PNP może utworzyć unikalny identyfikator 56 dla tych urządzeń.
1. Na początku wyłącz komputer. Będzie lepiej, jeśli odłączysz system od źródła zasilania.
2. Po wyłączeniu odłącz wszystkie nieużywane urządzenia zewnętrzne od komputera.
Te urządzenia zewnętrzne mogą być zewnętrznym HDD/SSD, piasty USB, nieużywane klucze Wi -Fi itp.
3. Teraz, po usunięciu wszystkich, upewnij się, że nie ma żadnych starych płyt CD/DVD w napędzie optycznym.
4. Następnie podłącz maszynę do gniazdka zasilania i uruchom system.
Nie zobaczysz ponownie ID Event 56.
Napraw 2 - zaktualizuj sterowniki graficzne
Zaktualizuj sterownik graficzny za pomocą Menedżera urządzeń.
1. Początkowo naciśnij Klucz wygrany i X klucze razem.
2. Następnie dotknij „Menadżer urządzeń”W podwyższonym menu kontekstowym.
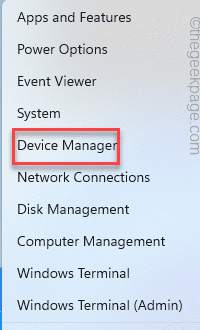
3. Po dotarciu do strony Menedżera urządzeń rozwiń „Karty graficzne" Sekcja.
4. Tutaj możesz wyświetlić sterownik karty graficznej. Po prostu krawc ten sterownik i dotknij „Uaktualnij sterownik".
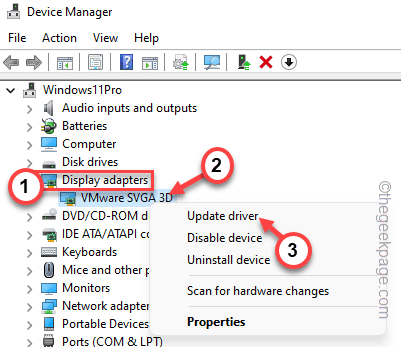
5. Teraz kliknij „Wyszukaj automatycznie sterowników”Opcja, aby pozwolić temu automatycznie wyszukiwać sterownik i zainstalować go na komputerze.
W przeciwnym razie możesz również użyć innej opcji, jaką jest „Przeglądaj mój komputer dla sterowników".
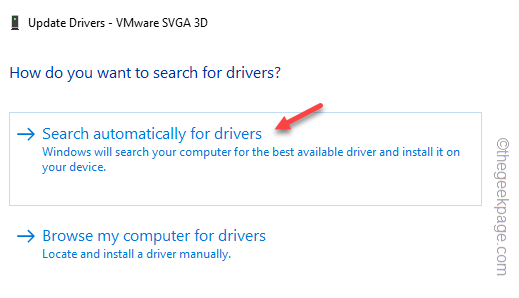
Teraz Windows zaktualizuje kartę graficzną do najnowszej wersji.
Dla niektórych użytkowników ta wiadomość może się pojawić -
Najlepsze sterowniki dla twojego urządzenia są już zainstalowane
W takim przypadku wykonaj następujące kroki -
1. Na początku kliknij „Wyszukaj zaktualizowane sterowniki w Windows Update".
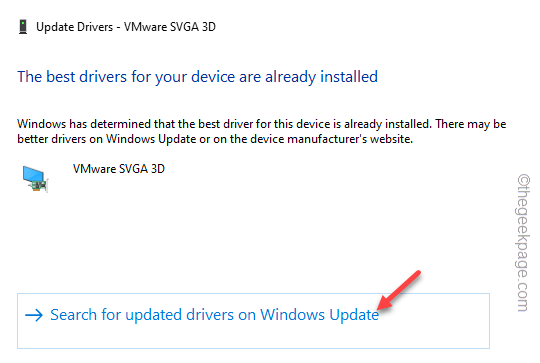
2. Strona Ustawienia zostanie otwarta. Na panelu po prawej stronie sprawdź, czy możesz zobaczyć dowolny sterownik wyświetlania, czy nie.
3. Jeśli w kolejce aktualizacji nie ma żadnych sterowników wyświetlacza, kliknij „Zaawansowane opcje".
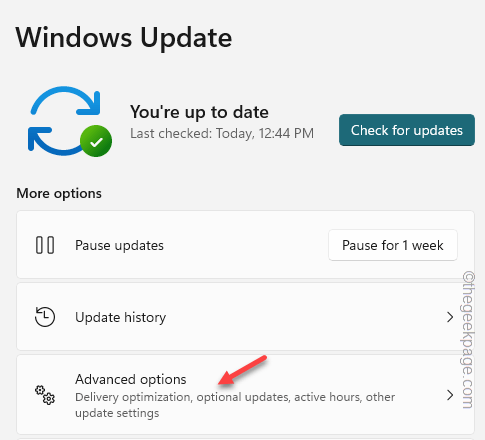
4. Następnie dotknij „Opcjonalne aktualizacje".
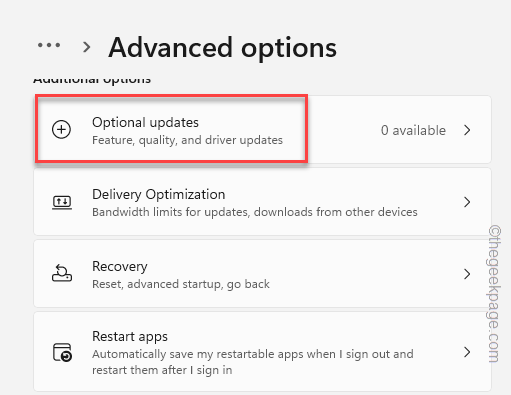
5. Na koniec rozwinąć sekcję Opcjonalne aktualizacje, aby wyświetlić wszystkie aktualizacje.
6. Następny, sprawdzać aktualizacja adaptera wyświetlacza i dotknij „Pobierz i zainstaluj".
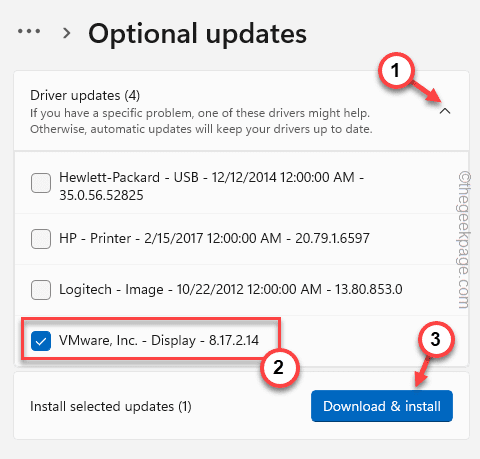
Teraz po prostu zamknij menedżer urządzeń i okno Ustawienia i uruchom ponownie komputer.
Po ponownym uruchomieniu systemu nie zobaczysz ponownie identyfikatora błędu zdarzenia 56.
dodatkowe instrukcje -
Czy masz dedykowaną kartę graficzną NVIDIA/AMD? Następnie możesz użyć Doświadczenie Geforce I Amd Radeon Aderanalin odpowiednio oprogramowanie do aktualizacji karty graficznej.
1. Otworzyć Doświadczenie Geforce aplikacja lub AMD Adrenalina App.
2. Po prostu przejdź do „Kierowcy”Tab. Pozwól trochę na wykrycie najnowszego pakietu graficznego.
3. Po prostu pobierz najnowszy sterownik i zainstaluj go na komputerze.
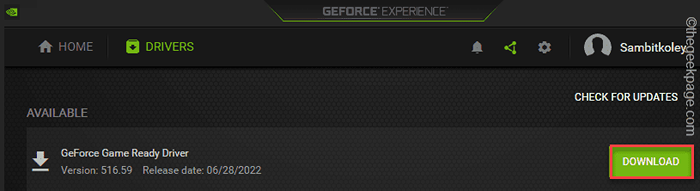
Po pobraniu zainstaluj sterownik.
Napraw 3 - Zresetuj ustawienia BIOS, aby domyślnie
Spróbuj zresetować ustawienia BIOS do stanu domyślnego.
1. Możesz bardzo łatwo otworzyć stronę Ustawienia.
2. Po prostu naciśnij Windows Key+I klucze razem.
3. Następnie dotknij „System" menu.
4. Następnie kliknij „Powrót do zdrowia„Aby otworzyć to ustawienie.
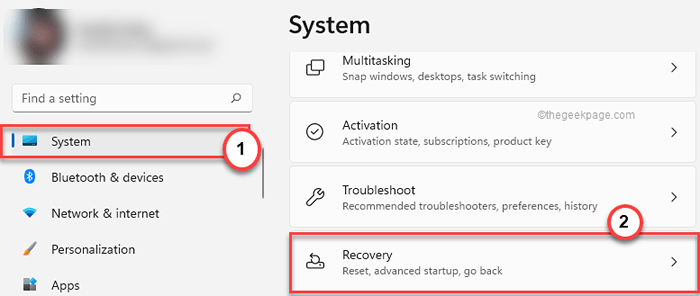
5. Na tej stronie Ustawienia odzyskiwania zlokalizuj Zaawansowane uruchomienie opcja.
6. Następnie dotknij „Zrestartuj teraz”A system uruchomi się w trybie zaawansowanego uruchamiania.
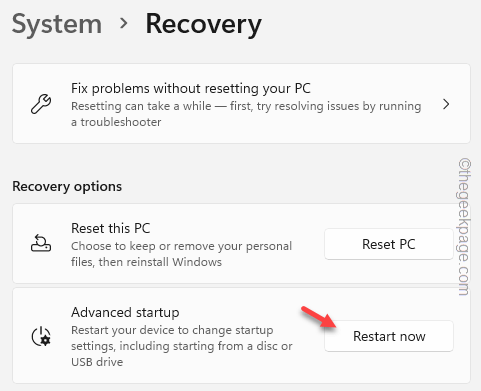
7. Po prostu dotknij „Rozwiązywanie problemów„Na ekranie, aby iść naprzód.
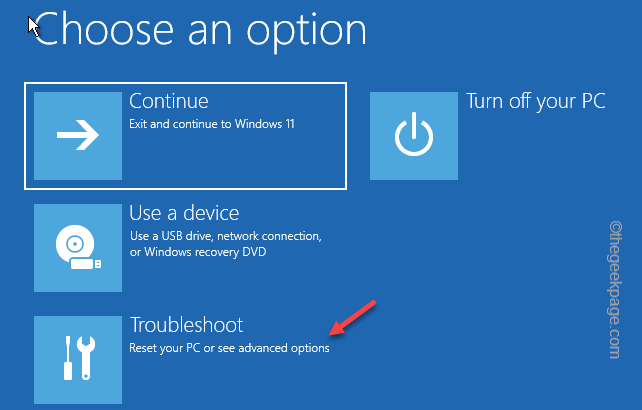
8. Następnie kliknij „Zaawansowane opcje„Aby przejść do następnej strony ustawień.
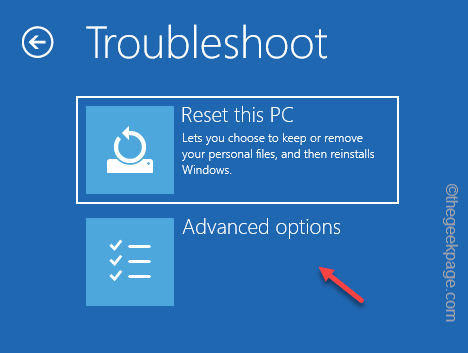
9. Strona opcji zaawansowanych zawiera wszystkie zaawansowane narzędzia systemowe.
10. Tutaj, dotknij „Ustawienia oprogramowania układowego UEFI„Aby to otworzyć.
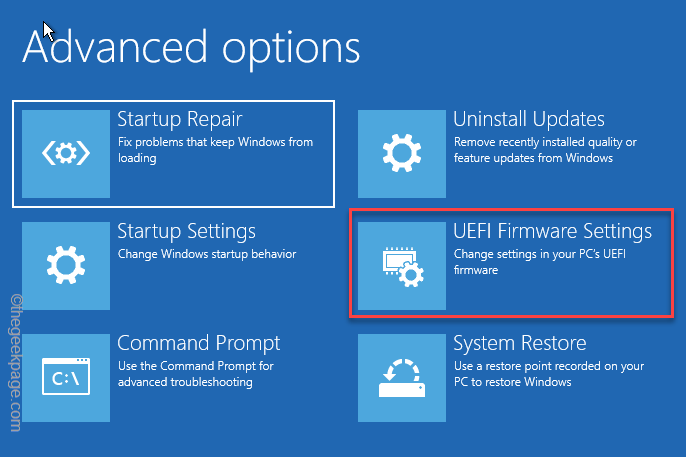
11. Teraz kliknij „Uruchom ponownie„Aby zrestartować system i otworzyć stronę BIOS.
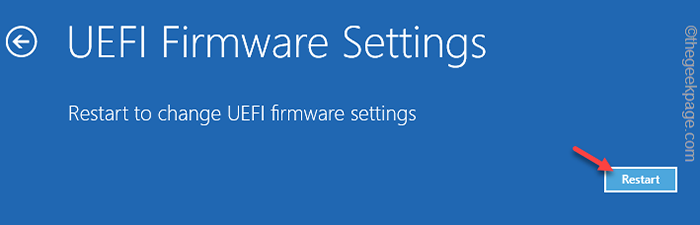
Po dotarciu do strony BIOS wykonaj następujące kroki -
1. Na stronie BIOS poszukaj klawisza, który po naciśnięciu zresetuje wszystko do normy. Przeczyta coś takiego - Przywróć ustawienia domyślne Lub Zresetuj ustawienia BIOS.
Zasadniczo ten konkretny klucz jest kluczem funkcji (F9), ale może się różnić w zależności od systemu.
2. Jeśli zobaczysz, że pojawił się komunikat ostrzegawczy, wybierz „Tak”I uderzył Wchodzić Aby przywrócić domyślne ustawienia BIOS na komputerze.
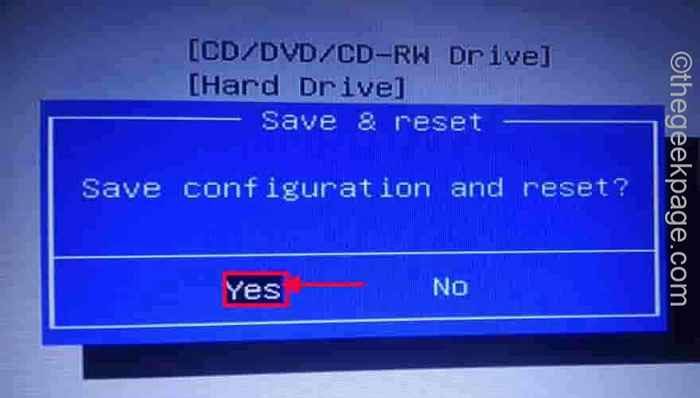
Po przywróceniu domyślnych ustawień BIOS, pozwól komputerowi normalnie uruchomić.
Napraw 4 - Wyłącz nieużywane urządzenia
Czasami po prostu usuwanie starych, przestarzałych urządzeń audio nie wystarczy. Wyłącz również te niewykorzystane sterowniki urządzeń audio.
1. Możesz znaleźć wszystkie sterowniki urządzeń w menedżerze urządzeń.
2. Kliknij prawym przyciskiem myszy Ikona Windows i dotknij „Menadżer urządzeń„Aby uzyskać dostęp do menu kontekstowego.
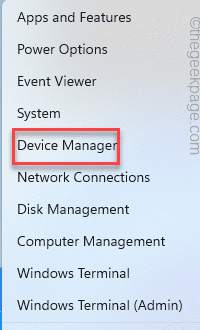
3. Na stronie menedżera urządzeń rozwiń „Wejścia i wyjścia audio ”.
4. Tutaj możesz wyświetlić kilka urządzeń audio. Więc porzucaj ten, którego nie używasz regularnie.
5. Po prostu krawc sterownika i dotknij „Wyłącz urządzenie".
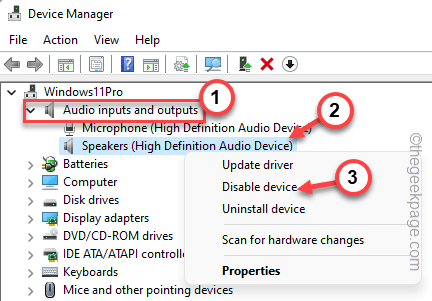
6. Jeśli zobaczysz monit o ostrzeżeniu, dotknij „Tak".
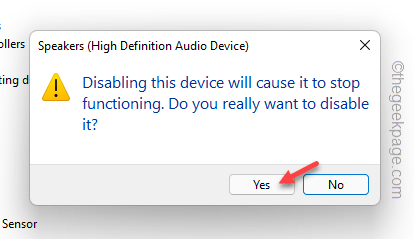
W ten sposób wyłącz wszystkie nieużywane sterowniki urządzeń audio.
Sprawdź, czy nadal masz problem, czy nie.
Fix 5 - Zaktualizuj BIOS
Zaktualizuj BIOS do najnowszej wersji. Powinieneś pobrać najnowszą wersję BIOS z witryny oficjalnej producenta.
1. Otwórz stronę internetową laptopa/producenta komputera.
2. Tam wystarczy wprowadzić swój model/numer seryjny w odpowiednim polu (można znaleźć numer seryjny z tyłu urządzenia lub po prostu go Google).
3. Następnie kliknij „Składać„Aby to przesłać.
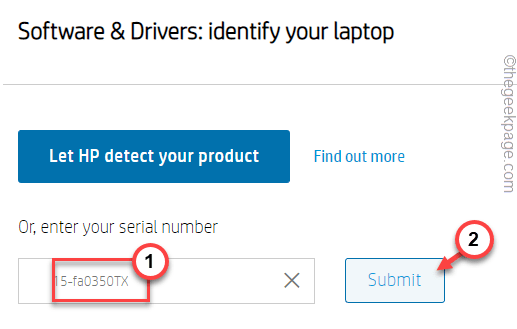
4. To załaduje wszystkie najnowsze wersje sterowników.
5. Następnie po prostu poszerz „BIOS”Sekcja do wyświetlenia sterowników.
6. Następnie dotknij „Pobierać„Aby pobrać sterownik.
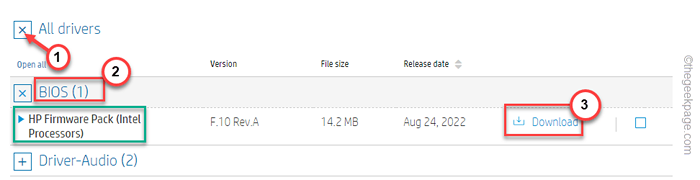
7. Następnie otwórz eksplorator plików.
8. Następny, podwójne wciśnięcie plik instalatora BIOS, aby to otworzyć.
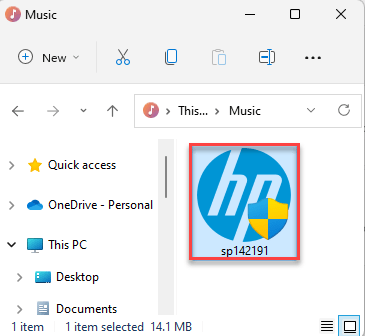
Po prostu wykonaj kroki na stronie instalatora i wypełnij proces instalacji BIOS. Uruchom ponownie Twój komputer, gdy zostaniesz o to poproszony przez instalator.
Kiedy system uruchomi się ponownie, błąd wyskakującego do aplikacji ID 56 nie pojawi się ponownie.
- « Jak obrócić wideo o 90 stopni lub więcej za pomocą odtwarzacza multimedialnego VLC i zapisać go
- Jak naprawić Wificx.SYS nie powiódł się błąd BSOD w systemie Windows 10 /11 »

