Jak naprawić Wificx.SYS nie powiódł się błąd BSOD w systemie Windows 10 /11
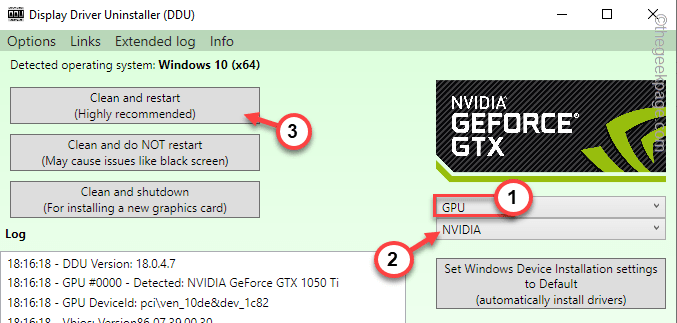
- 4503
- 244
- Tacjana Karpiński
Wificix.SYS to sterownik rozszerzenia klasy Windows Wi -Fi, który jest uzasadnionym komponentem Windows urządzeń Wi -Fi na komputerze. Ale ostatnio garstka użytkowników w systemie Windows 11 narzekała na wiele wystąpienia problemów z niebieskim ekranem śmierci z powodu WIFICX.plik SYS. Ogólnie rzecz biorąc, urządzenie interfejsu ludzkiego lub HID jest odpowiedzialne za ten problem. Tak więc po prostu usunięcie/odinstalowanie urządzenia na komputerze powinno rozwiązać sytuację.
Spis treści
- Napraw 1 - Usuń urządzenia interfejsu ludzkiego
- Fix 2 - Uruchom weryfikator sterownika dla sterowników innych niż MS
- Napraw 3 - Wyłącz/odinstaluj antywirus
- Napraw 4 - Użyj DDU, aby wyczyścić sterownik GPU
- Napraw 5 - Uruchom SFC, Dism Check
Napraw 1 - Usuń urządzenia interfejsu ludzkiego
W większości przypadków urządzenia interfejsu ludzkiego, które podłączyłeś do systemu, powodują konflikt i tworzą ten problem.
Urządzenia interfejsu ludzkiego zawierają wszelkie akcesoria, które podłączyłeś do swojego systemu. Tak, obejmuje to również mysz, klawiaturę, słuchawki lub głośniki podłączone do systemu.
1. Odłącz HID (przypuśćcie głośniki) od komputera.
2. Następnie naciśnij Klucz z systemem Windows+x klucze razem.
3. Następnie dotknij „Menadżer urządzeń”W menu kontekstowym, aby to otworzyć.
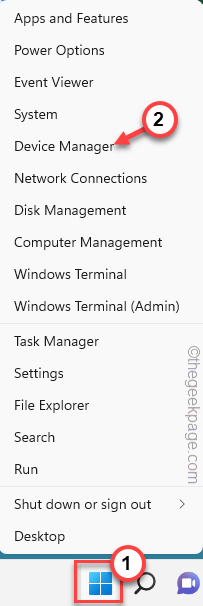
4. Teraz, wewnątrz tego menedżera urządzeń, poszukaj sterownika, którego właśnie odłączyłeś.
Załóżmy, że oderwałeś głośniki od swojego systemu. Więc poszukaj urządzenia głośnika na liście.
5. Po zidentyfikowaniu tego, w prawo i dotknij „Urządzenie odinstalowane".
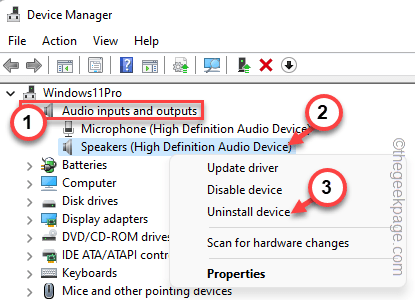
Teraz wykonaj działanie, które spowodowało problem BSOD.
W ten sposób usuń i odinstaluj wszystkie sterowniki urządzenia jeden po drugim, powtarzając kroki w celu zidentyfikowania urządzenia winowajczego.
NOTATKA -
Wielu użytkowników zaleciło odinstalowanie Wi -Fi lub wszystkich adapterów sieciowych z twojego systemu. Spróbuj więc odinstalować te sterowniki i ponownie uruchomić system.
Fix 2 - Uruchom weryfikator sterownika dla sterowników innych niż MS
Możesz uruchomić weryfikator sterownika nad sterownikiem spoza Microsoft, aby zeskanować i zidentyfikować dowolny wadliwy sterownik.
1. Po prostu naciśnij Klucz Windows+R klucze razem, aby uruchomić pudełko run.
2. Następnie, pisać to w pudełku i uderzanie Wchodzić.
weryfikator
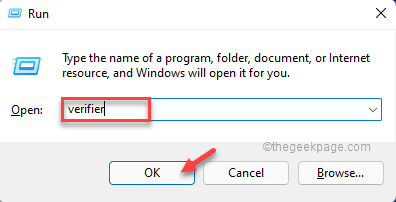
3. Na pierwszej stronie kliknij „Utwórz ustawienia niestandardowe (dla programistów kodów)" opcja.
4. Następnie dotknij „Następny" kontynuować.
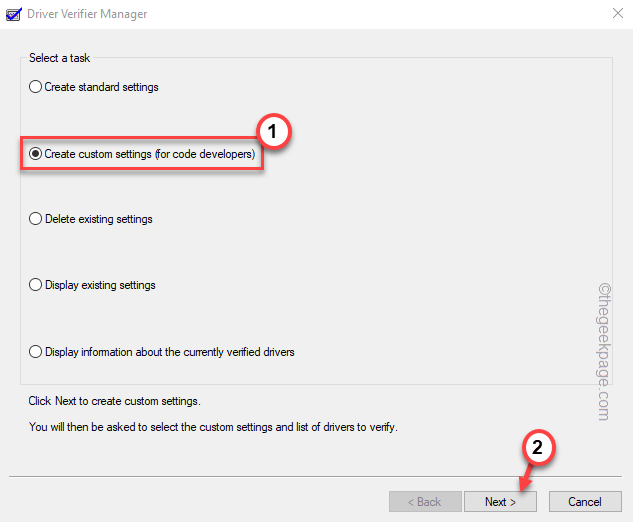
5. Teraz zauważysz listę testów.
6. Następnie sprawdź wszystkie testy z wyjątkiem „„Randomizowana symulacja niskich zasobów”Test.
7. Wreszcie, dotknij „Następny".
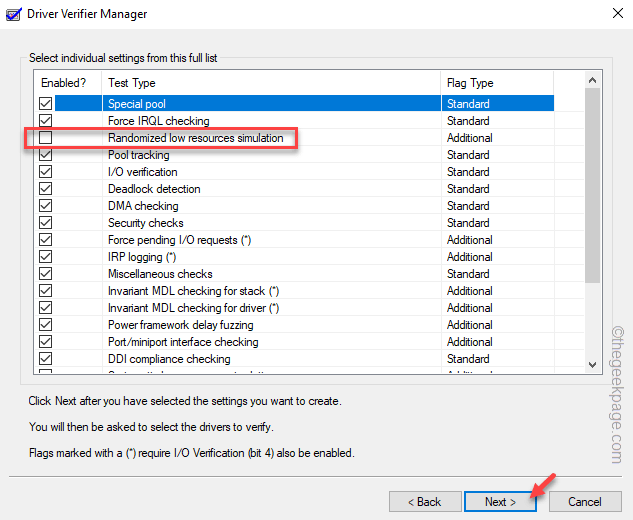
8. Na następnej stronie wybierz „Wybierz nazwy sterowników z listy" opcja
9. Teraz, aby załadować wszystkie sterowniki, kliknij „Następny".
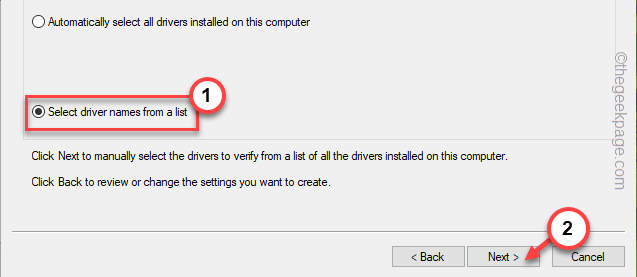
Poczekaj, aż okna załadują wszystkie sterowniki.
Możesz wyświetlić kilka sterowników z Microsoft i niektórych sprzedawców stron trzecich.
10. Sprawdzać Wszyscy kierowcy stron trzecich jeden po drugim przez listę.
11. Wreszcie, dotknij „Skończyć„Aby uruchomić weryfikator sterownika.
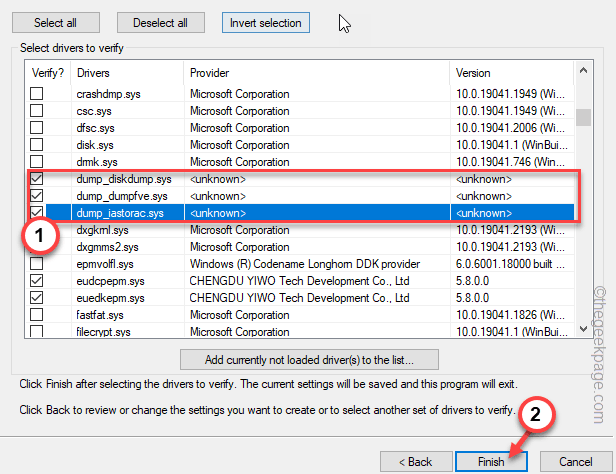
Teraz twój komputer będzie uruchom ponownie i zacznij skanować wszystkich kierowców stron trzecich w poszukiwaniu korupcji.
Proces ten może potrwać trochę czasu, gdy wszystkie testy działają na kierowcy. Gdy komputer zidentyfikuje wadliwy sterownik.
Napraw 3 - Wyłącz/odinstaluj antywirus
Antywirus w twoim systemie może również spowodować ten problem. Antywirus zewnętrzny może stworzyć ten problem. Dlatego powinieneś po prostu wyłączyć lub odinstalować go z komputera.
1. Możesz bardzo łatwo otworzyć stronę programów i funkcji.
2. Po prostu naciśnij Wygraj klucz+r klucze razem. Następnie, pisać to tam i uderzaj Wchodzić.
AppWiz.Cpl
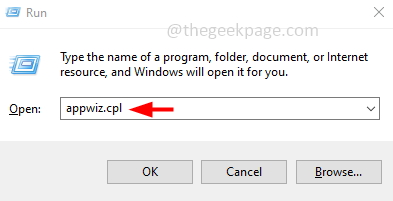
3. Tutaj poszukaj innej osoby antywirusowej, której obecnie używasz.
4. Kliknij to i kliknij prawym przyciskiem myszy i dotknij „Odinstalowanie„Aby odinstalować antywirus z komputera.
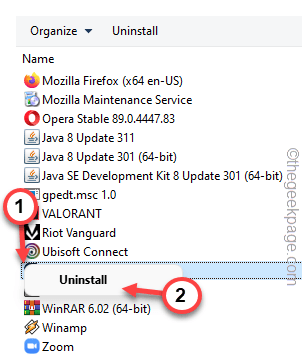
Po prostu wykonaj kroki na ekranie, aby całkowicie odinstalować oprogramowanie antywirusowe z komputera.
Napraw 4 - Użyj DDU, aby wyczyścić sterownik GPU
Możesz użyć odinstalatora sterownika wyświetlacza, aby wyczyścić istniejącą instalację plików i komponentów GPU oraz zainstalować najnowszą wersję sterownika.
Krok 1 - Pobierz i wyodrębnij DDU
Wystarczy pobrać i wyodrębnić plik ZIP DDU.
1. Pobierz odinstalator sterownika wyświetlacza.
2. Następnie odwiedź lokalizację pliku DDU.
3. Tylko, wyciąg „„DDU V18.0.4.7”Plik gdzieś w swoim systemie, do którego możesz uzyskać dostęp do późniejszego.
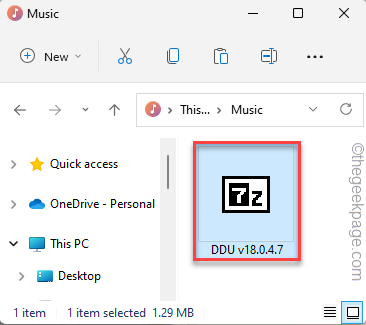
4. Możesz ręcznie ustawić ścieżkę ekstrakcji.
5. Następnie dotknij „Wyciąg".
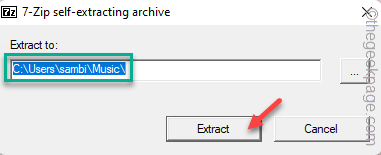
Teraz możesz łatwo pobrać sterownik karty graficznej ze strony producenta. Pokazaliśmy kroki, jak pobrać sterownik na kartę NVIDIA.
1. Na początku musisz otworzyć stronę NVIDIA Driver Plaints.
2. Następnie wprowadzaj różne informacje na temat specyfikacji sterownika karty graficznej (takie jak typ pobierania produktu, język itp.) w pudełku.
3. Po zakończeniu dotknij „Szukaj”W przypadku karty graficznej.
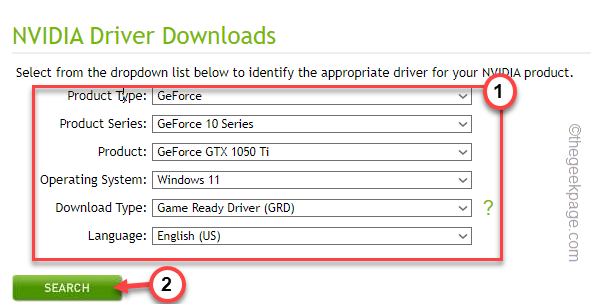
4. Wchodząc na następną stronę, możesz wyświetlić najnowszy sterownik.
5. Następnie, "Pobierać„Znak, aby pobrać najnowszy sterownik graficzny.
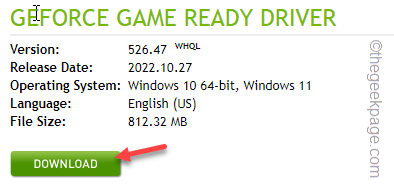
Krok 2 - Uruchom w trybie awaryjnym i użyj DDU
Nie można używać odinstalatora sterownika wyświetlacza w trybie normalnym. Musisz więc uruchomić system w trybie bezpiecznym i trybu oraz wyczyścić instalację sterownika graficznego.
1. Możesz otworzyć stronę Ustawienia za pomocą klawiszu Windows+I razem.
2. Dotknij „System„Ustawienia, aby uzyskać do niego dostęp.
3. Następnie dotknij „Powrót do zdrowia„Opcja, aby to zbadać.
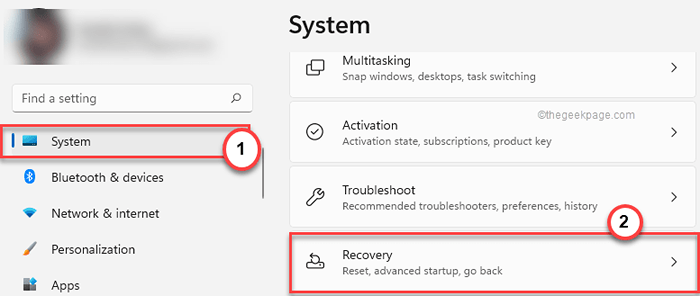
4. Później dotknij „Zrestartuj teraz”W sekcji zaawansowanej startupu w celu ponownego uruchomienia systemu.
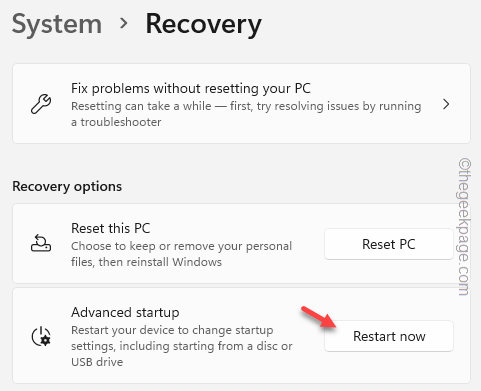
Poczekaj, aż system Windows uwięził się w tryb odzyskiwania.
5. Kiedy wylądujesz na pierwszej stronie ekranu odzyskiwania, dotknij „Rozwiązywanie problemów".
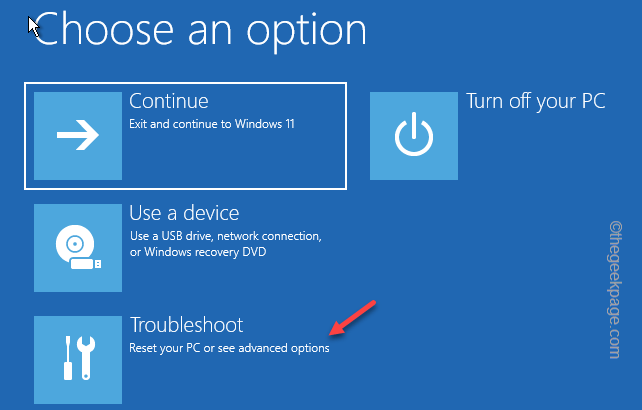
6. Teraz kliknij „Zaawansowane opcje" iść do przodu.
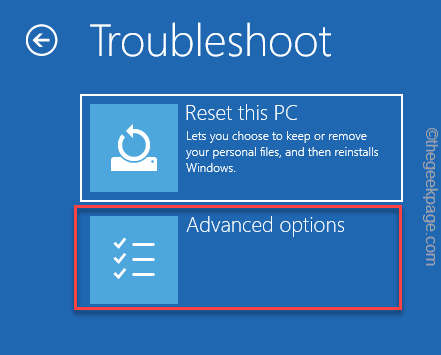
7. Możesz znaleźć różne opcje tutaj.
8. Ale musisz kliknąć „Ustawienia uruchamiania ” jeden.
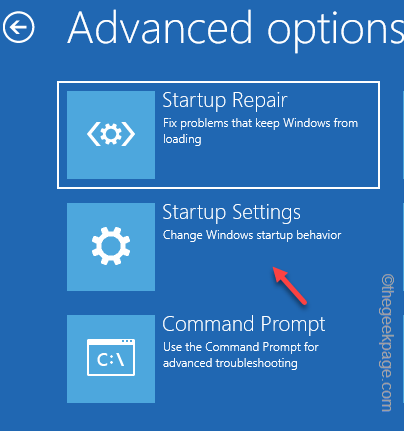
9. Teraz dotknij „Uruchom ponownie„Aby zrestartować system.
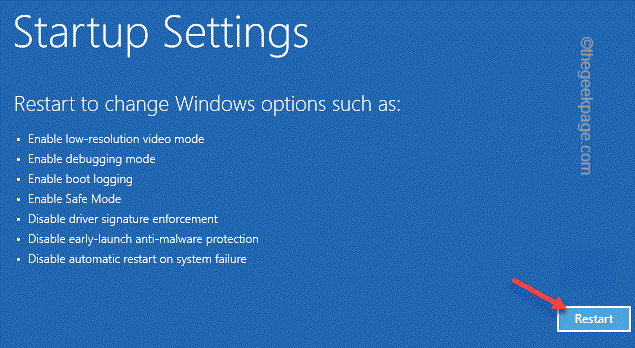
Poczekaj, aż system zostanie ponownie uruchomiony.
10. Tutaj możesz zobaczyć dostępną listę opcji ustawień uruchamiania.
11. Następnie po prostu naciśnij F4 z klawiatury.
To otworzy komputer w trybie awaryjnym.
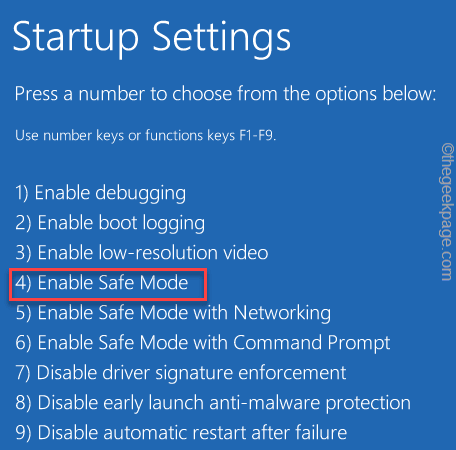
Czekaj cierpliwie, aż system Window. Jak może to różnić się od trybu normalnego? W trybie awaryjnym personalizacja jest blokowana, a więc komputer stacjonarny wydaje się czarny.
Krok 3 - Użyj DDU
Możesz teraz użyć odinstalatora sterownika wyświetlacza, aby wyczyścić instalację sterownika NVIDIA i ponownie uruchomić system.
1. Otwórz eksplorator plików i odwiedź lokalizację plików DDU.
2. Otworzyć Folder DDU.
3. Następnie, podwójne wciśnięcie „„Wyświetl sterownik odinstalator„Aby uzyskać do niego dostęp.
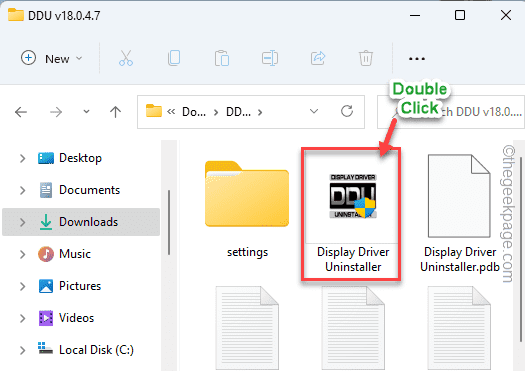
4. Po otwarciu strony DDU ustaw „Wybierz typ urządzenia” na ”GPU". Ustaw następną opcję na „Nvidia".
5. Później, aby wyczyścić pliki GPU i ponownie uruchomić, dotknij „Wyczyść i uruchom ponownie".
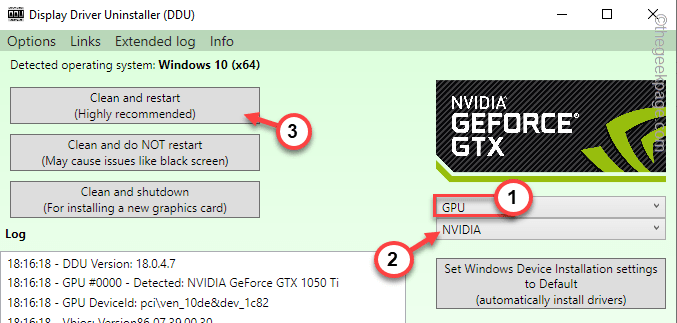
Po ponownym uruchomieniu systemu możesz użyć pobranego instalatora, aby zainstalować najnowszy sterownik graficzny.
Napraw 5 - Uruchom SFC, Dism Check
Uruchom SFC i Dism Skanowanie na komputerze, aby rozwiązać problem.
1. Szukaj "CMD”W polu wyszukiwania.
2. Następnie kliknij prawym przyciskiem myszy „Wiersz polecenia”I dotknij„Uruchom jako administrator„Aby otworzyć terminal CMD jako administrator.
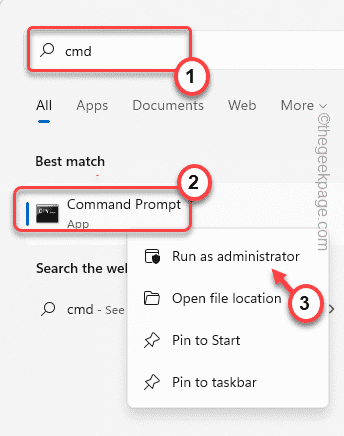
3. Teraz wklej to demonstracyjne polecenie w terminalu i uderzaj Wchodzić.
Konster.exe /Online /Cleanup-Imagage /Restorehealth
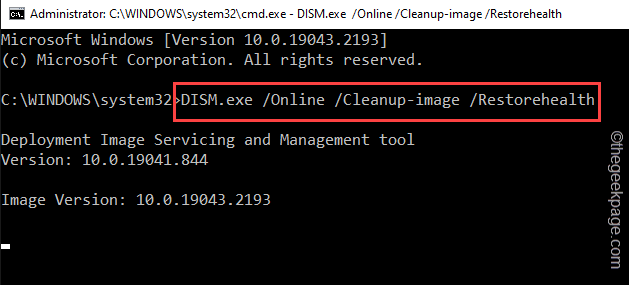
Windows uruchomi kontrolę.
4. Poczekaj, aż zakończy się operacja skanowania, pisać ten kod skanowania SFC i uderzył Wchodzić Aby uruchomić skan SFC.
SFC /Scannow
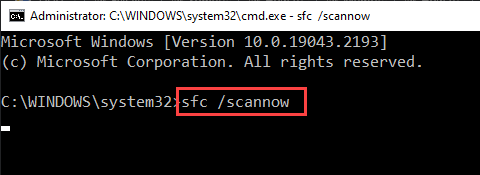
Zamknij stronę terminala po uruchomieniu narzędzia sprawdzania plików systemowych.
Uruchom ponownie Twój komputer. Nie zobaczysz Wificx.SYS BSOD Znowu.
Dodatkowa uwaga -
Według niektórych użytkowników Vanguard Anti Cheat (używany przez walorantowe lub inne gry Riot) jest głównym winowajcą. Możesz bezpośrednio odinstalować Awangard Anti-Cheat.
To powinno pomóc rozwiązać problem.
- « Jak naprawić błąd ID zdarzenia Identyfikator wyskakującego aplikacji
- Jak naprawić aplikacje, które nie pojawiają się w Google Play Store »

