Jak naprawić aplikacje, które nie pojawiają się w Google Play Store
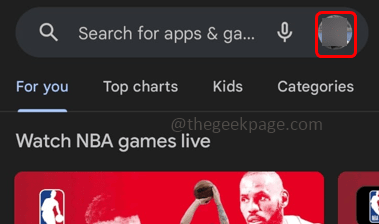
- 4963
- 515
- Seweryn Augustyniak
W sklepie Google Play, jeśli przejdziesz do swojego profilu i kliknij Zarządzanie aplikacjami, użytkownik może znaleźć wszystkie zainstalowane aplikacje w telefonie. Ale kilku użytkowników nie widzi zainstalowanych aplikacji w sklepie Play Store. Może to wynikać z problemów z przechowywaniem, problemy z siecią lub urządzenie mogą wymagać ponownego uruchomienia, niechcianych aktualizacji itp. W tym artykule zobaczmy różne metody rozwiązania tego problemu. Wypróbuj poniższe metody, które najlepiej odpowiadają Twojej sytuacji. Pozwól nam zacząć!
Spis treści
- Metoda 1: Uruchom ponownie urządzenie
- Metoda 2: Sprawdź, czy aplikacja została usunięta
- Metoda 3: Zaktualizuj sklep Google Play
- Metoda 4: Zmień STOP Google Play Store, a następnie wyczyść pamięć podręczną
- Metoda 5: Wyczyść pamięć podręczną usługi Google Play
- Metoda 6: Ponownie dodaj swoje konto Google i zaloguj się ponownie
- Metoda 7: Wyłącz kontrolę rodzicielską w sklepie zabaw
- Metoda 8: Sprawdź datę i godzinę telefonu
- Metoda 9: Odinstaluj i ponownie zainstaluj aktualizacje sklepu Google Play
Metoda 1: Uruchom ponownie urządzenie
Czasami po prostu ponowne uruchomienie telefonu sprawi, że wszystko będzie działać odpowiednio. Długo naciśnij przycisk boczny w telefonie i kliknij ponownie uruchom ponownie. Po ponownym uruchomieniu telefonu sprawdź, czy możesz zobaczyć wszystkie zainstalowane aplikacje.
Metoda 2: Sprawdź, czy aplikacja została usunięta
Jeśli nie widać jednej lub dwóch aplikacji z zainstalowanej listy aplikacji, sprawdź, czy została ona usunięta celowo, czy przez pomyłkę. Przejdź do sklepu Play i sprawdź tę konkretną aplikację, jeśli jest ona odinstalowana, a następnie ponownie zainstaluj.
Metoda 3: Zaktualizuj sklep Google Play
Krok 1: otwarty Zabaw sklep Aplikacja na telefonie komórkowym
Krok 2: Kliknij swój profil W prawym górnym rogu
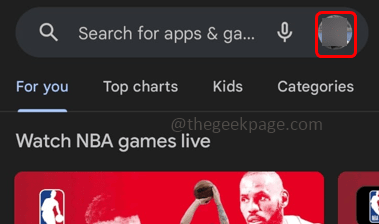
Krok 3: Ze pojawiającego się okna kliknij Ustawienia
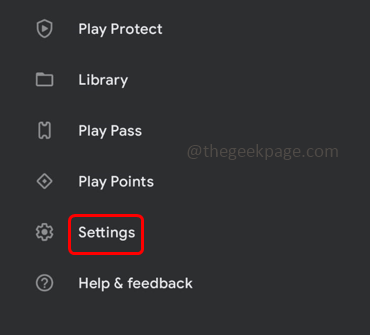
Krok 4: Kliknij O. Rozszerzy i wymienia kilka szczegółów
Krok 5: Pod wersją sklepu Play Store kliknij Aktualizacja sklepu odtwarzania Aby go zaktualizować. Teraz sprawdź, czy problem został rozwiązany.
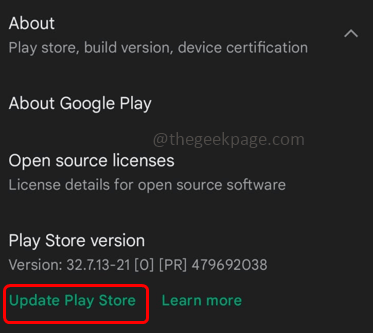
Metoda 4: Zmień STOP Google Play Store, a następnie wyczyść pamięć podręczną
Krok 1: Znajdź Sklep Google Play na ekranie mobilnym i długi uzyskiwać na tym
Krok 2: Kliknij Symbol informacji o aplikacji (I Symbol)
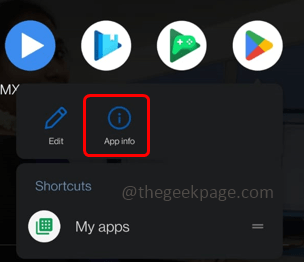
Krok 3: Wybierz wymuszone zatrzymanie opcja i zatrzyma sklep Play Store
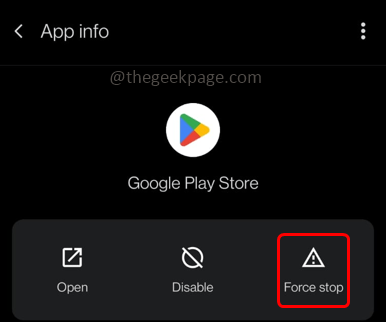
Krok 4: Teraz przewiń w dół i kliknij Pamięć i pamięć podręczna
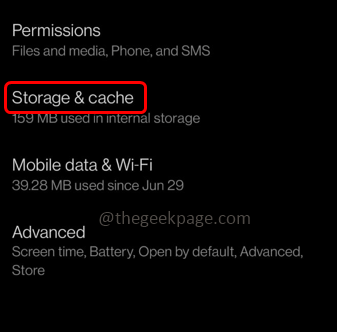
Krok 5: Kliknij jasne Pamięć podręczna opcja
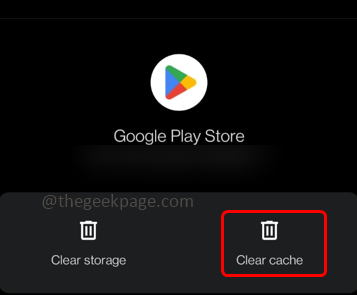
Krok 6: Następnie kliknij OK. Sprawdź, czy możesz teraz zobaczyć wszystkie aplikacje.
Metoda 5: Wyczyść pamięć podręczną usługi Google Play
Krok 1: Przejdź do telefonu Ustawienia
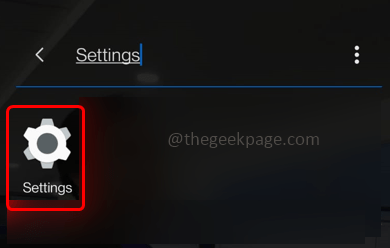
Krok 2: Kliknij Aplikacje i powiadomienia
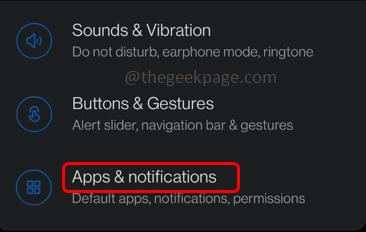
Krok 3: Stuknij Zobacz wszystkie aplikacje
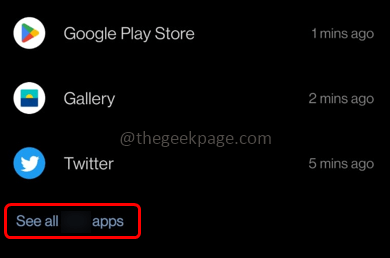
Krok 4: Znajdź Usługi Google Play
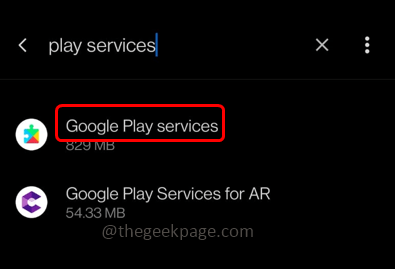
Krok 5: Kliknij Pamięć i pamięć podręczna
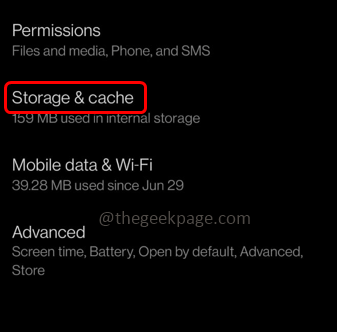
Krok 6: W otwartym oknie kliknij Wyczyść pamięć podręczną przycisk i usuń całą pamięć podręczną. Następnie sprawdź, czy problem został rozwiązany.
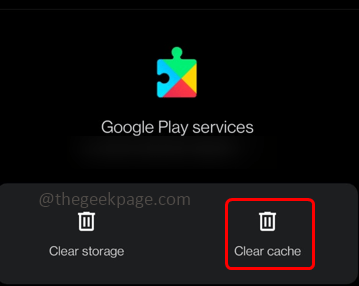
Metoda 6: Ponownie dodaj swoje konto Google i zaloguj się ponownie
Krok 1: Idź do telefonu Ustawienia
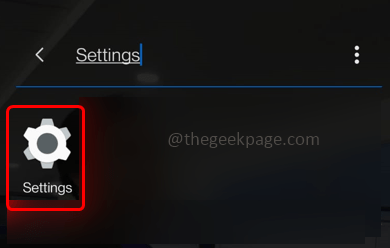
Krok 2: Przewiń w dół i kliknij Konta
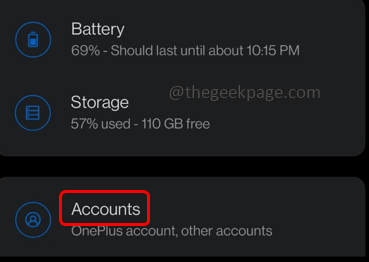
Krok 3: Wymienia wszystkie konta, kliknij konto używane w sklepie odtwarzania, ogólnie jest to Konto Gmaila Więc kliknij to
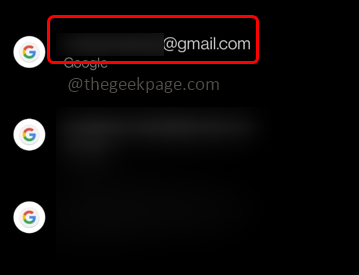
Krok 4: Kliknij Usuń konto wylogować się z tego
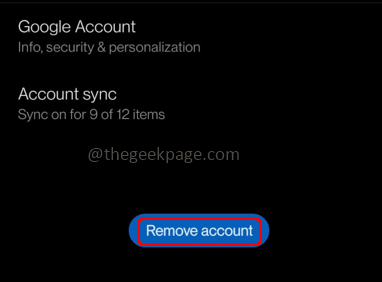
Krok 5: Teraz, aby się zalogować, kliknij Dodaj konto, a następnie zaloguj się na swoje konto Google. Teraz sprawdź, czy problem został rozwiązany.
Metoda 7: Wyłącz kontrolę rodzicielską w sklepie zabaw
Krok 1: Otwórz sklep Play i kliknij profil W prawym górnym rogu
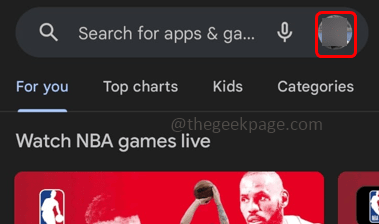
Krok 2: Następnie kliknij Ustawienia
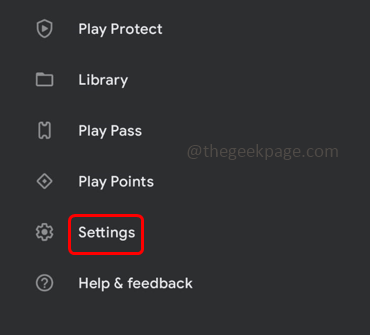
Krok 3: Wybierz Rodzina opcja go rozwinąć
Krok 4: Kliknij Kontrola rodzicielska
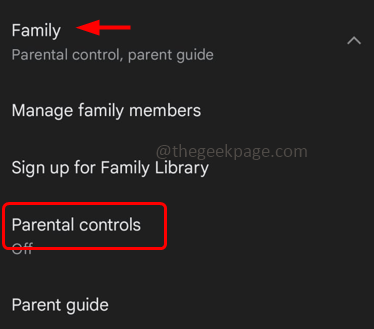
Krok 5: Wyłączyć coś Kontrola rodzicielska, klikając obok niego pasek przełączający
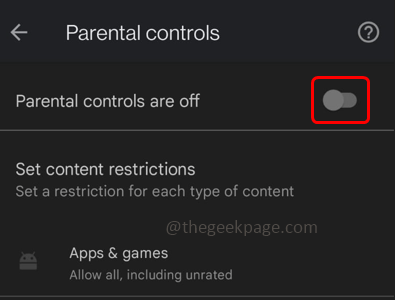
Krok 6: Jako potwierdzenie poprosi o hasło, wprowadź je i kliknij OK.
Metoda 8: Sprawdź datę i godzinę telefonu
Krok 1: Znajdź Ustawienia aplikacja w telefonie i kliknij na niego, aby otworzyć
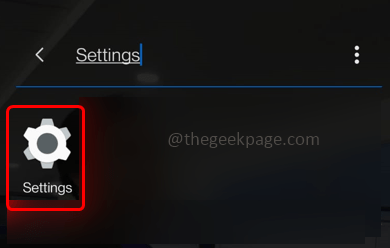
Krok 2: Przewiń w dół i znajdź System. Kliknij go, aby sprawdzić ustawienia systemu
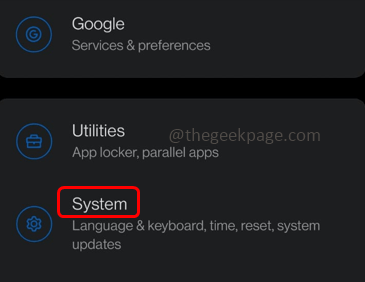
Krok 3: Wybierz Data i godzina W ustawieniach systemu
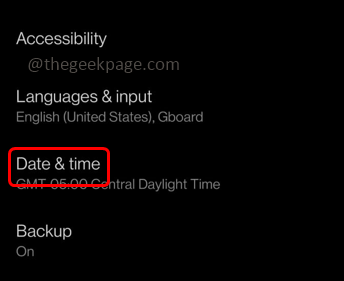
Krok 4: Włącz „Użyj czasu dostarczanego przez sieć” I „Użyj strefy czasowej dostarczanej przez sieci" klikając pasek przełączający obok nich. Teraz sprawdź, czy problem został rozwiązany.
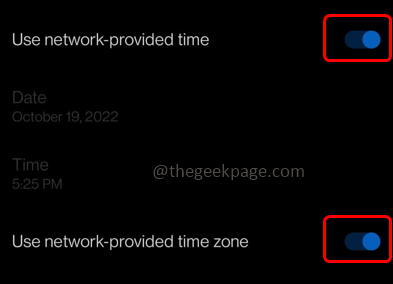
Metoda 9: Odinstaluj i ponownie zainstaluj aktualizacje sklepu Google Play
Krok 1: Znajdź Sklep Google Play Aplikacja w telefonie
Krok 2: Długa prasa na nim i kliknij Informacje o aplikacji (I Symbol). Otworzy sklep Google Play
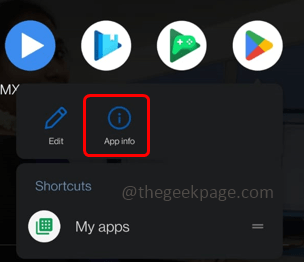
Krok 3: Kliknij trzy kropki W prawym górnym rogu
Krok 4: Kliknij Odinstaluj aktualizacje
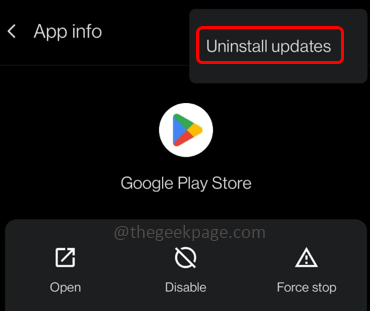
Krok 5: Aby ponownie zainstalować aktualizacje, wykonaj kroki, jak wspomniano Metoda 1
Otóż to! Mam nadzieję, że ten artykuł jest pomocny. Daj nam znać, która z powyższych metod działała dla Ciebie. Dziękuję!!
- « Jak naprawić Wificx.SYS nie powiódł się błąd BSOD w systemie Windows 10 /11
- Jak naprawić funkcje systemu Windows kod błędu 0x80070308 »

