Jak naprawić funkcje systemu Windows kod błędu 0x80070308
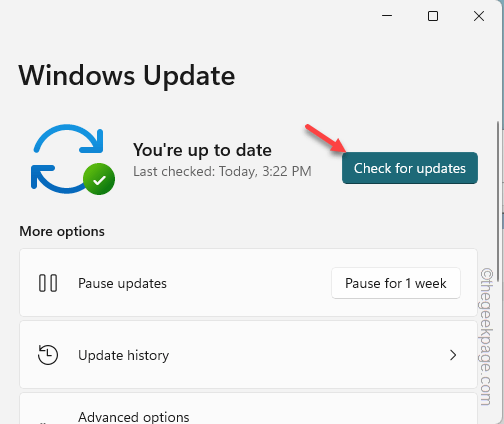
- 3552
- 394
- Juliusz Janicki
Widzisz to „Kod błędu 0x80070308”Pojawił się podczas próby włączenia funkcji systemu Windows na urządzeniu Windows? Funkcje systemu Windows są opcjonalne, a użytkownicy mogą instalować dowolny z nich, ponieważ są potrzebne. Ale robiąc to, jeśli ten kod błędu pojawi się, co możesz zrobić? Nie martw się. Istnieje kilka łatwych rozwiązań, które możesz złożyć do instalacji funkcji systemu Windows w systemie.
Spis treści
- Napraw 1 - Pobierz i zainstaluj oczekującą aktualizację
- Napraw 2 - Upewnij się, że instalator modułu Windows działa
- Napraw 3 - Uruchom kilka skanów
Napraw 1 - Pobierz i zainstaluj oczekującą aktualizację
Aktualizacje systemu Windows są kluczowe dla systemu do normalnego działania i dla wszystkich opcjonalnych funkcji, które działają poprawnie.
1. Otwórz skrzynkę run, naciskając Wygraj klucz+r klucze razem.
2. Następnie wpisz to w Uruchomić Box i Hit Wchodzić.
Settings MS: WindowsUpdate
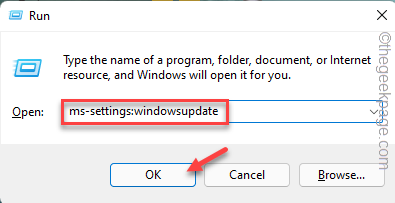
3. Po osiągnięciu strony Ustawienia dotknij „Sprawdź aktualizacje„Aby sprawdzić najnowsze aktualizacje dostępne dla Twojego systemu.
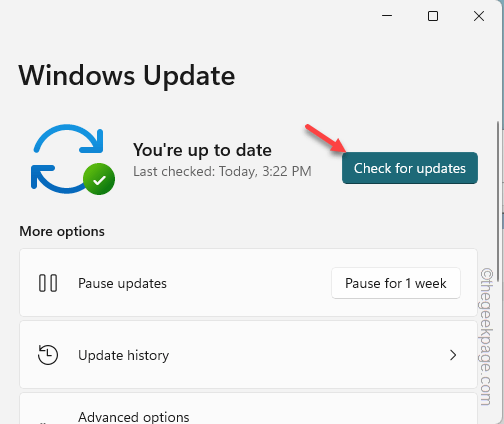
Windows automatycznie pobiera i zainstaluje dostępne pakiety aktualizacji.
4. Zobaczysz, że pojawiła się instrukcja „Wymagana restart”, po zakończeniu procesu instalacji.
Tak więc po kliknięciu „Zrestartuj teraz„Opcja, system uruchomi i zakończy proces aktualizacji.
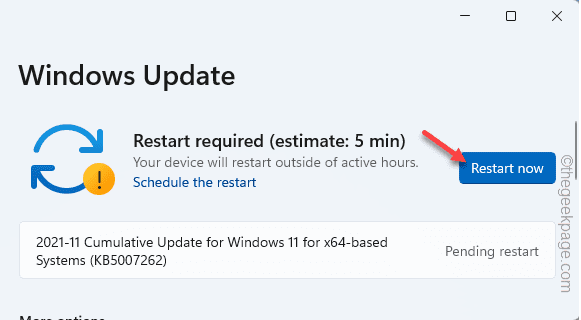
Po zaktualizowaniu komputera spróbuj ponownie włączyć funkcję. Sprawdź, czy nadal widzisz „Kod błędu 0x80070308" albo nie.
Napraw 2 - Upewnij się, że instalator modułu Windows działa
Upewnij się, że instalator modułu Windows działa poprawnie przed próbą zainstalowania funkcji.
1. Użyj Klucz z systemem Windows+S klucze razem, aby otworzyć pasek wyszukiwania. Tam, wpisz „usługi".
2. Następnie kliknij "Usługi”W wynikach wyszukiwania.
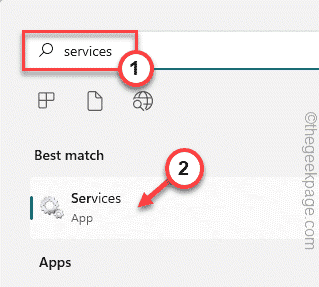
3. Po otwarciu strony usług przewijaj, aby znaleźć „Instalator modułu Windows" praca.
4. Następnie, podwójne wciśnięcie ta usługa, aby ją otworzyć.
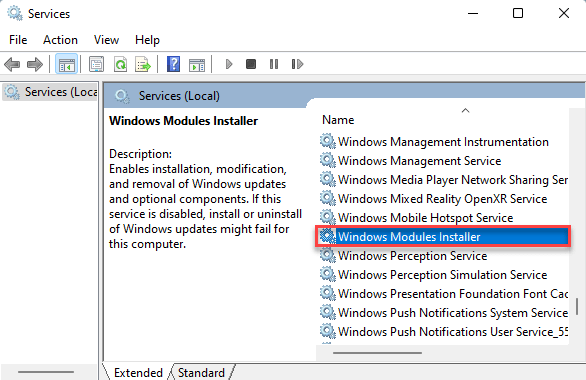
5. Teraz dotknij „Początek„Aby rozpocząć usługę, jeśli usługa nie działa.
6. Jeśli usługa już działa, musisz ją ponownie uruchomić. Więc dotknij „Zatrzymywać się„Aby zatrzymać usługę.
Następnie poczekaj kilka sekund. Następnie dotknij „Początek„Aby zrestartować usługę.
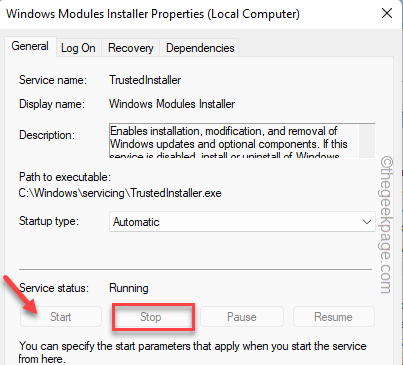
7. Uzyskiwać "Stosować" I "OK„Aby zapisać zmiany.
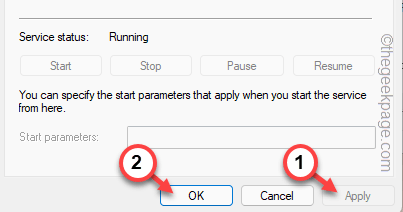
Po tym zamknij stronę usług. Wróć do strony funkcji systemu Windows i ponownie włącz funkcję.
Sprawdź, czy to działa.
Napraw 3 - Uruchom kilka skanów
Niektórzy użytkownicy rozwiązali problem, uruchamiając skany obsługi obrazów wdrażania. Wypróbuj te skany na komputerze i przetestuj.
1. Uderzenie Klucz z systemem Windows+S Otwiera pole wyszukiwania.
2. Tam napisz „CMD" w pudełku. Kiedy zobaczysz „Wiersz polecenia„, Zgryj to i dotknij”Uruchom jako administrator".
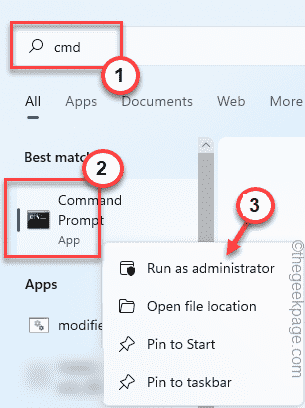
3. Na podwyższonej stronie terminali, pisać Pierwsze polecenie na terminalu i uderzenie Wchodzić Aby zainicjować pierwszy skan.
Po zakończeniu pierwszego skanu wykonaj następne polecenie skanowania.
W ten sposób uruchom wszystkie cztery skany jeden po drugim.
Dis /Online /Cleanup-Image /ScanHealth Dism /Online /Cleanup-Image /CheckHealth Dism /Online /Cleanup-Image /RestoreHealth SFC /Scannow

Po uruchomieniu wszystkich czterech skanów, Retry, umożliwiając funkcję, z którą miałeś ten problem.
- « Jak naprawić aplikacje, które nie pojawiają się w Google Play Store
- Wysokie użycie GPU przez proces wykonywania serwera klienta podczas przewijania poprawki »

