Wysokie użycie GPU przez proces wykonywania serwera klienta podczas przewijania poprawki
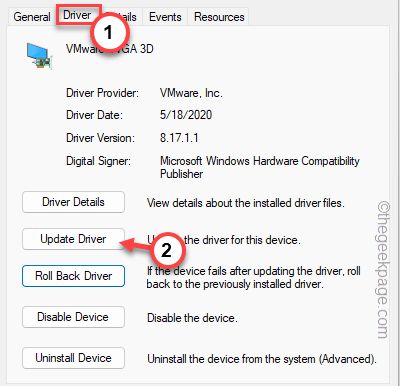
- 4540
- 150
- Maria Piwowarczyk
Użytkownicy systemu Windows czasami zgłaszają dziwne problemy od czasu do czasu na forum Microsoft. Niektórzy użytkownicy zgłosili ten problem, w którym zauważają proces wykonywania programu wykonywania serwera, a aplikacje menedżera okien pulpitu jedzą zasoby GPU znikąd, po prostu przesuwając mysz lub przewijając stronę.
Spis treści
- To może być normalne
- Napraw 1 - Zainstaluj aktualizację systemu Windows, definicje bezpieczeństwa
- FIX 2 - Wyłącz funkcje przyspieszenia sprzętu
- Napraw 3 - przestań używać efektów przezroczystości
- Napraw 4 - Uruchom ponownie sterownik graficzny
- Napraw 5 - Ustaw PMM na tryb maksymalny
- Napraw 6 - Wyłącz efekty HDR
- Fix 7 - Cofnij sterownik graficzny
- Napraw 8 - Zaktualizuj sterownik graficzny
- Napraw 9 - Odinstaluj i ponownie zainstaluj sterownik graficzny
To może być normalne
Jeśli doświadczasz tego problemu na urządzeniu, na którym właśnie zainstalowałeś Windows 11, jest to całkiem normalne. Przy pierwszym startupu kilka funkcji, takich jak Aktualizacja systemu Windows, Bezpieczeństwo systemu Windows, I Usługa antymalware wykonywalna szuka nowych pakietów i definicji w tle. Oprócz tego system Windows wykonuje również operację indeksowania plików.
Więc jeśli masz się zaokłupione, powolne doświadczenie, nie martw się. Poczekaj kilka minut, a wszystko powinno wrócić do normy.
Napraw 1 - Zainstaluj aktualizację systemu Windows, definicje bezpieczeństwa
Po aktualizacji do systemu Windows 11 lub świeżego uruchamiania należy sprawdzić i zainstalować wszystkie dostępne aktualizacje systemu Windows na komputerze.
1. Otwórz pudełko run. Jeśli naciśniesz Klucz Windows+R klucze to otworzy to.
2. Następnie, kopiuj wklej ten termin tam i uderza Wchodzić.
Settings MS: WindowsUpdate
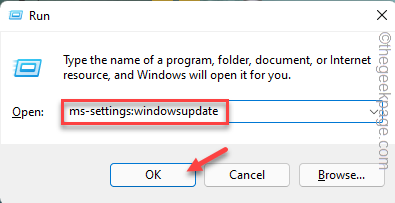
To otworzy stronę Windows Update. Kiedy to się stanie, spójrz na panel prawy. Sprawdź, czy pobierają jakieś pakiety lub definicje bezpieczeństwa.
3. Jeśli nie ma pobierania aktualizacji, dotknij „Sprawdź aktualizacje".
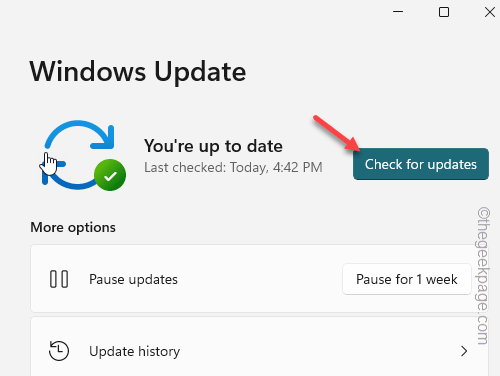
Windows połączy się z serwerem i pobierze najnowszy pakiet.
4. Podczas gdy czekasz na te aktualizacje, kliknij „Kliknij”Zaawansowane opcje".
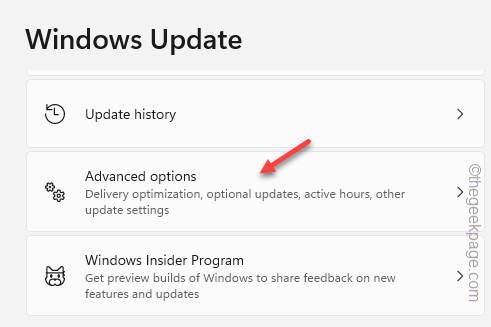
5. Tam kliknij „Opcjonalne aktualizacje„Aby zbadać wszystkie opcjonalne aktualizacje dostępne dla Twojego urządzenia.
Te aktualizacje zwykle zawierają pakiety sterowników.
6. Teraz sprawdź wszystkie opcjonalne aktualizacje i kliknij „Pobierz i zainstaluj„Aby je również pobrać i zainstalować.
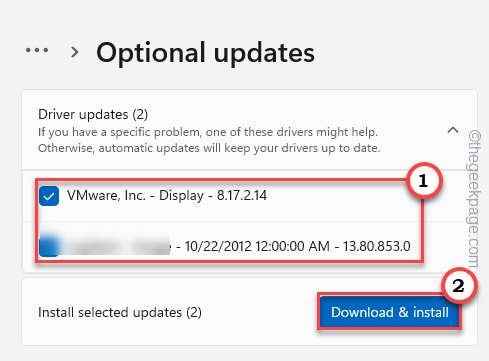
Po zainstalowaniu tych opcjonalnych aktualizacji możesz wrócić do głównej strony aktualizacji.
Po pobraniu i zainstalowaniu wszystkich aktualizacji możesz wrócić do
7. Wreszcie, kiedy przyjdziesz ”Zrestartuj teraz„Aby zrestartować maszynę.
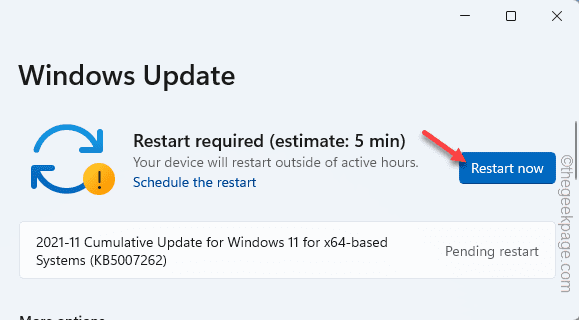
FIX 2 - Wyłącz funkcje przyspieszenia sprzętu
Powinieneś wyłączyć funkcję harmonogramu GPU przy użyciu sprzętu, aby rozwiązać problem.
1. Po prostu kliknij prawym przyciskiem myszy na pulpicie i dotknij „Ustawienia wyświetlania”W menu kontekstowym.
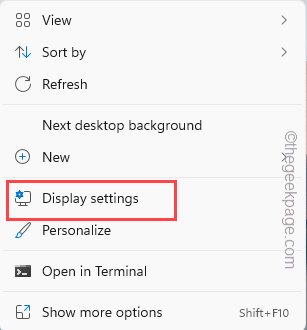
2. Po osiągnięciu strony Ustawienia wyświetlania idź na dół i dotknij „Grafika".
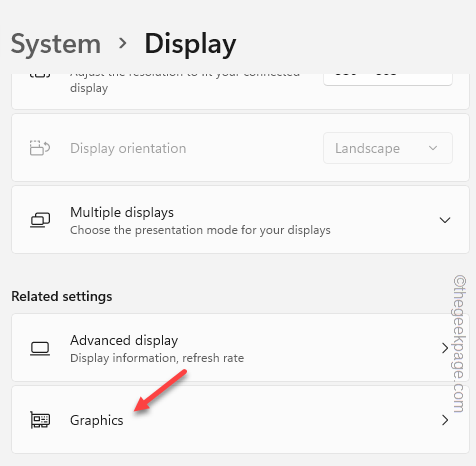
3. Na stronie ustawień grafiki poszukaj „Planowanie GPU akcelerowanego sprzętu" ustawienie.
4. Odwróć to „Wyłączony„Aby wyłączyć tę funkcję na komputerze.
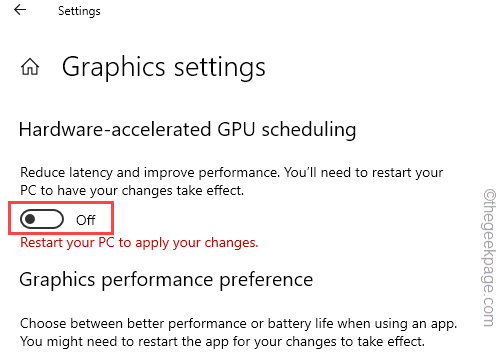
Po wyłączeniu tej funkcji zobaczysz ten monit ”Uruchom ponownie komputer, aby zastosować zmiany.". Zamknij więc wszystkie otwarte aplikacje i uruchom ponownie system.
Problem zniknie, gdy twój ponowne uruchomienie Twój komputer.
Napraw 3 - przestań używać efektów przezroczystości
Czasami efekty przezroczystości w systemie mogą wywołać ten problem z nadużyciem GPU.
1. Otwórz ustawienia. Naciskając Windows Key+I klucze razem.
2. Teraz dotknij „Personalizacje”Po lewej stronie ekranu.
3. Teraz przejdź do panelu prawej i kliknij „Zabarwienie" opcja.
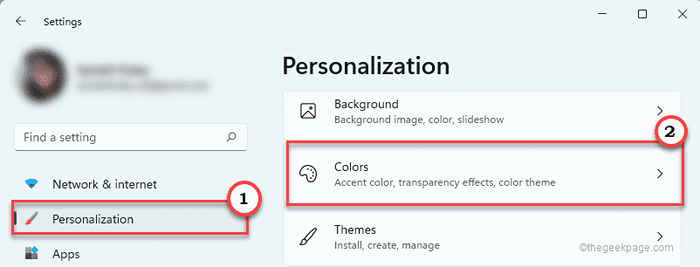
4. Teraz upewnij się, że „Efekty przejrzystości„Opcja jest przekształcona w„Wyłączony".
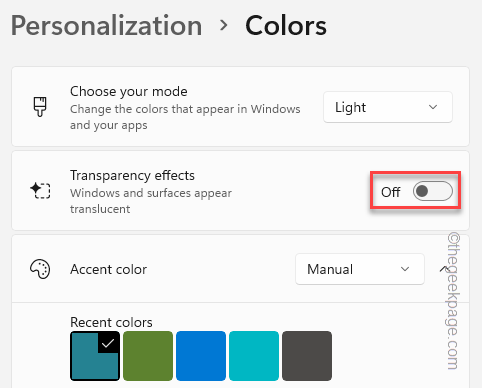
Zamknij stronę Ustawienia. Następnie ponownie wróć do strony Menedżera zadań.
Napraw 4 - Uruchom ponownie sterownik graficzny
Jednym z najszybszych sposobów rozwiązania problemów związanych z GPU jest ponowne uruchomienie sterownika graficznego na komputerze. Nie ma standardowego sposobu ponownego uruchomienia sterownika graficznego.
Musisz nacisnąć Ctrl+Windows Key+Shift+B Wszystkie te cztery klucze razem.
Teraz ekran zmieni się czarny, gdy sterownik grafiki wyłączy się i w ciągu kilku sekund powróci, gdy sterownik ponownie uruchomi. Teraz przejdź do menedżera zadań i sprawdź, czy proces wykonywania czasu klienta i/lub menedżer okien stacjonarnych przyjmuje ogromne zasoby GPU.
Napraw 5 - Ustaw PMM na tryb maksymalny
[Dla użytkowników NVIDIA]
Użytkownicy karty graficznej NVIDIA mogą dostosować ustawienia trybu zarządzania zasilaniem do maksymalnych ustawień.
1. Początkowo uruchom aplikację NVIDIA Control panelu. Użyj menu Start, aby je otworzyć.
2. Teraz wybierz „Zarządzaj ustawieniami 3D„Na lewym panelu.
3. Iść do "Ustawienia ogólne”Na prawej części ekranu.
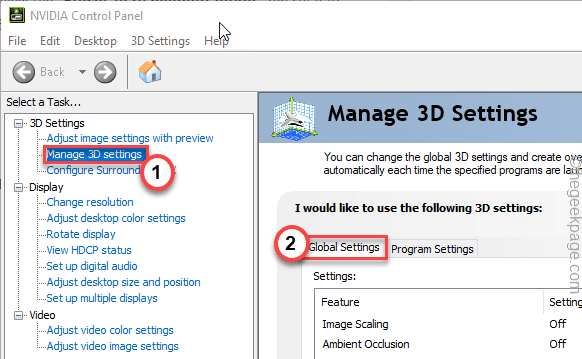
4. Przewiń w dół i wybierz „Tryb zarządzania energią”I ustawiaj to na„Wolić maksymalną wydajność”Z rozwijanej listy.
5. Następnie dotknij „Stosować„Aby zastosować tę modyfikację.
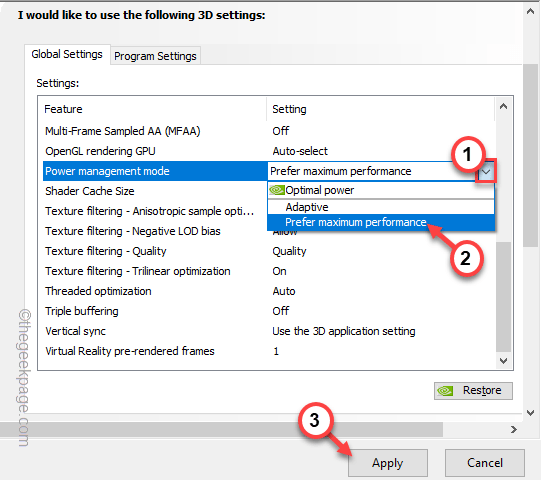
Następnie zamknij aplikację NVIDIA Control Panelu. Musisz uruchom ponownie Twoje urządzenie.
Następnie sprawdź, czy to działa.
Napraw 6 - Wyłącz efekty HDR
HDR lub wysoki zakres dynamiczny może powodować CSRSS.Exe i DWM.exe, aby zjeść zasoby GPU w tle, nawet jeśli nie oglądasz treści innych niż HDR. Więc spróbuj wyłączyć tę funkcję.
1. Kliknij ikonę Windows, aby otworzyć stronę początkową.
2. Tam, dotknij „Ustawienia„Aby to otworzyć.
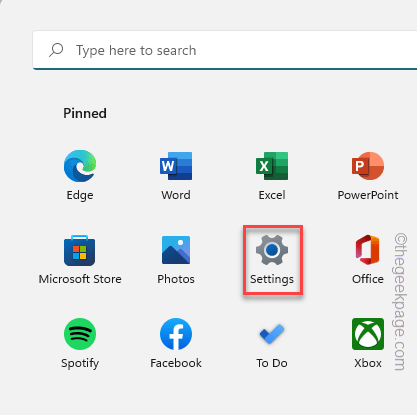
3. Następnie dotknij „System„Na twoim lewym panelu.
4. Następnie kliknij „Wyświetlacz„Aby uzyskać do niego dostęp.
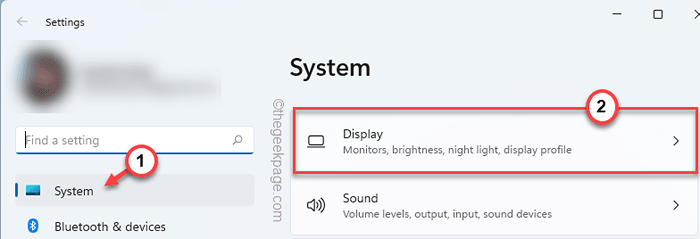
5. Teraz, w ustawieniu „Brightness & Color”, dotknij ”Hdr”Ustawienia.
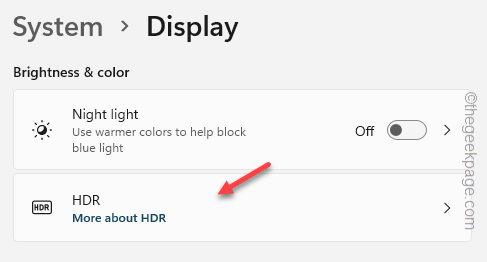
6. Następnie ustaw to ustawienie HDR na „Wyłączony".
Następnie zamknij okno Ustawienia. Ta zmiana nie pojawi się, dopóki nie uruchomisz urządzenia. Dodatkowo, jeśli zauważysz, że ustawienie WCG jest włączone w systemie, wyłącz je również.
Problem zostanie rozwiązany po ponownym uruchomieniu urządzenia.
Fix 7 - Cofnij sterownik graficzny
Jeśli problem występuje tuż po zaktualizowaniu karty graficznej, cofanie aktualizacji sterownika powinno pomóc w rozwiązaniu problemu.
1. Początkowo, w prawo Ikona Windows i dotknij „Menadżer urządzeń„Aby uzyskać do niego dostęp.
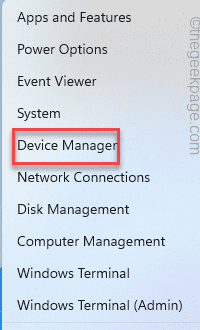
2. Po otwarciu strony Menedżera urządzeń po prostu rozwinąć „Adapter wyświetlania" Lista urządzeń.
3. Po prostu krawc adapter wyświetlacza, którego używasz, i dotknij „Nieruchomości".
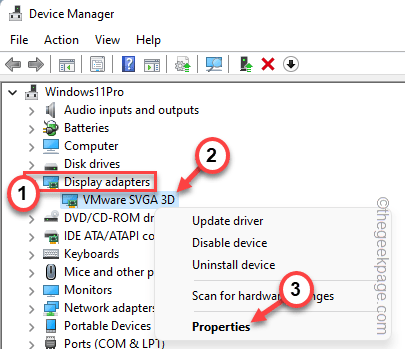
4. Teraz idź do „Kierowca”Zakładka, gdy strona jest otwarta.
5. Tutaj po prostu dotknij „Sterownik wycofania„Aby cofnąć poprzedni sterownik graficzny.
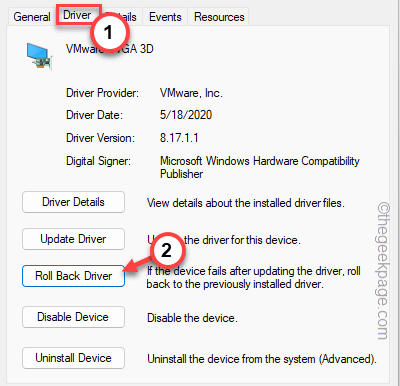
6. Następnie możesz wybrać dowolne powody z dostępnych opcji. Wybraliśmy „Poprzednia wersja sterownika działała lepiej".
7. Następnie kliknij „Tak".
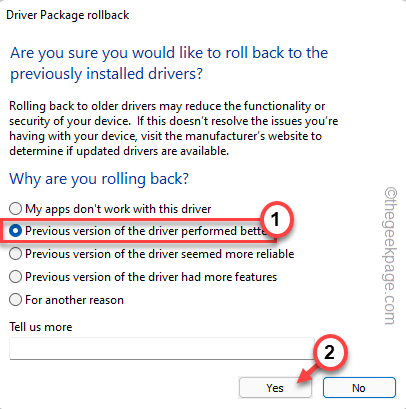
Pozwól Windowsowi trochę czasu, aby mógł cofnąć sterownik graficzny z komputera. Twój komputer może ponownie uruchomić automatycznie. Po ponownym uruchomieniu urządzenia otwórz Menedżera zadań i sprawdź wykorzystanie GPU CSRSS.exe tam.
Wszystko powinno wydawać się normalne.
Napraw 8 - Zaktualizuj sterownik graficzny
Stary sterowniki kart graficznych mogą spowodować ten problem. Zaktualizuj więc swoją kartę graficzną.
Standardowy sposób -
Jeśli używasz zintegrowanej karty graficznej (np. Intel Iris), wykonaj następujące kroki, aby zaktualizować kartę graficzną. Możesz to zrobić z ustawień.
1. Otwórz stronę Ustawienia. Więc naciśnij Windows Key+I klucze razem.
2. Po otwarciu strony Ustawienia kliknij „System”Ustawienia.
3. Następnie, po prawej stronie, dotknij „Wyświetlacz„Ustawienia, aby uzyskać do tego dostęp.
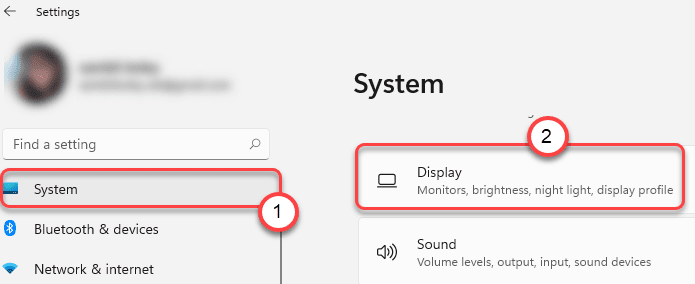
4. Następnie kliknij „Zaawansowany wyświetlacz„Aby uzyskać do niego dostęp.
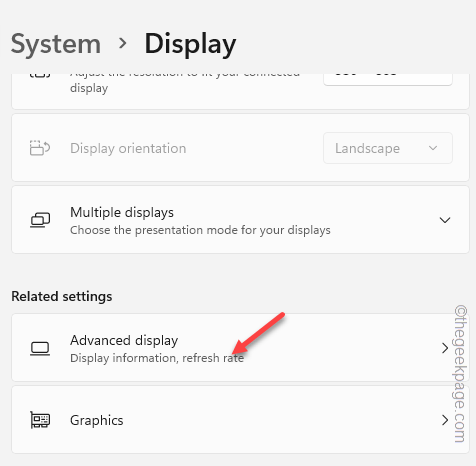
5. Na stronie zaawansowanego wyświetlania dotknij „Wyświetlaj właściwości adaptera dla wyświetlania 1" opcja.
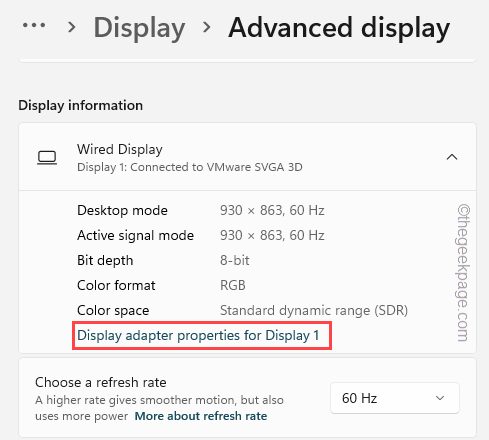
6. To otwiera stronę właściwości sterownika graficznego. Więc idź do „Adapter”Tab.
7. Następnie dotknij „Nieruchomości„Aby uzyskać do tego dostęp.
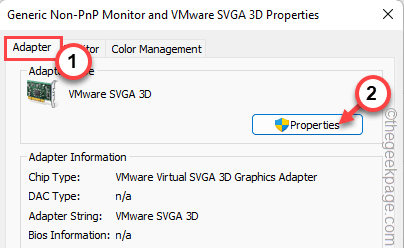
8. Następnie odwiedź „„Kierowca”Tab.
9. Tutaj kliknij „Uaktualnij sterownik„Aby zaktualizować sterownik graficzny.
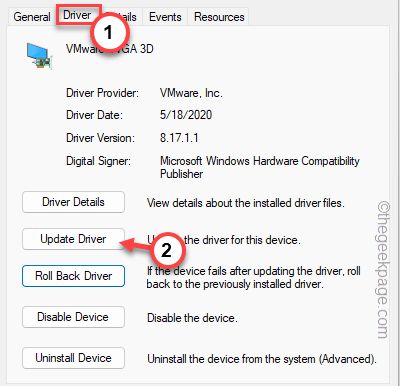
10. Przychodząc na następną stronę, możesz zobaczyć „Jak chcesz wyszukać kierowców?„Pojawiło się pole wiadomości.
11. Więc kliknij „Wyszukaj automatycznie sterowników„Aby uzyskać do tego dostęp.
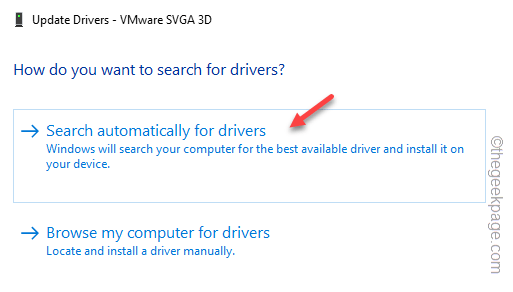
W ten sposób system Windows będzie szukał najnowszego pakietu sterownika adaptera wyświetlacza. Musisz poczekać, aż Windows zainstaluje sterownik na komputerze.
Uruchom ponownie Twój komputer po zainstalowaniu sterownika adaptera. Sprawdź, czy to działa.
NOTATKA -
Czasami może się zobaczyć, że ta wiadomość się pojawiła.
Najlepsze sterowniki dla Twojej devie są już zainstalowane
1. W takim przypadku kliknij „Wyszukaj zaktualizowane sterowniki w Windows Update".
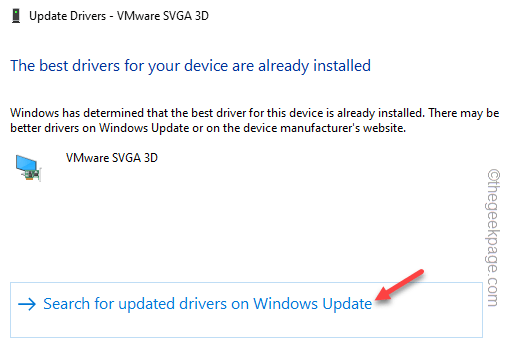
Spójrz na Windows Update, czy jakakolwiek aktualizacja wyświetlania już pobiera, czy nie.
2. Jeśli nie możesz go tam znaleźć, dotknij „Zaawansowane opcje".
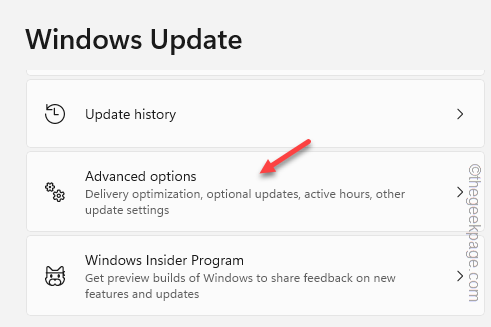
3. Na panelu po prawej stronie kliknij „Opcjonalne aktualizacje„Opcja, aby uzyskać do niego dostęp.
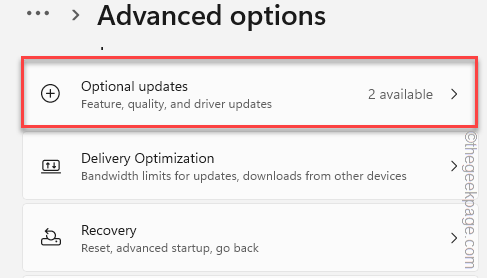
Tutaj, gdy rozszerzysz opcję „Opcjonalne aktualizacje”, aby znaleźć listę sterowników graficznych.
4. Zaznacz te pola i kliknij „Pobierz i zainstaluj„Aby zainstalować te aktualizacje.
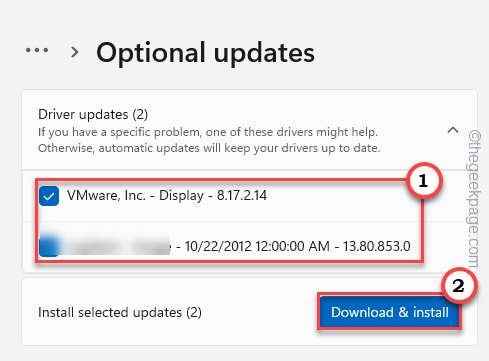
Dedykowane użytkownicy kart graficznych -
Jeśli używasz dedykowanej karty graficznej (takiej jak GeForce lub AMD), wykonaj następujące kroki.
Karta Nvidia
1. Uruchom Doświadczenie Geforce Aplikacja w twoim systemie.
2. Teraz odwiedź „„Kierowcy" obszar. Poczekaj, aż GeForce Experience, aby zidentyfikować najnowszy dostępny sterownik.
3. Kiedy to zrobi, kliknij „Pobierać„Aby pobrać najnowszą wersję sterownika.
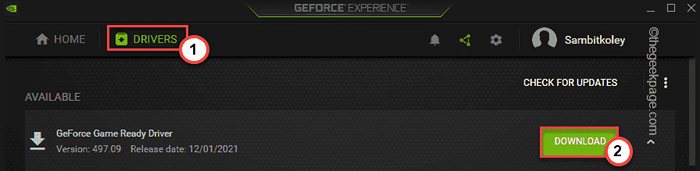
Poczekaj, aż sterownik będzie prawidłowo pobrać. Zwykle ten rozmiar sterownika wynosi ponad 600 MB. Więc pozwól, aby pobrać zakończyć.
4. Po zakończeniu kliknij „INSTALACJA NIESTANDARDOWA" opcja.
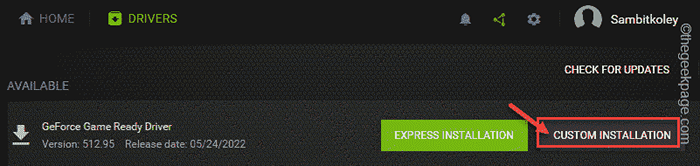
5. Możesz zaznaczyć „Wykonaj czystą instalację”Pole wyboru w oknie instalatora.
6. Następnie dotknij „ZAINSTALOWAĆ”Na tym samym ekranie, aby kontynuować końcowy proces instalacji.
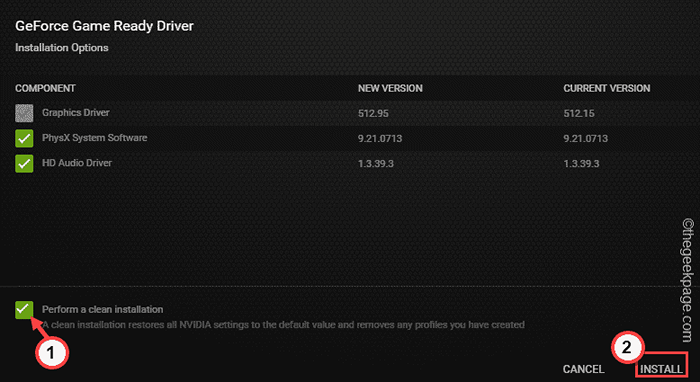
Po prostu bądź cierpliwy, ponieważ Windows zainstaluje sterownik karty graficznej na urządzeniu.
Następnie sprawdź, czy menedżer okien stacjonarnych i proces wykonywania serwera klienta jedzą zasoby GPU, czy nie.
Napraw 9 - Odinstaluj i ponownie zainstaluj sterownik graficzny
Jeśli wszystko inne zawiedzie, możesz odinstalować bieżący adapter wyświetlacza i ponownie zainstaluj to samo.
1. Początkowo naciśnij Klucz z systemem Windows+x klucze razem.
2. Następnie dotknij „Menadżer urządzeń„Aby uzyskać dostęp do menedżera urządzeń.
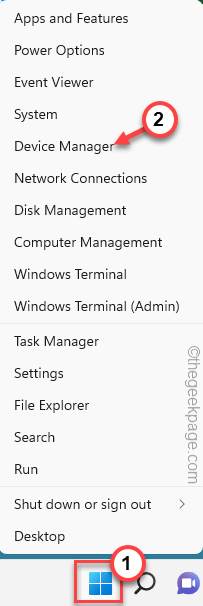
3. Po otwarciu strony Menedżera urządzeń kliknij raz na „Karty graficzne".
4. Następnie w prawo zekryj urządzenie i dotknij „Urządzenie odinstalowane".
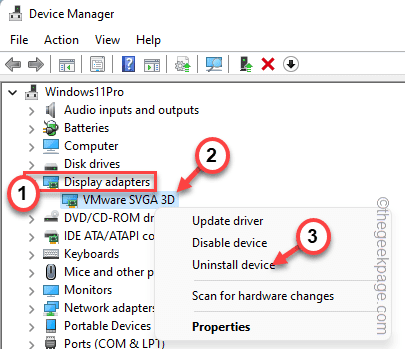
5. W małym okienku urządzenia odinstalowanego, sprawdzać „„Spróbuj usunąć sterownik tego urządzenia" skrzynka.
6. Następnie dotknij „Odinstalowanie„Odinstalować kierowcę.
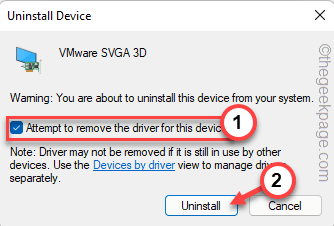
Następnie zamknij menedżera urządzeń. Następnie, uruchom ponownie Twój komputer i Windows automatycznie go zainstalują.
Sprawdź, czy to działa.
- « Jak naprawić funkcje systemu Windows kod błędu 0x80070308
- Jak naprawić aplikacje, które nie pobierają z App Store w iPhonie »

