Jak naprawić aplikacje, które nie pobierają z App Store w iPhonie
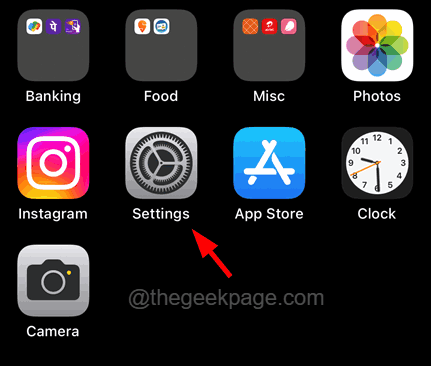
- 2291
- 2
- Seweryn Augustyniak
Ostatnio wielu użytkowników iPhone/iPad doświadczyło niezwykłego problemu na swoich iPhone'ach/iPadzie. Problem polega na tym, że aplikacje nie są pobierane z App Store na ich telefonach.
Brak możliwości pobierania aplikacji z App Store sprawiło, że większość użytkowników iPhone'a jest sfrustrowana i może to być z powodu braku miejsca do przechowywania, niepoprawnej daty i godziny, problemów z Apple ID, takim jak hasło, itp.
Nie martw się, jeśli masz również taki problem ze swoimi iPhone'ami, ponieważ mając na uwadze te czynniki, w tym artykule skompilowaliśmy zestaw poprawek, co pomoże ci rozwiązać ten problem.
Spis treści
- Wstępne poprawki -
- Napraw 1 - Wyloguj się, a następnie ponownie zaloguj się na iPhone'a
- Napraw 2 - Zmień ustawienia ograniczeń aplikacji
- Napraw 3 - Zresetuj ustawienia sieciowe
- Napraw 4 - Sprawdź pamięć iPhone'a
- Napraw 5 - Zmień ustawienia daty i godziny
- Napraw 6 - Zatrzymaj pobieranie i wznowi je ponownie
- Napraw 7 - Wyłącz tryb niskiego danych
- Fix 8 - Edytuj ustawienia pobierania aplikacji
Wstępne poprawki -
- Sprawdź połączenie internetowe Najpierw na iPhonie. Możesz to zrobić, otwierając aplikację na YouTube i próbując odtwarzać dowolne filmy. Jeśli występuje jakikolwiek problem z łącznością internetową, ponownie uruchom router Wi -Fi, jeśli używasz sieci Wi -Fi lub wyłącz połączenie danych mobilnych, a następnie włącz go na iPhonie.
- Odłącz połączenie internetowe (dane Wi-Fi lub mobilne) i ponownie uruchom iPhone'a. Po ponownym uruchomieniu iPhone'a podłącz połączenie internetowe z powrotem do iPhone'a i sprawdź, czy aplikacje są pobierane w App Store.
W przeciwnym razie wypróbuj nasze inne rozwiązania podane poniżej.
Napraw 1 - Wyloguj się, a następnie ponownie zaloguj się na iPhone'a
Jeśli użytkownik niedawno zmienił hasło do celów bezpieczeństwa, może to powodować problemy na iPhonie, ponieważ zapisał twoje stare hasło i używa tego samego dla App Store. Musimy więc wylogować się, a następnie zalogować się pomyślnie, a następnie spróbować sprawdzić, czy aplikacje są pobierane w App Store.
Krok 1: Po odblokowaniu iPhone'a otwórz stronę Ustawienia, dotykając Ustawienia ikona, jak pokazano na poniższym zrzucie ekranu.
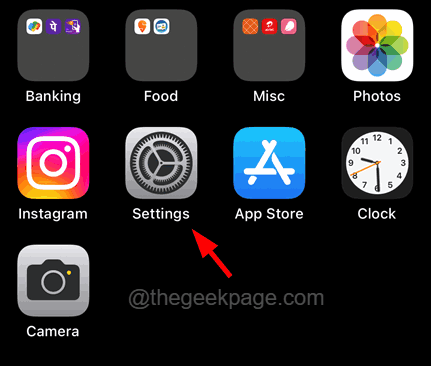
Krok 2: Teraz dotknij swojego pudełko Apple ID U góry strony Ustawienia.
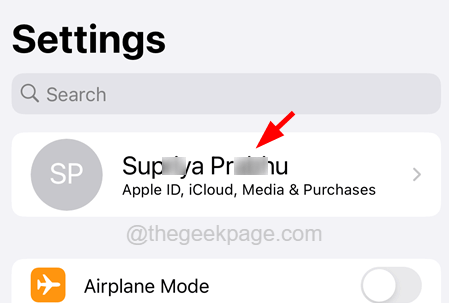
Krok 3: Przewiń stronę Apple ID na dole i dotknij Wyloguj się opcja raz.
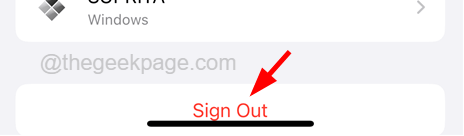
Krok 4: Wprowadź swój Hasło Apple ID i dotknij Wyłączyć coś w prawym górnym rogu wyświetlonego okna, jak pokazano poniżej.
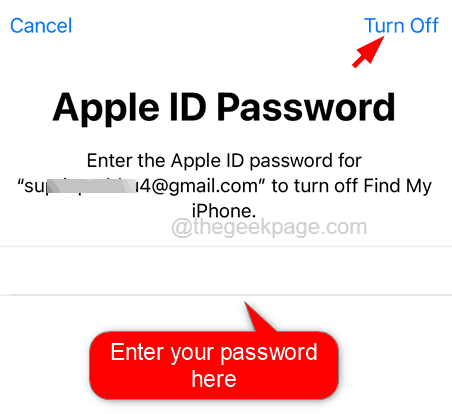
Krok 5: Następnie przełącz Zdrowie, brelok, I Safari Przełącz przycisk, aby zachować kopię swoich danych na iPhonie.
Krok 6: Teraz dotknij Wyloguj się przycisk raz, jak pokazano poniżej.
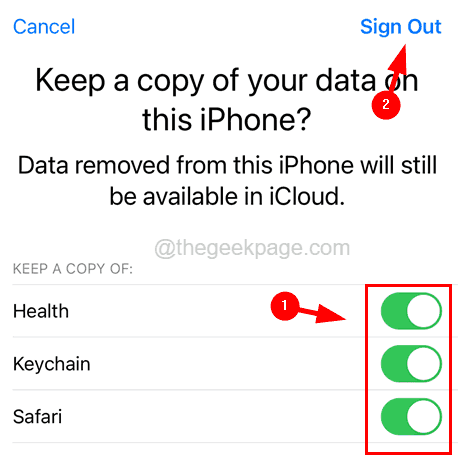
Krok 7: Potwierdź decyzję o wylaty, stukając Wyloguj się na wyskakującym oknie.
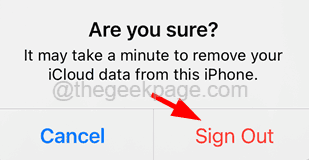
Krok 8: To zacznie kopiować dane iCloud i wylogować się z Apple ID.
Krok 9: Po podpisaniu się, dotknij Zaloguj się na iPhone raz.
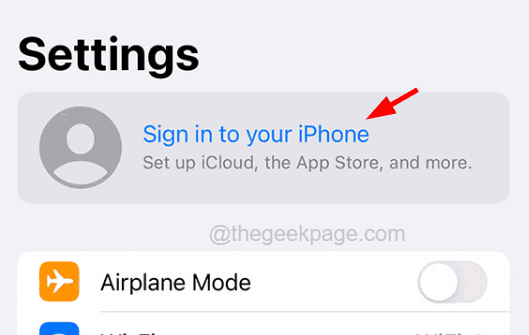
Krok 10: Wprowadź swój Apple ID w wyskakującym oknie i dotknij Następny kontynuować.
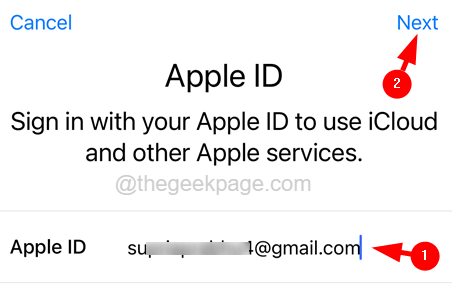
Krok 11: Teraz wprowadź swój hasło i dotknij Następny kontynuować.
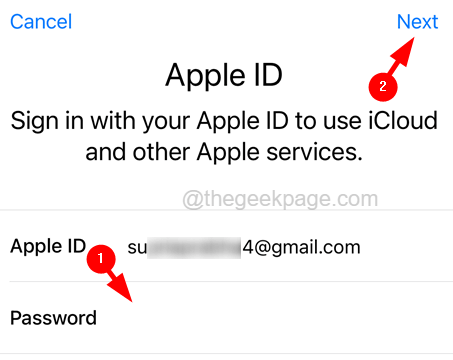
Krok 12: Wyśle dwuetapowy kod weryfikacyjny na numer telefonu. Wprowadź go, aby kontynuować.
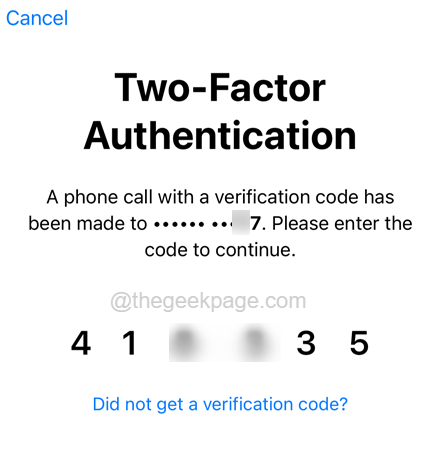
Krok 13: Musisz wprowadzić kod podań iPhone'a.
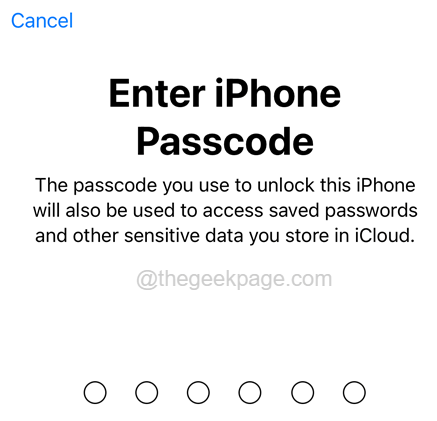
Krok 14: Stuknij Łączyć kontynuować. Możesz także wybrać Nie łącz Jeśli nie chcesz, aby Twój kalendarz, dane safari i kontakty są scalone.
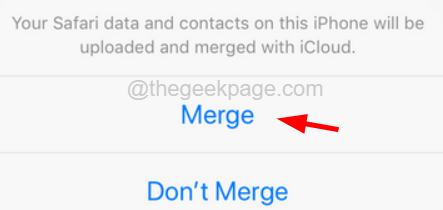
Napraw 2 - Zmień ustawienia ograniczeń aplikacji
Ograniczenia treści, jeśli są włączone na iPhone'a, mogą być odpowiedzialne za ten problem, w którym nie pozwoli użytkownikom pobrać niektórych aplikacji dla dorosłych treści na iPhone'ach. Zmień więc ustawienia ograniczeń aplikacji za pomocą poniższych kroków.
Krok 1: Otwórz stronę Ustawienia na iPhonie.
Krok 2: Następnie przejdź do opcji czasu ekranu, jak pokazano poniżej.
Krok 3: Następnie dotknij opcji ograniczenia treści i prywatności.
Krok 4: Teraz wybierz opcję ograniczenia treści, stukając na nią.
Krok 5: Stuknij opcję aplikacji.
Krok 6: Na stronie Apps upewnij się, że wybrałeś opcję Zezwalaj, stukając na nią raz, jak pokazano na poniższym zrzucie ekranu.
Napraw 3 - Zresetuj ustawienia sieciowe
Większość użytkowników iPhone'a twierdziła, że po prostu zresetowanie ustawień sieciowych może faktycznie rozwiązać ten problem. Dlatego zalecamy zresetowanie ustawień sieci na iPhonie i sprawdź, czy to działa.
Postępuj zgodnie z poniższymi czynami, w jaki sposób zresetować ustawienia sieciowe.
Krok 1: Stuknij Ustawienia Ikona na ekranie głównym, aby otworzyć stronę Ustawienia na iPhonie.
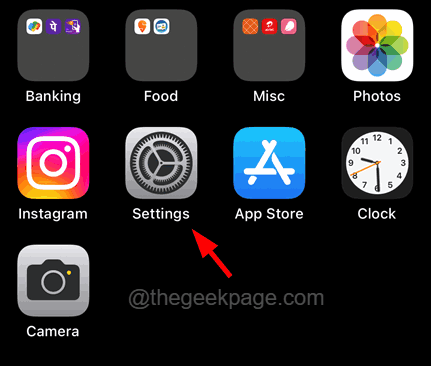
Krok 2: Następnie przejdź do Ogólny Opcja, dotykając go, jak pokazano poniżej.
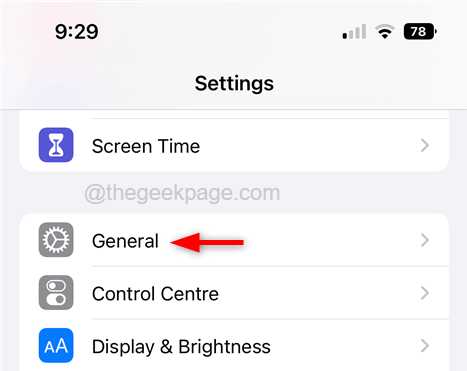
Krok 3: Teraz dotknij Przenieś lub zresetuj iPhone'a opcja na dole strony ogólnej.
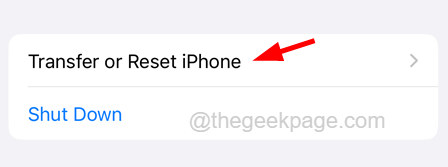
Krok 4: Następnie możesz dotknąć Resetowanie przycisk raz.
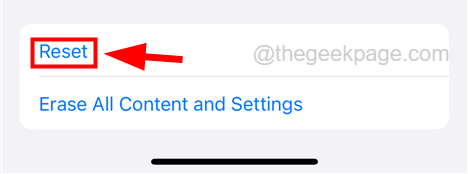
Krok 5: Wybierz Zrestartować ustawienia sieci z menu, stukając go raz, jak pokazano poniżej.
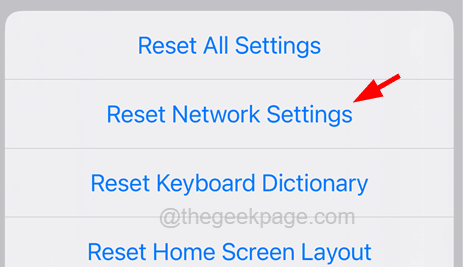
Krok 6: Wprowadź kod Passcode Jak pokazano poniżej, aby kontynuować.
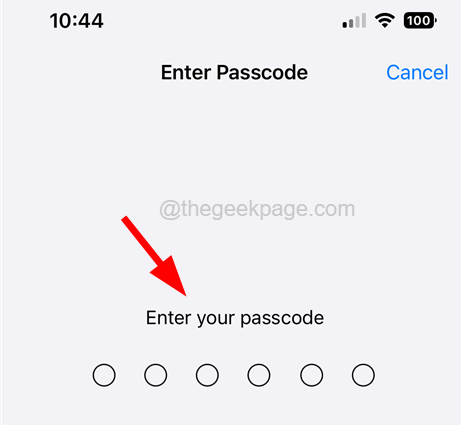
Krok 7: Wreszcie dotknij Zrestartować ustawienia sieci jak pokazano niżej.
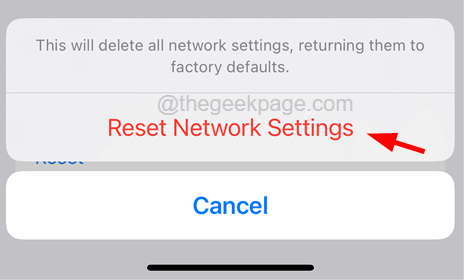
Krok 8: To zaczyna resetować ustawienia sieciowe na iPhonie.
Napraw 4 - Sprawdź pamięć iPhone'a
Istnieje możliwość, że brak pamięci iPhone'a może być odpowiedzialny za aplikacje nie pobierające na iPhone'a za pośrednictwem App Store. Tak więc jednym ze sposobów rozwiązania tego problemu jest sprawdzenie, czy pamięć iPhone'a jest pełna na iPhonie za pomocą poniższych kroków.
Krok 1: Otwórz Ustawienia Pierwsza strona na iPhonie.
Krok 2: Następnie dotknij Ogólny Opcja raz przejść do strony ogólnej.
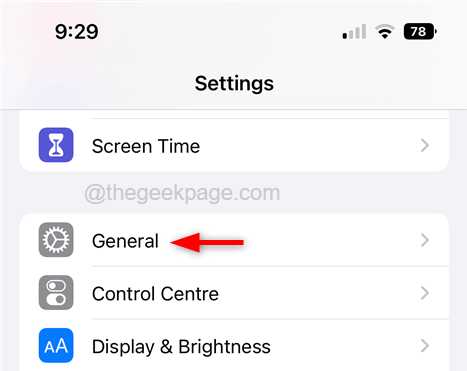
Krok 3: Teraz wybierz Pamięć iPhone'a Opcja, dotkając go raz, jak pokazano poniżej.
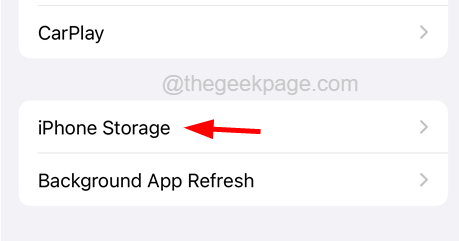
Krok 4: Na stronie przechowywania iPhone'a zobaczysz wszystkie zawartość, filmy, zdjęcia, aplikacje i inne rodzaje rzeczy przechowywanych na iPhonie, co powoduje ten problem.
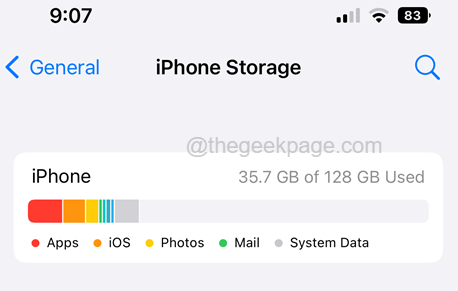
Krok 5: Musisz więc dowiedzieć się, co należy usunąć, aby zrobić trochę miejsca, aby pobrać nowe aplikacje z App Store.
Krok 6: Po zrobieniu miejsca na iPhone.
Napraw 5 - Zmień ustawienia daty i godziny
Niektórzy użytkownicy iPhone'a wyrazili, że byli w stanie rozwiązać ten problem, po prostu dostosowując ustawienia daty i godziny, ustawiając prawidłową strefę czasową automatycznie lub ręcznie na iPhone'ach. Sugerujemy więc, aby nasi użytkownicy również próbowali zrobić to samo za pomocą wyjaśnionych poniżej kroków.
Krok 1: Idź do Ustawienia Strona na iPhonie po odblokowaniu.
Krok 2: Następnie dotknij Ogólny opcja raz.
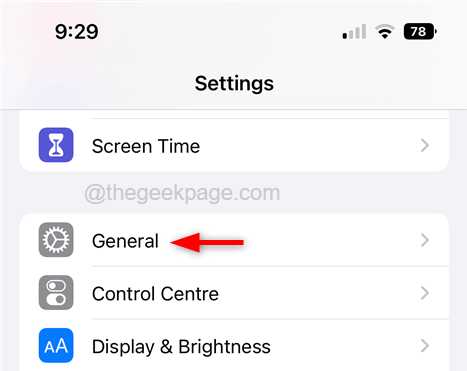
Krok 3: Teraz wybierz Data i godzina Opcja, dotkając go raz, jak pokazano poniżej.
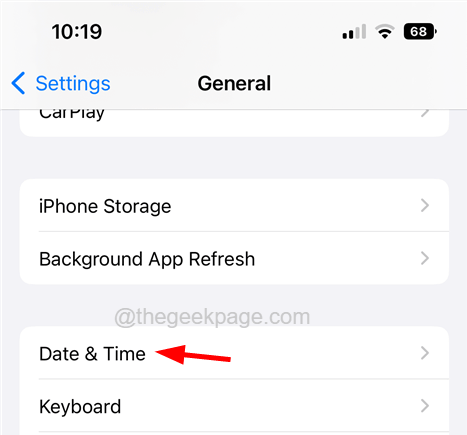
Krok 4: Włącz Ustaw automatycznie Opcja, dotykając przycisku przełączania, jak pokazano na poniższym zrzucie ekranu.
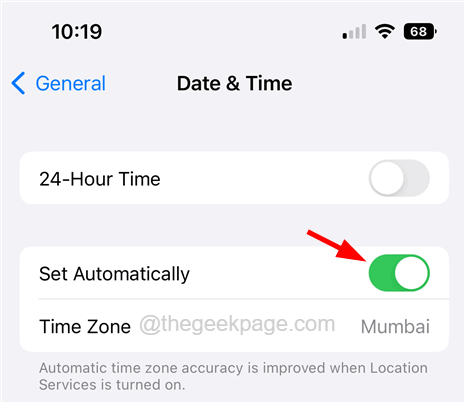
Krok 5: W przeciwnym razie możesz ręcznie ustawić strefę czasową, stukając Strefa czasowa Opcja po wyłączeniu zestawu automatycznie.
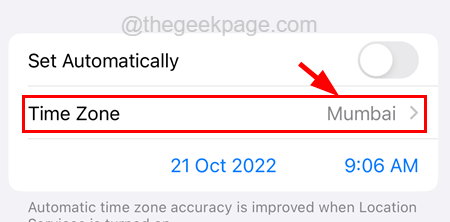
Krok 6: Po ustawieniu prawidłowej strefy czasowej sprawdź, czy problem został naprawiony.
Napraw 6 - Zatrzymaj pobieranie i wznowi je ponownie
Kiedy pobieranie aplikacji utknie podczas pobierania, po pewnym czasie można ją ponownie zatrzymać. To zainicjuje ponownie pobieranie i zaczyna pobierać aplikację bez żadnego problemu. Działało to dla wielu użytkowników, więc radzimy naszym użytkownikom również próbować tej metody.
Krok 1: Po pierwsze, spróbuj pobrać aplikację, którą chcesz z App Store.
Krok 2: Jeśli uważasz, że aplikacja utknęła, przejdź do ekranu głównego.
Krok 3: Będzie ikona aplikacji, którą próbujesz pobrać za pomocą znaku ładowania.
Krok 4: Po prostu dotknij ikonę i wybierz Pauza pobieranie Z menu kontekstowego, stukając go, jak pokazano na poniższym zrzucie ekranu.
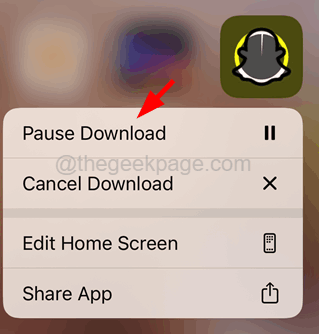
Krok 5: Po tym poczekaj trochę czasu i ponownie dotknij ikonę aplikacji, aby ponownie wznowić pobieranie.
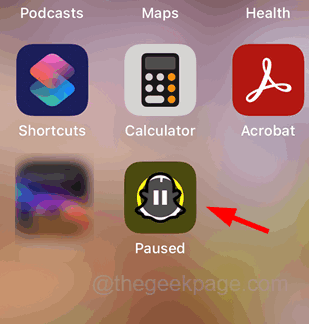
Napraw 7 - Wyłącz tryb niskiego danych
Jeśli użytkownik włączył ustawienie w trybie niskim danych dla połączenia internetowego Wi-Fi lub sieci komórkowej, spowoduje to problem podczas pobierania ciężkich aplikacji w App Store na iPhonie. Spróbujmy więc wyłączyć tryb niskiego danych i sprawdź, czy to pomaga.
Krok 1: Otwórz Ustawienia Pierwsza strona na iPhonie.
Krok 2: Następnie dotknij Wi-Fi opcja, jak pokazano poniżej.
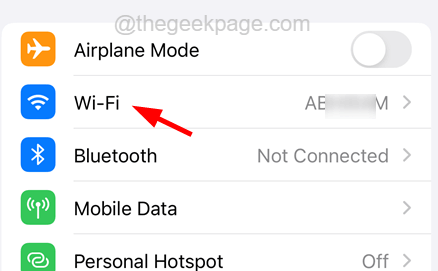
Krok 3: Wybierz Sieć Wi-Fi którego używasz na swoim iPhonie, stukając.
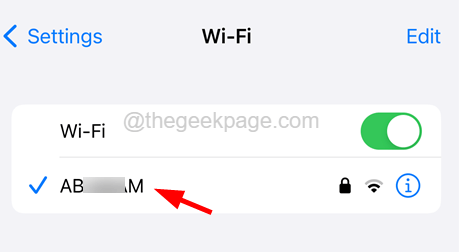
Krok 4: na Sieć Wi-Fi strona, wyłącz Tryb niskiego danych Opcja, dotykając przycisku przełączania, jak pokazano na poniższym zrzucie ekranu.
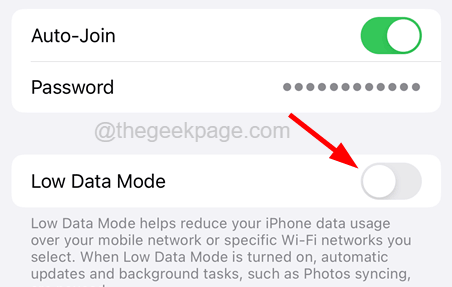
Krok 5: Musisz zrobić to samo z danymi mobilnymi. W tym celu musisz wrócić do Ustawienia strona.
Krok 6: Stuknij Dane mobilne opcja raz.
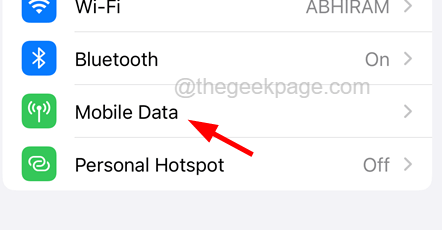
Krok 7: Teraz wybierz Opcje danych mobilnych na górze, jak pokazano poniżej.
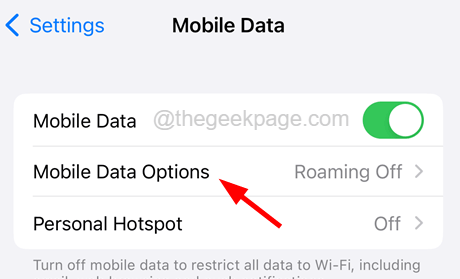
Krok 8: Upewnij się Tryb niskiego danych Opcja jest odwrócona Wyłączony Stukając w przycisk przełączania, jak pokazano poniżej.
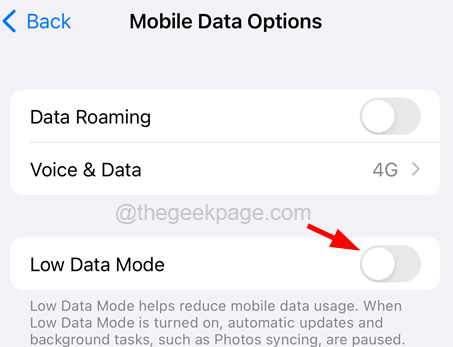
Po wykonaniu tego sprawdź, czy aplikacje są pobierane w App Store, czy nie.
Fix 8 - Edytuj ustawienia pobierania aplikacji
Istnieją bardzo duże szanse na ten problem z graczami, którzy próbują pobrać aplikację do gier, która ma ponad 200 MB. Ponieważ domyślnie ustawienie do pobrania aplikacji jest ustawione na Zapytaj, czy ponad 200 MB Opcja, która nie pozwoli Ci pobrać żadnej aplikacji o ponad 200 MB. Zmieńmy to więc i sprawdź, czy może nam to pomóc w pobraniu aplikacji bez żadnych problemów.
Krok 1: Przejdź do strony Ustawienia, dotykając Ustawienia ikona na ekranie głównym iPhone'a.
Krok 2: Teraz przewiń stronę Ustawienia i dotknij App Sklep opcja raz.
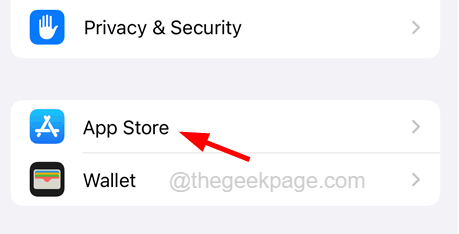
Krok 3: Następnie dotknij Pobieranie aplikacji opcja pod Dane mobilne sekcja, jak pokazano na poniższym zrzucie ekranu.
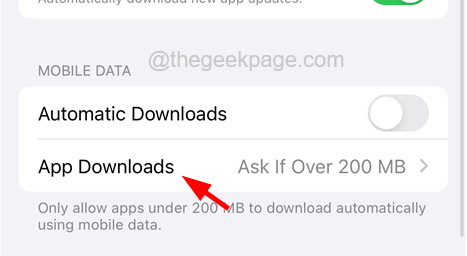
Krok 4: W końcu dotknij Zawsze pozwalać Opcja na stronie pobierania aplikacji, jak pokazano poniżej.
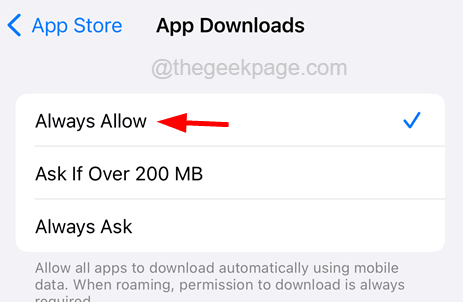
Krok 5: Po zmianie ustawienia do pobrania aplikacji sprawdź, czy możesz pobrać żądaną aplikację.
- « Wysokie użycie GPU przez proces wykonywania serwera klienta podczas przewijania poprawki
- Opcja kontroli aplikacji i przeglądarki brakuje w systemie bezpieczeństwa systemu Windows »

