Opcja kontroli aplikacji i przeglądarki brakuje w systemie bezpieczeństwa systemu Windows
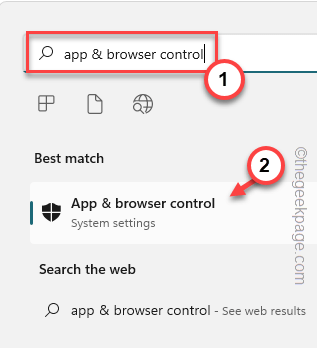
- 2365
- 438
- Natan Cholewa
Niektórzy użytkownicy systemu Windows zgłosili brak opcji kontroli aplikacji i przeglądarki z systemu Windows Security. Ta funkcja kontroli aplikacji i przeglądarki działa przez całą dobę w tle, chroniąc komputer przed złośliwymi zagrożeniami i potencjalnie szkodliwe aplikacje. Więc nie powinieneś już zaniedbać tej nieobecności. Po prostu postępuj zgodnie z tymi łatwymi rozwiązaniami, a ta funkcja będzie dostępna w krótkim czasie.
Spis treści
- Napraw 1 - Otwórz kontrolę aplikacji i przeglądarki
- Fix 2 - Skorzystaj z edytora rejestru
- Napraw 3 - Korzystanie z zasady grupy
- Napraw 4 - Usuń zawartość bezpieczeństwa
- Napraw 5 - Zresetuj aplikację bezpieczeństwa
- Napraw 6 - Zainstaluj aktualizacje
Napraw 1 - Otwórz kontrolę aplikacji i przeglądarki
Możesz bezpośrednio otworzyć sterowanie aplikacją i przeglądarką w aplikacji Windows Security.
1. Po prostu naciśnij klawisz Windows raz. Kiedy pojawi się pole wyszukiwania, wpisz „Kontrola aplikacji i przeglądarki" w pudełku.
2. Teraz po prostu dotknij „Kontrola aplikacji i przeglądarki”Na stronie wyszukiwania, aby uzyskać do tego dostęp.
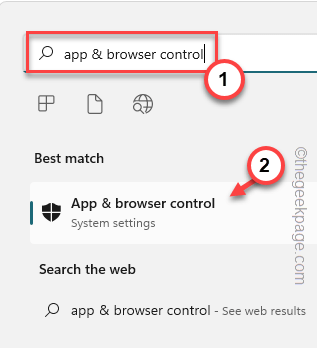
Powinno to bezpośrednio otworzyć sterowanie App & Browser w aplikacji Windows Security.
NOTATKA -
Dodatkowo możesz również otworzyć sterowanie App & Browser bezpośrednio z pudełka Uruchom.
1. Użyj Klucz Windows+R klucze razem, aby otworzyć pudełko run.
2. Następny, pasta To w polu i kliknij „OK".
%Windir%\ Explorer.exe WindowsDefender: // AppBrowser
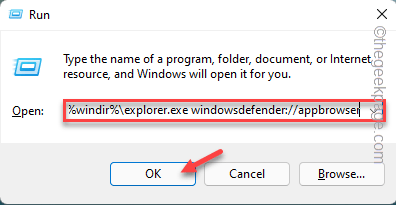
To prowadzi bezpośrednio do sekcji aplikacji i przeglądarki.
Fix 2 - Skorzystaj z edytora rejestru
Możesz łatwo odblokować funkcję sterowania aplikacją i przeglądarką za pomocą edytora rejestru.
1. Szukaj "Regedit”Korzystanie z pola wyszukiwania.
2. Następnie dotknij „Redaktor rejestru”Z wyników wyszukiwania.
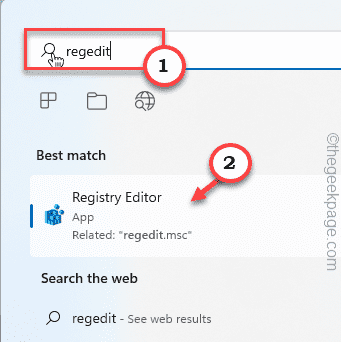
NOTATKA - Przed wprowadzeniem jakichkolwiek zmian na stronie edytora rejestru, wykonaj szybką kopię zapasową istniejących kluczy rejestru i przejdź do wiodących rozwiązań.
A. Aby to zrobić, kliknij „Plik ”Na pasku menu i dotknij„Eksport" opcja.
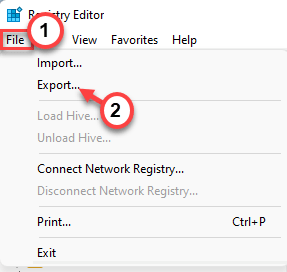
B. Podaj ten element kopii zapasowej nazwa i zapisz go na komputerze.
3. Po wykonaniu kopii zapasowej, osiągnij lokalizację klucza bezpieczeństwa Windows Defender -
HKEY_LOCAL_MACHINE \ Software \ Polityce \ Microsoft \ Windows Defender Security Center \ App and Browser Protection
4. Teraz, na prawym panelu, poszukaj wartości nazwanej „UILOCKDown".
5. Jeśli możesz znaleźć taką wartość, załatw to i kliknij „Usuwać„Aby usunąć wartość.
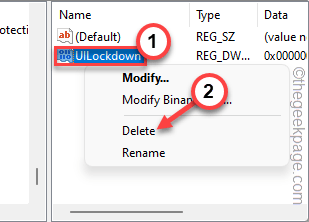
6. Uzyskiwać "Tak„Aby usunąć wartość z systemu.
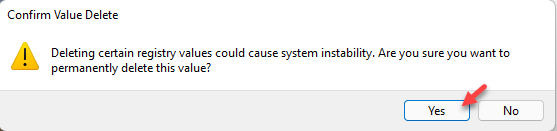
Po usunięciu tego ekranu edytora rejestru. Następnie, uruchom ponownie Twój komputer, aby ta zmiana weszła w życie.
Gdy maszyna się uruchamia, spróbuj otworzyć ochronę aplikacji i przeglądarki na stronie bezpieczeństwa systemu Windows.
Sprawdź, czy to pomaga rozwiązać problem.
Napraw 3 - Korzystanie z zasady grupy
Możesz użyć ustawień zasad grupy, aby odblokować funkcję sterowania aplikacją i przeglądarką.
1. Aby otworzyć edytor zasad, musisz nacisnąć Klucz wygrany i R klucze razem.
2. Następnie, typ to w pudełku run i uderz Wchodzić.
gpedit.MSC
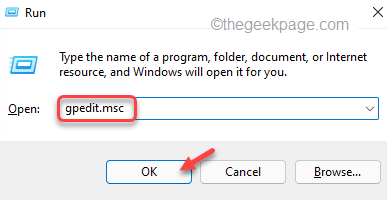
3. Po osiągnięciu strony edytora polityki grupy lokalnej, przejdź do tego miejsca -
Konfiguracja komputera> Szablony administracyjne> Komponenty systemu Windows> Security Windows> Ochrona aplikacji i przeglądarki
4. Następnie, na prawym panelu, znajdź „Ukryj obszar ochrony aplikacji i przeglądarki”Polityka.
5. Po zidentyfikowaniu tego, podwójne wciśnięcie to do zmodyfikowania.
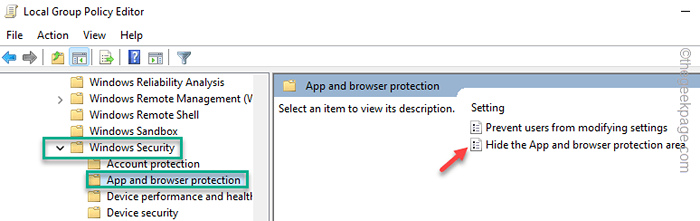
6. Teraz ustaw ustawienia zasad na „Nie skonfigurowane" ustawienie.
7. Następnie kliknij „Stosować" I "OK„Aby zapisać zmiany.
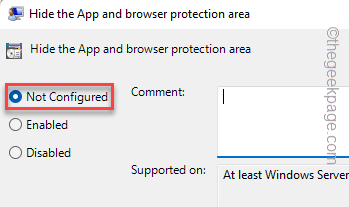
Następnie zamknij lokalny edytor zasad grupy. Następnie musisz ponownie uruchomić urządzenie, aby ta zmiana zasady wejdzie w życie.
Napraw 4 - Usuń zawartość bezpieczeństwa
Jeśli niedawno zaktualizowałeś swój system z systemu Windows 10, zawartość folderu bezpieczeństwa może spowodować ten problem.
1. Początkowo uruchom Eksploratora plików. Możesz to bezpośrednio otworzyć, naciskając Win Key+E klucze razem.
2. Następnie idź w tę stronę -
C: \ Windows \ System32 \ SecurityHealth \
3. Kiedy dotrzesz do Ochrona zdrowia folder można znaleźć folder o nazwie tylko z cyframi.
4. Wybierz ten folder i dotknij Usuń ikonę Aby usunąć go z komputera.
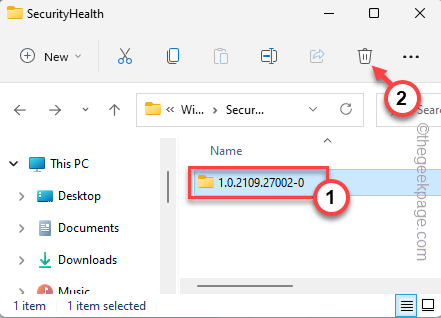
5. Następnie dotknij „Kontynuować„Aby usunąć folder.
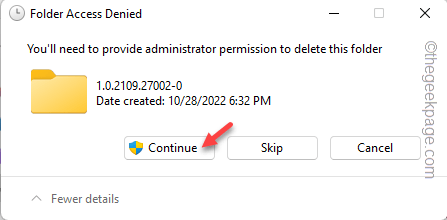
Po usunięciu tego folderu zamknij eksplorator plików. Jeszcze raz musisz uruchom ponownie Twój komputer.
Następnie spróbuj uzyskać dostęp do aplikacji i ustawień przeglądarki.
Napraw 5 - Zresetuj aplikację bezpieczeństwa
Zresetuj aplikację bezpieczeństwa, przekazując jedno polecenie.
1. Musisz otworzyć stronę PowerShell. Aby to zrobić, musisz otworzyć pudełko run, naciskając Wygraj klucz+r klucze razem.
2. Następnie napisz to w pudełku. wciśnij Ctrl+Shift+Enter Trzy klucze razem.
PowerShell
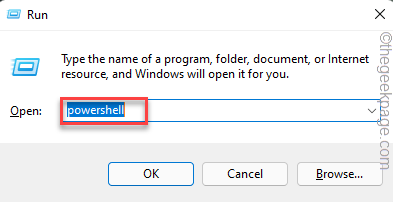
3. Na terminalu wiersza polecenia, pasta ten pojedynczy wiersz polecenia i uderzenia Wchodzić Aby zresetować pakiet aplikacji Security Windows.
Get-AppxPackage Microsoft.Sechealthui -Allusers | Reset-AppxPackage

Następnie zamknij ekran wiersza polecenia po wykonaniu kodu.
Sprawdź, czy to pomaga.
Napraw 6 - Zainstaluj aktualizacje
Zainstaluj najnowsze aktualizacje za pomocą kanałów Windows Update. Regularnie wysyła nowe definicje i łatki bezpieczeństwa, aby zapewnić bezpieczeństwo urządzeniu.
1. Możesz zlokalizować aktualizację systemu Windows w ustawieniach. Tak więc otwórz ustawienia.
2. Następnie dotknij „Aktualizacja systemu Windows”Po lewej stronie strony Ustawienia i dotknij„Sprawdź aktualizacje".
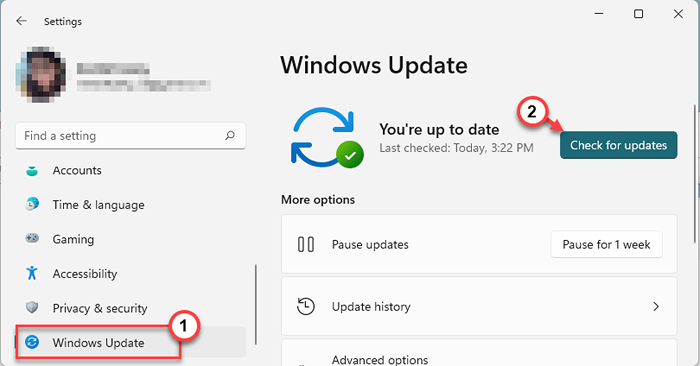
Windows będzie teraz szukał zaktualizowanych pakietów i pobierają je bezpośrednio. Wszystko, co musisz zrobić, to poczekać, aż Windows zakończy pobieranie aktualizacji.
3. Po pobraniu i zainstalowaniu aktualizacji dotknij „Zrestartuj teraz„Aby zrestartować system i ukończyć proces.
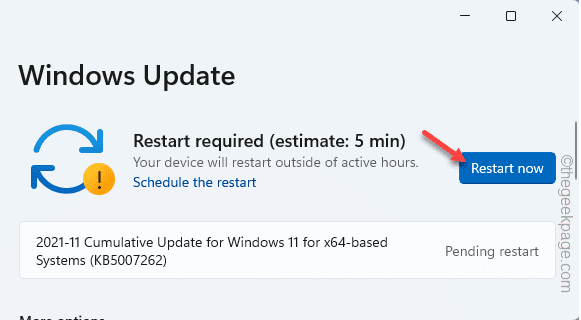
Po zakończeniu procesu aktualizacji i ponownego uruchomienia komputera wykonaj następujące kroki -
1. Naciśnij jednocześnie klawisz Windows i wpisz „CMD”W polu wyszukiwania.
2. Tam, w prawo „Wiersz polecenia”W wyniku wyszukiwania i dotknij„Uruchom jako administrator".
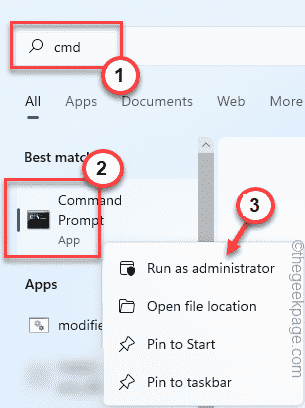
3. Kiedy pojawia się strona terminala, pisać Te trzy kody pojedynczo i uderzają Wchodzić Aby usunąć istniejące definicje z systemu, a następnie uruchom aktualizację podpisu.
CD %ProgramFiles %\ Windows Defender Mpcmdrun.exe -Removedefinitions -Dynamicsignatures mpcmdrun.exe -signatureUpdate
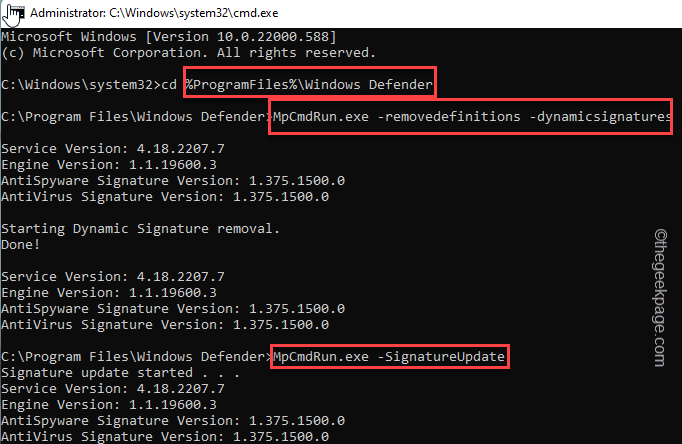
Po uruchomieniu poleceń zamknij terminal.
Następnie uruchom ponownie komputer, aby zapisać te zmiany. Sprawdź, czy to zostanie rozwiązane.
- « Jak naprawić aplikacje, które nie pobierają z App Store w iPhonie
- Jak naprawić bezpieczeństwo systemu Windows na spojrzeniu pustą stronę w systemie Windows 11/10 »

