Jak naprawić bezpieczeństwo systemu Windows na spojrzeniu pustą stronę w systemie Windows 11/10
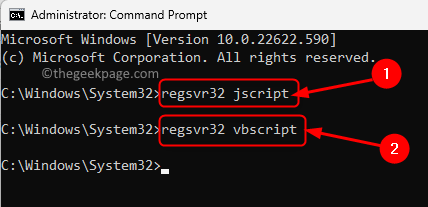
- 4978
- 1065
- Maria Piwowarczyk
Windows Security zapewnia wbudowaną ochronę komputerów Windows, które pomagają zapewnić bezpieczeństwo systemu i dokumentach. Jednak wielu użytkowników zgłosiło, że po otwarciu aplikacji Windows Security albo nie odpowiada, albo pokazuje puste zabezpieczenia na ekranie spojrzenia. Obecność oprogramowania antywirusowego stron trzecich w systemie może wpłynąć na działanie bezpieczeństwa systemu Windows. Ponadto uszkodzenie plików systemowych lub wyłączona usługa bezpieczeństwa systemu Windows może podnieść ten problem.
Jeśli konfrontujesz ten problem, w którym widzisz pustą stronę podczas uruchamiania aplikacji Windows Security na swoim komputerze Windows 11/10, a następnie przeczytaj ten artykuł. Tutaj znajdziesz kilka metod rozwiązywania problemów, które mogą pomóc rozwiązać ten problem. Przed pójściem do przodu z poprawkami, jeśli używasz jakiegokolwiek przeciwwirusa stron trzecich, musisz odinstalować i całkowicie usunąć go z komputera.
Spis treści
- Napraw 1 - ponownie zarejestruj niektóre pliki DLL w wierszu polecenia
- Napraw 2 - Użyj problemu z aktualizacją systemu Windows
- FIX 3 - Wykonaj skanowanie checka do plików systemowych (SFC)
- Napraw 4 - Naprawa i zresetuj aplikację Security Windows
- Napraw 5 - Uruchom ponownie usługę bezpieczeństwa systemu Windows
- Napraw 6 - Zmodyfikuj rejestr
- Napraw 7 - Sprawdź oczekujące aktualizacje systemu Windows
- Napraw 8 - Ponownie zainstaluj aplikację bezpieczeństwa systemu Windows za pośrednictwem terminalu
- Fix 9 - Przeredaguj wszystkie aplikacje Windows za pośrednictwem PowerShell
- Napraw 10 - skorzystaj z resetowania tego komputera
- Napraw 11 - Ponownie zainstaluj system Windows 11 za pomocą pobranych ISO
Napraw 1 - ponownie zarejestruj niektóre pliki DLL w wierszu polecenia
Krok 1. Naciskać Windows + r otworzyć Uruchomić dialog.
Krok 2. Typ CMD i naciśnij Ctrl + Shift + Enter Aby uruchomić Wiersz polecenia jako administrator.
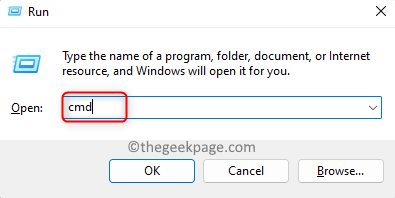
Krok 3. w Wiersz polecenia, wpisz polecenia jeden po drugim i uderz Wchodzić po tym, aby je wykonać.
Regsvr32 Jscript Regsvr32 VBScript
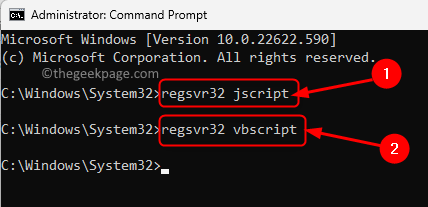
Krok 4. Zamknij wiersz polecenia.
Uruchom ponownie Twój komputer.
Po uruchomieniu sprawdź, czy puste zabezpieczenia na ekranie spojrzenia w systemie Windows Security zostanie rozwiązane.
Napraw 2 - Użyj problemu z aktualizacją systemu Windows
Krok 1. Dotknij Okna przycisk na pasku zadań i wpisz Rozwiąż ustawienia na pasku wyszukiwania systemu Windows.
Krok 2. W wyświetlanych wynikach wyszukiwania kliknij Rozwiąż ustawienia.
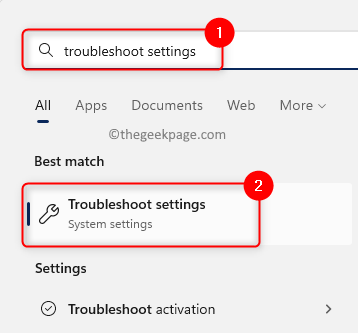
Krok 3. Na tej stronie kliknij Inni narzędzia do rozwiązywania problemów.
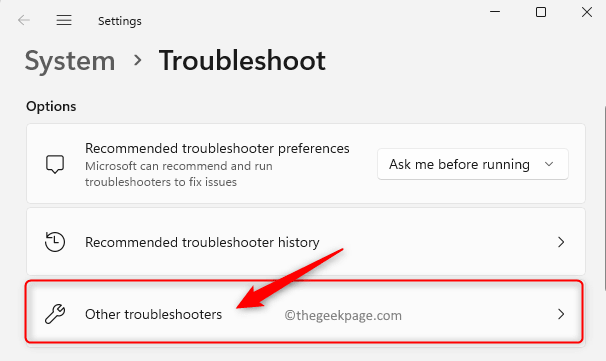
Krok 4. Inne rozwiązywanie problemów Strona otwiera się i możesz zobaczyć listę wszystkich rozwiązywania problemów.
Tutaj kliknij Uruchomić przycisk obok Aktualizacja systemu Windows Aby otworzyć narzędzie do rozwiązywania problemów.
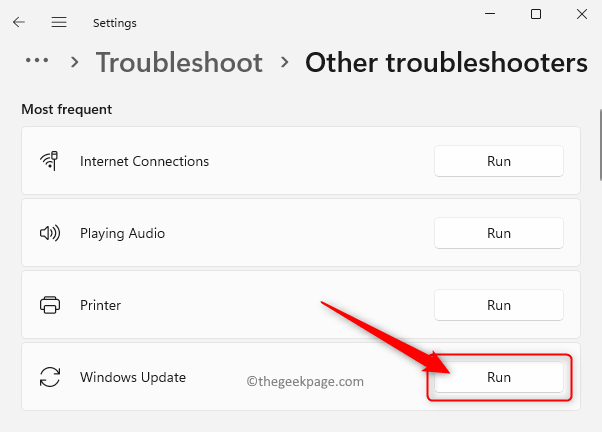
Krok 5. Poczekaj, aż uruchomi się, wykryje i naprawi wszelkie znalezione problemy.
Po zakończeniu procesu rozwiązywania problemów sprawdź aktualizację systemu Windows.
Po zaktualizowaniu systemu Windows sprawdź, czy problem z systemem Windows jest naprawiony.
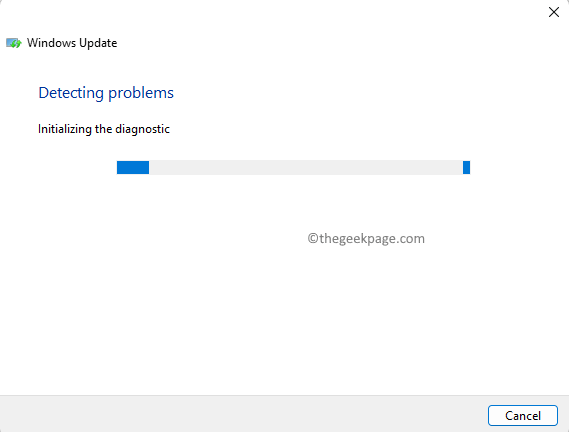
FIX 3 - Wykonaj skanowanie checka do plików systemowych (SFC)
Krok 1. Kliknij na Okna Przycisk rozpoczęcia na pasku zadań i wpisz wiersz polecenia w polu wyszukiwania.
Krok 2. Raz Wiersz polecenia jest podświetlony w wyniku wyszukiwania, kliknij Uruchom jako administrator W prawym panelu.
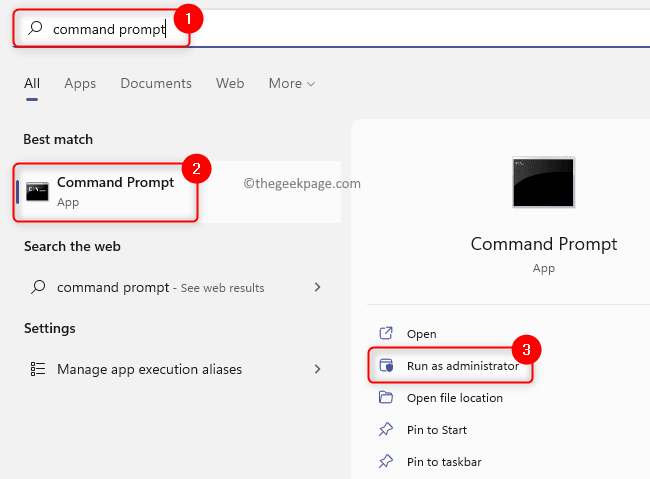
Krok 3. Wpisz poniższe polecenie i naciśnij Wchodzić Aby go wykonać.
SFC /Scannow
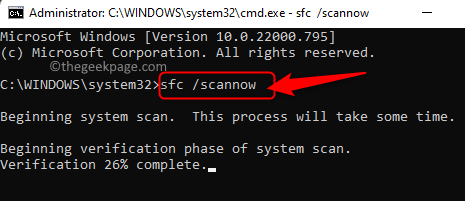
Krok 4. Poczekaj, aż narzędzie SFC uruchomi się i sprawdza każde uszkodzenie.
Jeśli zostaną znalezione jakiekolwiek zepsucie, zostaną naprawione w systemie ponownie.
Krok 5. Po ponownym uruchomieniu systemu sprawdź, czy problem pustego ekranu na stronie bezpieczeństwa został pokonany.
Napraw 4 - Naprawa i zresetuj aplikację Security Windows
Krok 1. Uderz w Okna Klucz na klawiaturze i wpisz Zainstalowane aplikacje w polu wyszukiwania.
Krok 2. Kliknij Zainstalowane aplikacje W najlepszym wyniku wyszukiwania dopasowania.
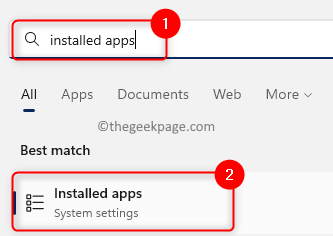
Krok 3. Na Ustawienia Strona dla Zainstalowane aplikacje, szukaj Bezpieczeństwo systemu Windows aplikacja za pomocą pola wyszukiwania.
Krok 4. Teraz kliknij Menu trzy kropki związany z Bezpieczeństwo systemu Windows i wybierz Zaawansowane opcje.
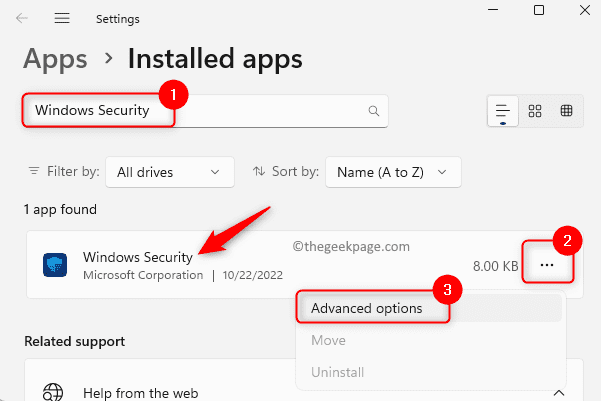
Krok 5. Na Zaawansowane opcje strona, przewiń w dół do Resetowanie Sekcja.
Tutaj kliknij Naprawa przycisk naprawy aplikacji bez wpływu na jej dane.
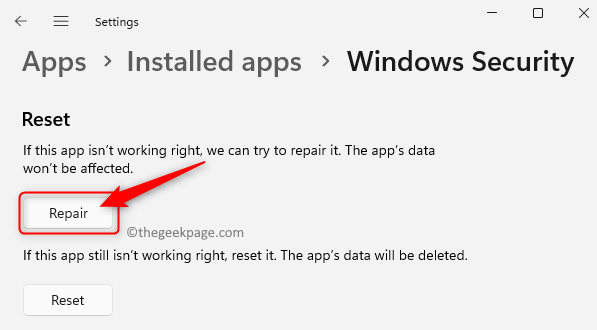
Krok 6. Sprawdź, czy problem jest rozwiązany po naprawie aplikacji.
Krok 7. Jeśli problem utrzymuje się nawet po naprawie, wróć do Zaawansowane opcje Strona dla Bezpieczeństwo systemu Windows jak wspomniano powyżej.
Teraz kliknij Resetowanie przycisk zresetowania aplikacji.
W przypadku pojawiania się monitu potwierdzenia kliknij Resetowanie ponownie, aby potwierdzić.
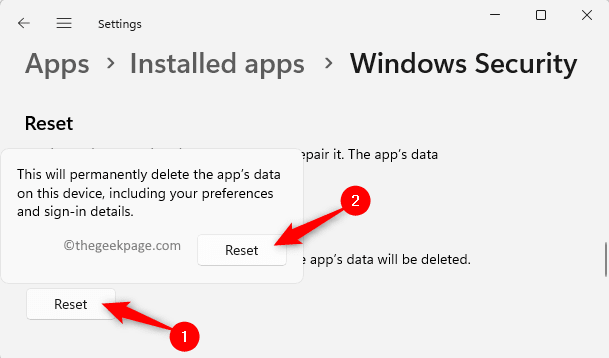
Krok 8. Po zresetowaniu, ponowne uruchomienie Twój komputer.
Teraz sprawdź, czy problem napotykany jest na stronie zabezpieczenia na spojrzeniu w systemie Windows Security, jest rozwiązany.
Napraw 5 - Uruchom ponownie usługę bezpieczeństwa systemu Windows
Krok 1. Otworzyć Uruchomić pudełko za pomocą Windows i r Kombinacja kluczowa.
Krok 2. Typ usługi.MSC i uderz Wchodzić otworzyć Usługi App.
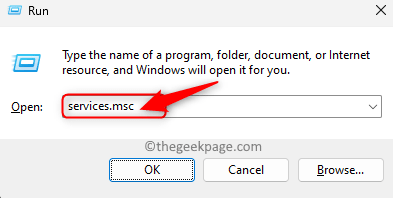
Krok 3. Przewiń w dół i zlokalizuj Usługa bezpieczeństwa systemu Windows na liście usług.
Krok 4. Kliknij dwukrotnie Usługa bezpieczeństwa systemu Windows otworzyć Nieruchomości okno.
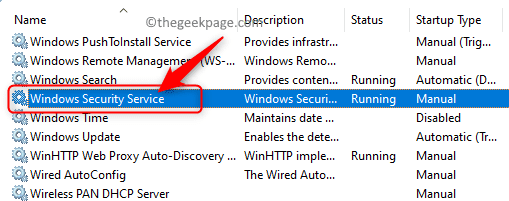
Krok 5. w Nieruchomości okno, upewnij się, że usługa jest w Działanie państwo.
Krok 6. Jeśli nie zostanie uruchomione, kliknij Początek Aby rozpocząć usługę.
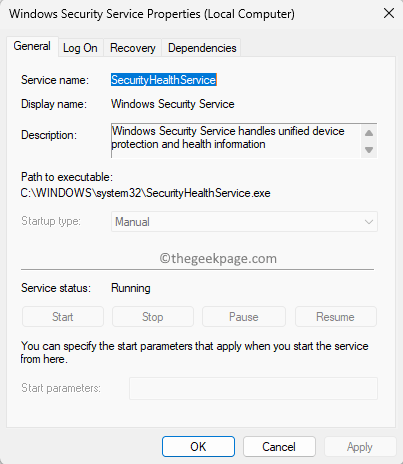
Krok 7. Wyjdź z aplikacji Usługi i sprawdź, czy problem zostanie rozwiązany.
Napraw 6 - Zmodyfikuj rejestr
Krok 1. Dotknij Okna Klucz na klawiaturze i wpisz Redaktor rejestru w polu wyszukiwania.
Krok 2. Kliknij Redaktor rejestru W wynikach wyszukiwania.
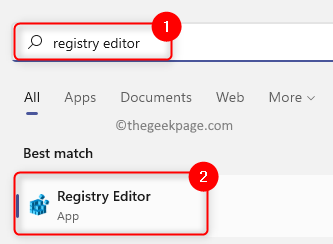
Krok 3. Przejdź do poniższej lokalizacji za pomocą folderów w lewym okienku lub kopiuj ścieżkę do paska nawigacyjnego.
HKEY_LOCAL_MACHINE \ System \ CurrentControlset \ Services \ SecurityHealthService
Krok 4. Raz SecurityHealthService Klucz jest wybierany, przesuń się na prawą stronę i poszukaj Początek Dord.
Krok 5. Kliknij dwukrotnie Początek Aby zmienić jego wartość.
Krok 6. w Edytować okno, zmień Dane dotyczące wartości pole do jednego 1 lub 2.
Następnie kliknij OK.
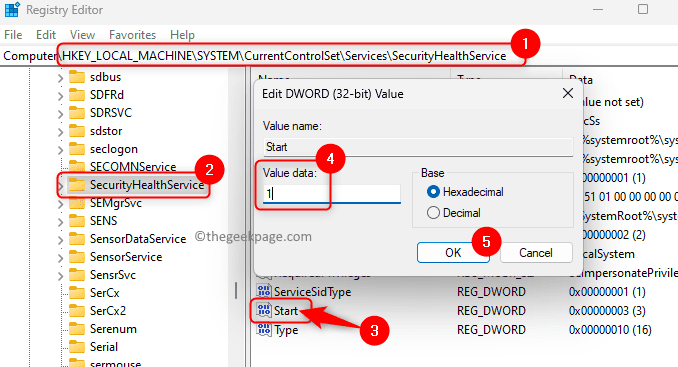
Krok 7. Zamknij redaktor rejestru.
Ponowne uruchomienie Twój system.
Po uruchomieniu systemowym spróbuj uzyskać dostęp do systemu Windows Security, aby sprawdzić, czy problem jest naprawiony.
Napraw 7 - Sprawdź oczekujące aktualizacje systemu Windows
Krok 1. wciśnij Windows i r klucze razem, aby otworzyć Uruchomić.
Krok 2. Typ Settings MS: WindowsUpdate i uderz Wchodzić.
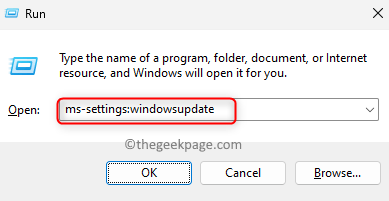
Krok 3. Na Aktualizacja systemu Windows strona w aplikacji Ustawienia kliknij Sprawdź aktualizacje przycisk.
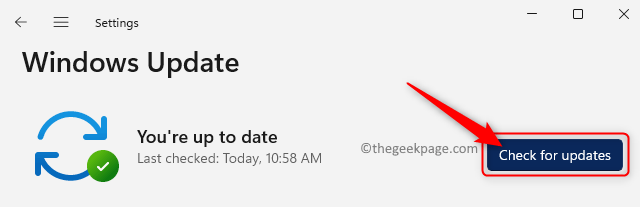
Krok 4. Windows sprawdzi wszelkie aktualizacje wersji Windows zainstalowanej na komputerze.
Krok 5. Jeśli dostępna jest jakaś skumulowana aktualizacja, kliknij Pobierz i zainstaluj przycisk, aby rozpocząć aktualizację.
Krok 6. Uruchom ponownie Twój system po zakończeniu aktualizacji.
Sprawdź, czy problem z systemem Windows został rozwiązany.
Napraw 8 - Ponownie zainstaluj aplikację bezpieczeństwa systemu Windows za pośrednictwem terminalu
Krok 1. Naciskać Windows + x otworzyć Początek Menu przycisku.
Krok 2. W menu kliknij Terminal (admin).
Po wyświetleniu monitu Kontrola konta użytkownika, Kliknij Tak.
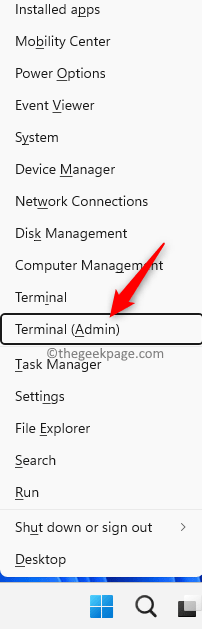
Krok 3. Wpisz polecenie i uderzaj Wchodzić.
Get-AppxPackage Microsoft.Sechealthui -Allusers | Reset-AppxPackage
Krok 4. Sprawdź, czy problem jest naprawiony po ponownej instalacji aplikacji bezpieczeństwa.
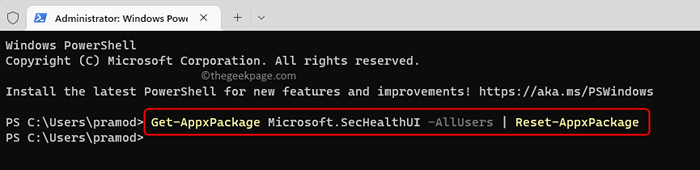
Fix 9 - Przeredaguj wszystkie aplikacje Windows za pośrednictwem PowerShell
Krok 1. Naciskać Windows + x otworzyć Początek menu.
Tutaj kliknij Terminal (admin) otworzyć PowerShell jako administrator.
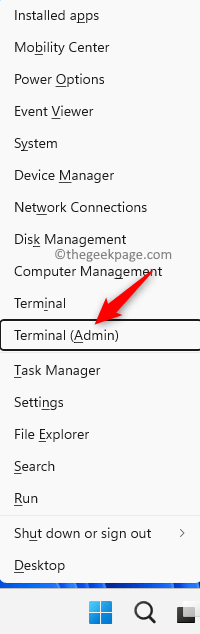
Krok 2. Wpisz poniższe polecenia jeden po drugim i naciśnij Wchodzić po każdym.
Set-executionPolicy nieograniczony get-appxpackage -Allusers | Foreach add -appxpackage -DisableDevelopmentMode -Register "$ ($ _.Instalacja) \ appxManifest.xml "
Krok 3. Po wykonaniu polecenia sprawdź, czy możesz otworzyć aplikację Windows Security bez pustej zabezpieczeń na stronie spojrzenia.
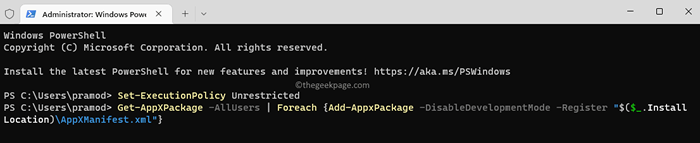
Napraw 10 - skorzystaj z resetowania tego komputera
Krok 1. Naciskać Windows + r otworzyć Uruchomić.
Krok 2. Typ Settings MS: Recovery otworzyć Ustawienia odzyskiwania strona.
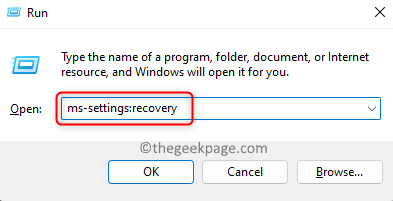
Krok 3. w Opcje odzyskiwania sekcja, kliknij Zresetuj komputer przycisk powiązany z Zresetuj ten komputer.
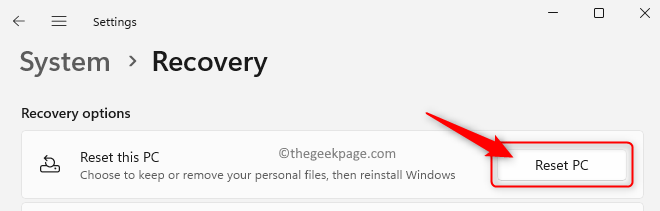
Krok 4. Teraz kliknij Zachowaj moje pliki w oknie, które się otwiera.
Korzystanie z tej opcji usunie wszystkie aplikacje i ustawienia systemowe, ale utrzyma nienaruszone dane osobowe.
Jeśli chcesz usunąć wszystkie dane osobowe, ustawienia i aplikacje, możesz wybrać opcję Usuń wszystko.
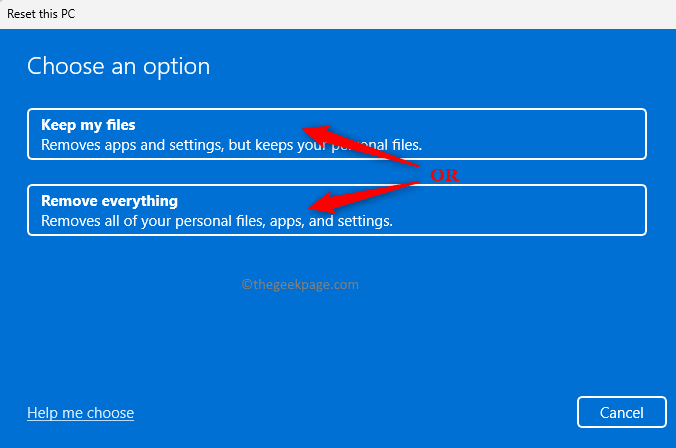
Krok 5. Następnie kliknij opcję Lokalna ponowna instalacja kontynuować.
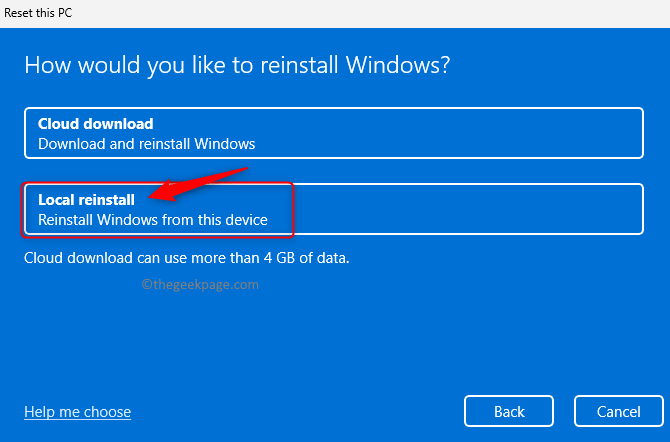
Krok 6. Kliknij Następny w Dodatkowe ustawienia okno.
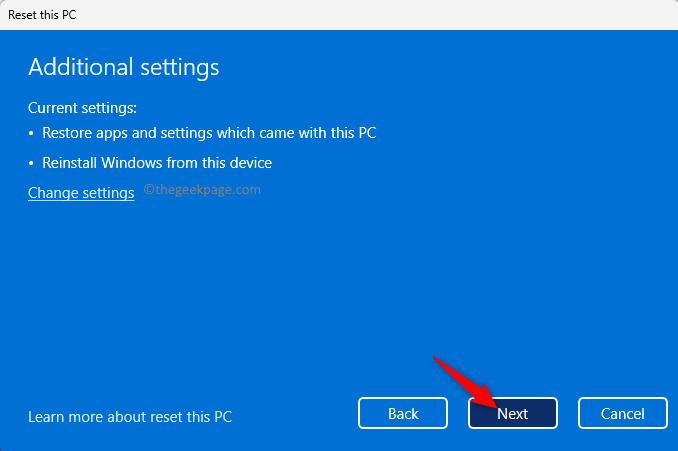
Krok 7. Na koniec kliknij Resetowanie przycisk, aby rozpocząć proces resetowania.
Poczekaj, aż reset się zakończy.
Po ponownym uruchomieniu systemu sprawdź, czy problem z pustym ekranem w systemie Windows Security jest rozwiązany.
Napraw 11 - Ponownie zainstaluj system Windows 11 za pomocą pobranych ISO
Krok 1. Kliknij tutaj, aby przejść do strony Microsoft, aby pobrać ISO Windows 11.
Krok 2. Na tej stronie Przewiń w dół i wybierz wersję pobierania z poniższej rozwijanej Pobierz obraz dysku Windows 11 (ISO) Sekcja.
Następnie kliknij Pobierać przycisk.
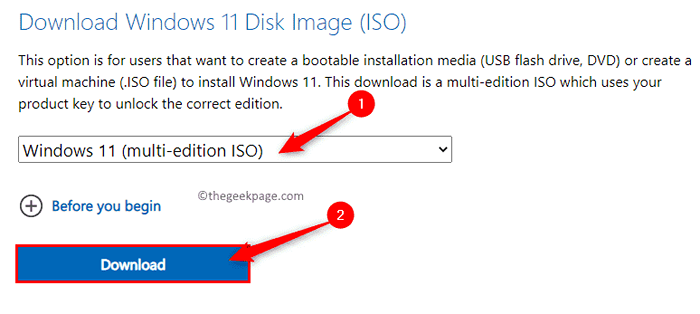
Krok 3. Po potwierdzeniu pobierania wybierz Język produktu i kliknij Potwierdzać.
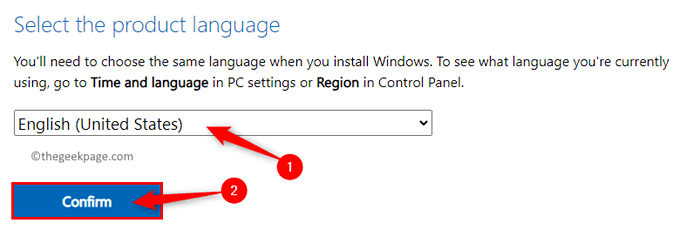
Krok 4. Wreszcie kliknij 64-bitowe pobieranie przycisk, aby rozpocząć pobieranie ISO Windows 11.
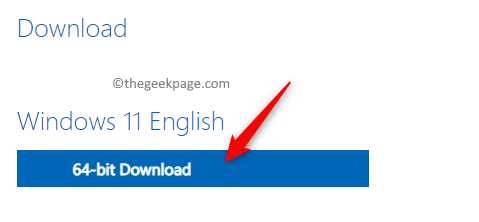
Krok 5. Przejdź do folderu, w którym pobierany jest ISO.
Teraz zamontuj ISO, klikając go dwukrotnie.
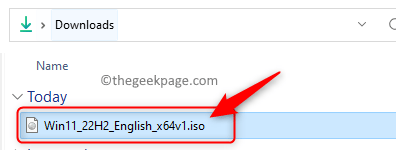
Krok 6. To utworzy nową literę dysku (f w naszym przypadku) dla tego pobranego ISO.
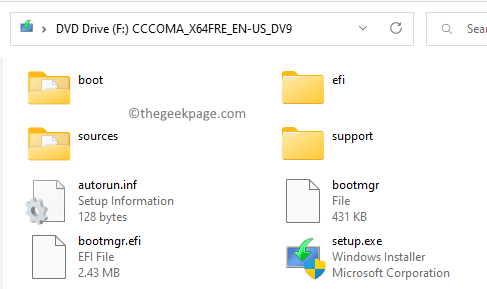
Teraz utwórz nowy folder w dowolnym miejscu lub komputerach stacjonarnych. Kliknij prawym przyciskiem myszy na komputer i wybierz Nowy -> folder. Nazwij ten folder Win11.
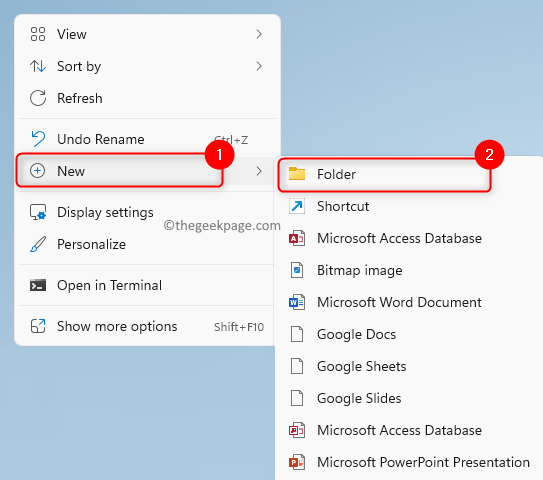
Wybierz wszystkie (Ctrl + A) pliki z nowo utworzonego dysku DVD i dotknij Ikona kopii na górze.
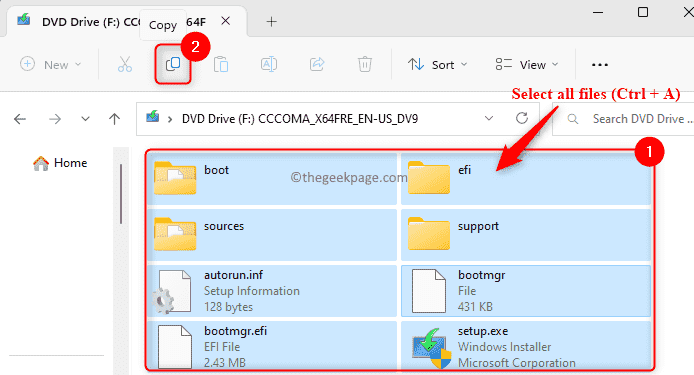
Wklej (ctrl + v) je do nowego folderu Win11.
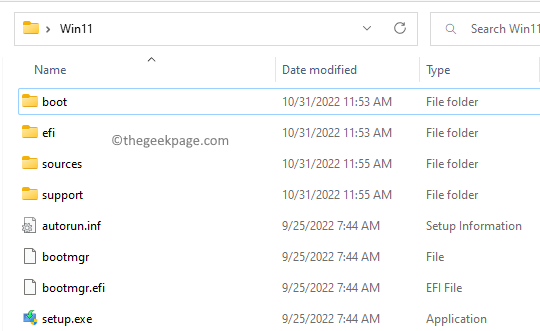
Krok 7. Kliknij prawym przyciskiem myszy literę dysku i wybierz Wyrzucać Aby zdjąć ISO.
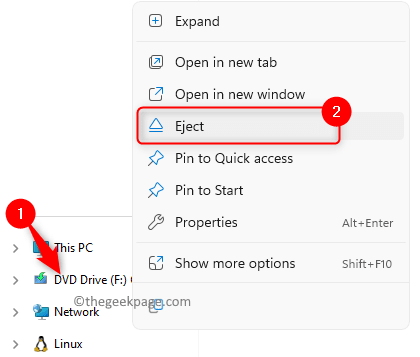
Notatka: Jeśli używasz systemu Windows 11 Nieobsługiwany sprzęt Jak nieobsługiwany procesor, bez TPM lub bezpiecznego rozruchu.
Do tego pobrania stara wersja oceny.DLL.
Otwórz pobrany plik zip i Kopia (Ctrl + C) Oceny.DLL stamtąd.
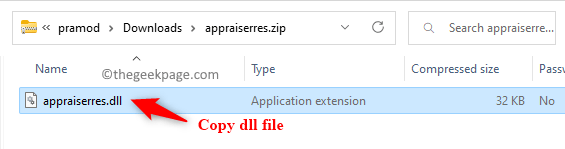
Idź do Win11 folder, który utworzyłeś wcześniej i otwierałeś źródła folder w tym.
Dotknij Ikona wklejania na górze, aby wkleić skopiowaną bibliotekę w źródła teczka. Po podpowiedzi o zastąpienie pliku kliknij Zastąp plik w miejscu docelowym.
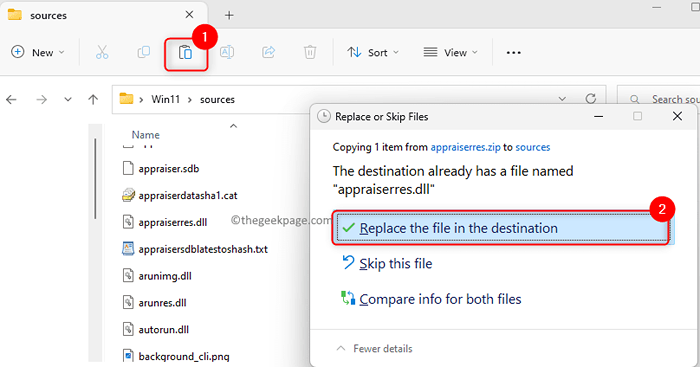
Krok 8. Idź do Win11 folder i kliknij dwukrotnie organizować coś.exe plik do uruchomienia instalatora dla systemu Windows 11 dla tej samej wersji, którą mamy.
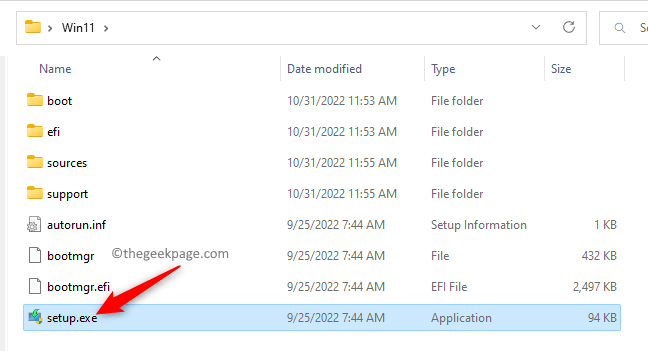
Krok 9. Na pierwszym ekranie kliknij Zmień sposób, w jaki aktualizuje aktualizacje do pobrania.
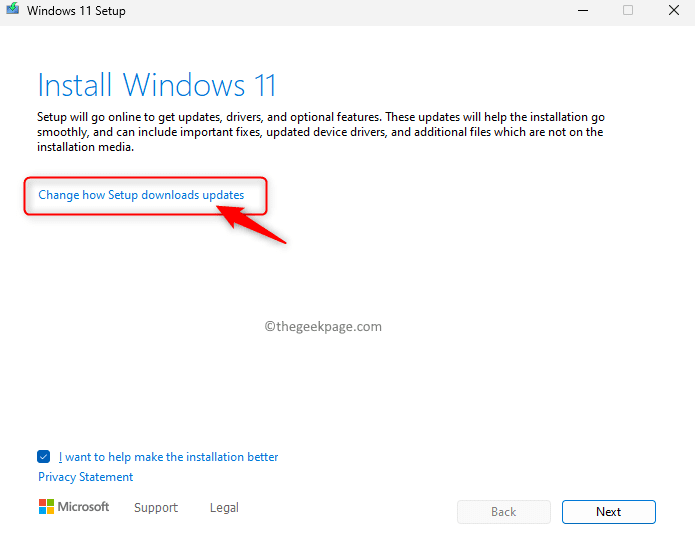
Następnie wybierz opcję Nie teraz i kliknij Następny.
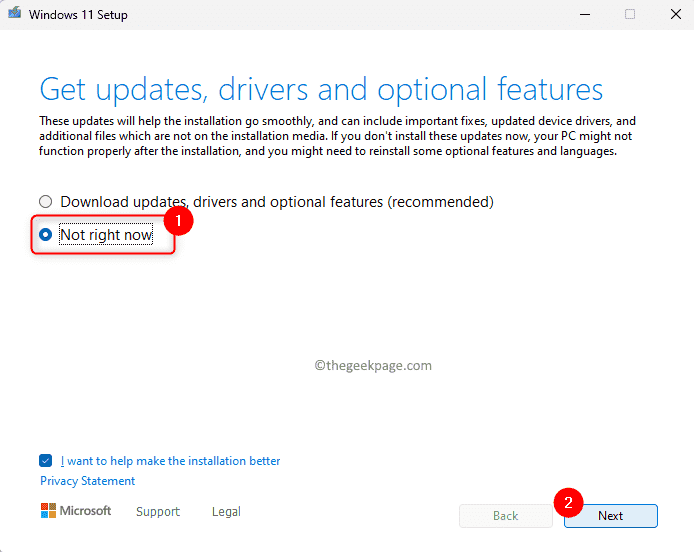
Krok 10. Na następnym ekranie kliknij Zaakceptować zaakceptować licencję.
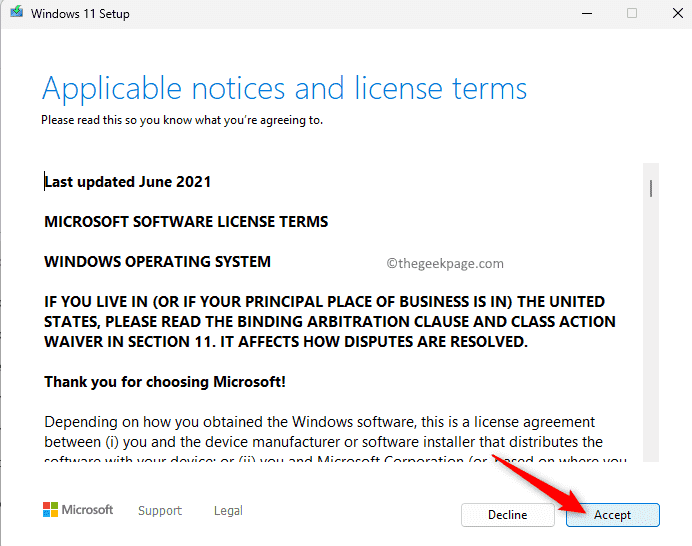
Następnie kliknij zainstalować.
Krok 11. Zobaczysz niebieski ekran i zajęcie instalacji zajmie trochę czasu z ponownym uruchomieniem.
Krok 12. Możesz zalogować się i znów mieć pulpit.
Sprawdź, czy problem jest naprawiony, otwierając aplikację Security Windows.
Otóż to!
Dziękuje za przeczytanie.
Mamy nadzieję, że przynajmniej jeden z poprawek wymienionych w tym artykule pomógł ci pokonać bezpieczeństwo na spojrzeniu pustym ekran. Czy uznałeś ten artykuł wystarczająco pouczający, aby rozwiązać problem? Daj nam znać swoje myśli i poprawkę, która działała dla Ciebie w komentarzach poniżej.
- « Opcja kontroli aplikacji i przeglądarki brakuje w systemie bezpieczeństwa systemu Windows
- Nie można wyłączyć z powodu poprawki okna serwera DDE »

