Nie można wyłączyć z powodu poprawki okna serwera DDE
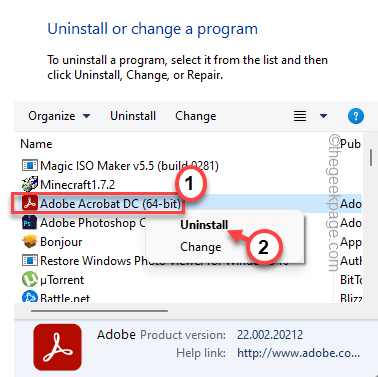
- 3908
- 173
- Tacjana Karpiński
DDE lub Dynamic Data Exchange Server Protocol umożliwia aplikacjom na urządzeniu na wymianę danych w systemie operacyjnym. Zwykle ta stara technologia działa dobrze i nie utrudnia żadnych podstawowych funkcji, takich jak uruchamianie systemu lub wyłączenie. Ale niektórzy użytkownicy ostatnio narzekali na błąd, który zabronił wyłączenie systemu. Brzmi w ten sposób „Okno serwera DDE: Explorer.EXE - Błąd aplikacji”Na ekranie systemowym. Wypróbuj te rozwiązania jeden po drugim i sprawdź, która dla Ciebie działa.
Spis treści
- Napraw 1 - Użyj funkcji alternatywnej wyłączania
- Napraw 2 - Skorzystaj z rejestru
- Napraw 3 - Uruchom ponownie eksplorator plików
- Napraw 4 - Zatrzymaj antywirus
- Napraw 5 - Wyłącz automatyczny pasek zadań Hide
- Napraw 6 - Zaktualizuj system
- Napraw 7 - Odłącz drugi monitor
- Napraw 8 - Odinstaluj Adobe Acrobat
Napraw 1 - Użyj funkcji alternatywnej wyłączania
Jeśli chcesz szybko obejść, to rozwiązanie jest dla Ciebie. Użyj pudełka Uruchom, aby szybko wyłączyć system.
1. Na początku dotknij Klucz Windows+R klucze razem, aby zadzwonić Uruchomić skrzynka.
2. Tam tylko pisać to i kliknij „OK".
Zamknij -s -f -t 00
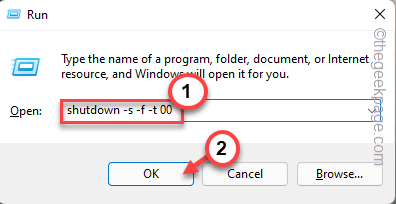
Poczekaj, aż system szybko się zamknie. Ta sztuczka powinna działać na urządzeniu Windows.
Napraw 2 - Skorzystaj z rejestru
Windows zajmuje trochę czasu, aby zamknąć wszystkie usługi w tle i przetworzyć wątki nawet po zamknięciu głównej aplikacji. Utwórz tę wartość, aby przyspieszyć ten proces.
1. Początkowo naciśnij Klucz z systemem Windows i wpisz „Regedit”W pasku wyszukiwania.
2. Następnie dotknij „Redaktor rejestru„Aby otworzyć narzędzie edytora rejestru.
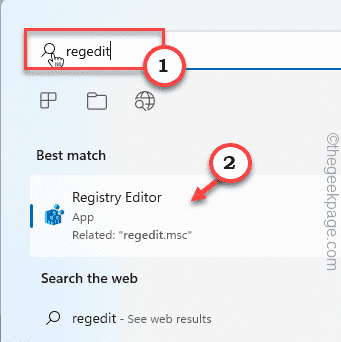
Ostrzeżenie - Rejestr systemu jest jedną z najważniejszych części twojego systemu. Zanim dokonasz jednej zmiany w rejestrze, sugerujemy utworzenie kopii zapasowej rejestru systemu.
A. Po otwarciu strony edytora rejestru kliknij „Plik" I "Eksport".
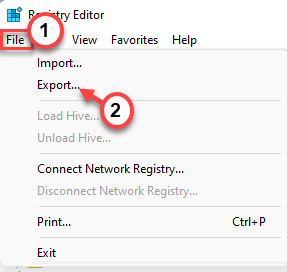
B. Następnie przechowuj kopię zapasową na komputerze.
Ta kopia zapasowa będzie pomocna, jeśli system zawiedzie.
3. Przejdź do tej określonej lokalizacji za pomocą panelu po lewej stronie
Komputer \ HKEY_LOCAL_MACHINE \ System \ CurrentControlset \ Control
4. Przejdź do prawej strony.
5. Spójrz na "WaittokillServiceTimeout”Wartość ciągu.
6. Tylko, podwójne wciśnięcie wartość do edycji.
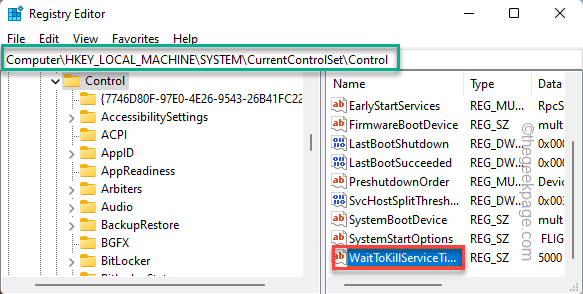
7. Następnie wprowadź wartość w polu „Dane wartości:”.
2000
8. Następnie kliknij "OK„Aby to uratować.
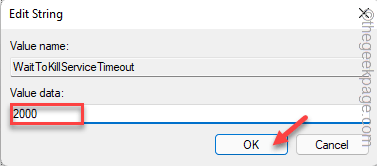
Wyjdź z redaktora rejestru i uruchom ponownie Twoja maszyna. Teraz, gdy system ponownie uruchamia się, spróbuj wyłączyć system.
Sprawdź, czy możesz zobaczyć komunikat o błędzie.
Jeśli błąd zwróci, wykonaj następujące kroki -
1. Otworzyć Redaktor rejestru, jeszcze raz.
2. Ale tym razem udaj się do tej lokalizacji -
Hey_users \.Domyślnie \ Panelu sterowania \ Desktop
3. Kiedy dotrzesz do tego miejsca, spójrz na panel prawą, aby znaleźć „Autoendtask" wartość.
Jeśli nie możesz znaleźć takiej wartości, musisz ją utworzyć.
4. Po prostu zrywanie się i kliknij „Nowy>”I dotknij„Wartość ciągu„Aby utworzyć nową wartość ciągu.
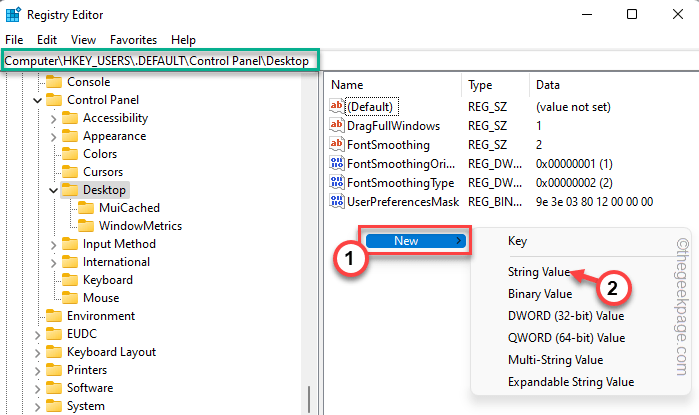
5. Następnie zmień nazwę tego ciągu na „Autoendtask".
6. Po tym, podwójne wciśnięcie Ta nowa wartość, aby ją dostosować.
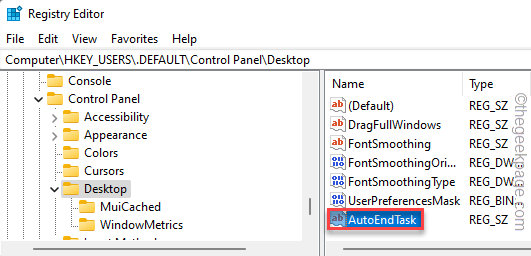
7. Następnie ustaw wartość na „1".
8. Następnie kliknij "OK„Aby zapisać zmianę.
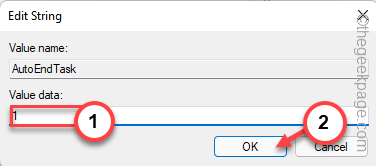
Zamknij ponownie ekran edytora rejestru i uruchom ponownie Twój komputer. Ta edycja rejestru nie pojawi się, dopóki nie Ty uruchom ponownie system.
Gdy maszyna się uruchomi, nie będziesz ponownie napotkać żadnych problemów z serwerem DDE.
Napraw 3 - Uruchom ponownie eksplorator plików
Uruchom ponownie proces, który powoduje problem. Zwykle głównym winowajcą jest eksplorator plików. Więc uruchom go ponownie.
1. Możesz ponownie uruchomić eksplorator plików tylko wtedy, gdy już działa. W przeciwnym razie możesz po prostu nacisnąć Klucz z systemem Windows+E klucze razem, aby to otworzyć.
2. Teraz, w prawo Klucz z systemem Windows na środku paska zadań i kliknij Menadżer zadań.
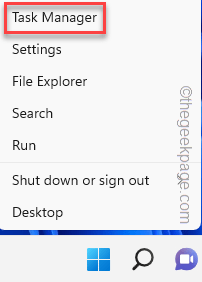
3. To wywołuje menedżera zadań.
Gdy się otworzy, poszukaj „Eksplorator Windows”Proces na karcie Proceses lub na karcie Procesy tła.
4. Następnie kliknij prawym przyciskiem myszy „Windows Explore”I dotknij„Uruchom ponownie ”.
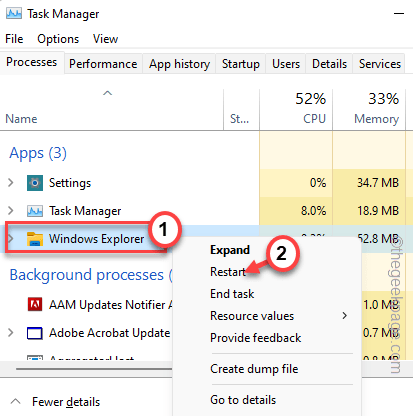
Twój system może wydawać się nie reagujący na jakiś czas. Ale wszystko stanie się normalne w ciągu 5-10 sekund.
To będzie ponowne uruchomienie Proces Eksploratora Windows. Teraz ponownie spróbuj wyłączyć system.
Sprawdź, czy to działa.
Napraw 4 - Zatrzymaj antywirus
Spróbuj zatrzymać oprogramowanie antywirusowe na komputerze i spróbuj wyłączyć system.
1. Na pasku zadań dotknij Arrowhead, aby zobaczyć listę ikon ukrytych aplikacji.
2. Następnie musisz przekroczyć oprogramowanie antywirusowe i dotknąć „Zatrzymaj ochronę„Aby tymczasowo zatrzymać antywirus.
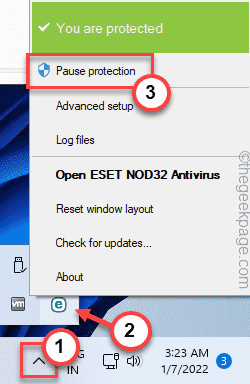
W ten sposób możesz zatrzymać antywirus i sprawdzić. Jeśli problem nadal się utrzyma, przejdź do następnego rozwiązania.
Napraw 5 - Wyłącz automatyczny pasek zadań Hide
Niektórzy użytkownicy zwrócili uwagę na automatyczne ustawienia ukrycia paska zadań jako prawdziwy powód tego problemu.
1. Kliknij prawym przyciskiem myszy na pulpicie i dotknij „Być uosobieniem„Opcja w menu kontekstowym.
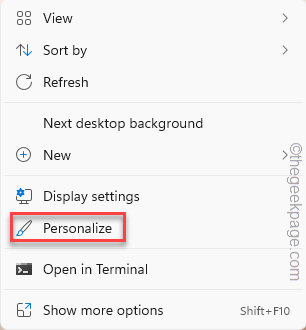
Doprowadzi to bezpośrednio do strony Ustawienia personalizacji.
2. Tutaj, dotknij „pasek zadań”Na prawicy.
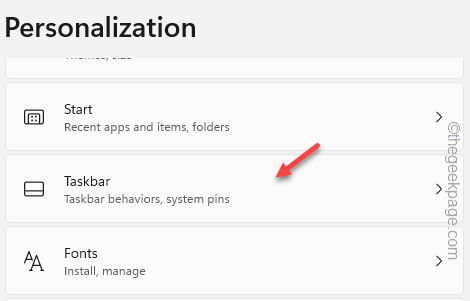
3. Teraz kliknij „Zachowania paska zadań„Ustawienia do jego zbadania.
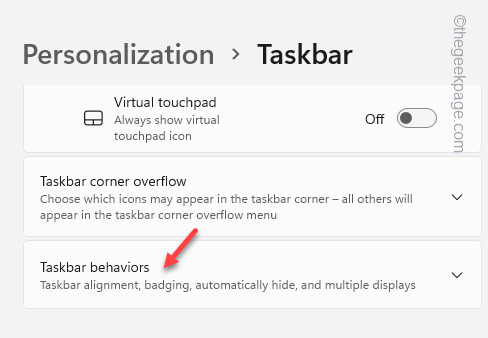
4. To ustawienie paska zadań zawiera różne przełączniki związane z paskiem zadań.
5. Więc upewnij się, że „Automatycznie ukryj pasek zadań”Ustawienie jest w niepowstrzymany państwo.
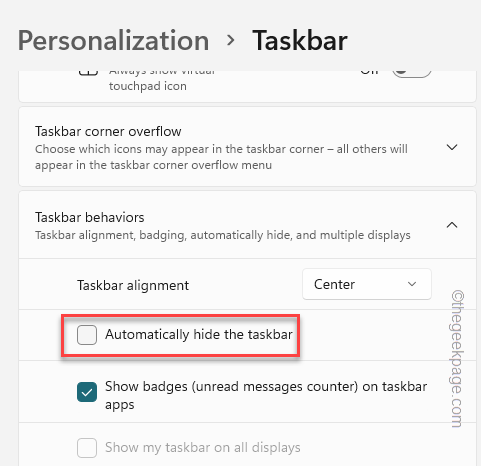
Teraz tylko ponowne uruchomienie system raz. Sprawdź, czy problem nadal się utrzymuje.
Napraw 6 - Zaktualizuj system
Powinieneś zainstalować najnowsze aktualizacje na swoim urządzeniu i przetestować je.
1. Początkowo otwarte ustawienia. Naciskając Windows Key+I Klucze razem powinny to zrobić.
2. Następnie dotknij „Aktualizacja systemu Windows”Ustawienia na lewym okienku.
3. Teraz po prostu dotknij „Sprawdź aktualizacje„Aby sprawdzić najnowsze aktualizacje dostępne dla Twojego systemu.
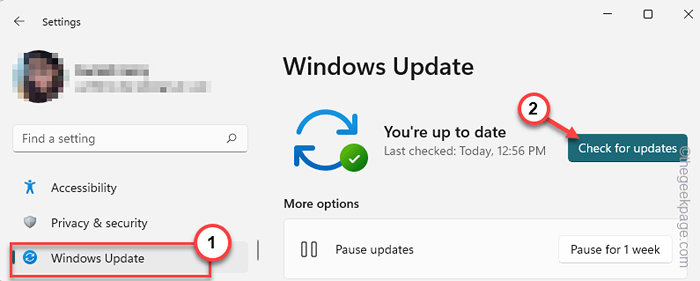
Poczekaj, aż Windows pobrą pakiety i zainstaluj je w systemie.
4. Po zakończeniu systemu Windows instalacji pakietu aktualizacji, wyświetla monit o ponowne uruchomienie systemu.
5. Więc po prostu kliknij „Zrestartuj teraz„Opcja uruchomienia systemu.
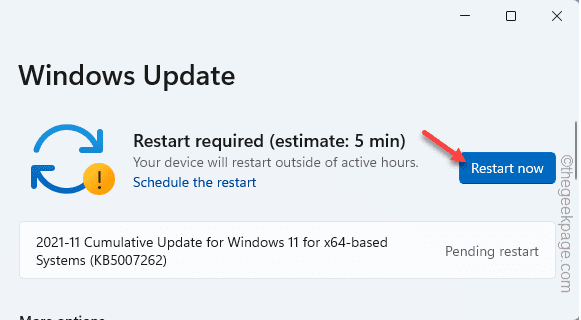
Gdy urządzenie ponownie uruchamia, system kończy proces aktualizacji.
Po zakończeniu procesu sprawdź, czy problem nadal się utrzymuje. Sprawdź, czy to działa.
Napraw 7 - Odłącz drugi monitor
Jeśli używasz wielu monitorów, spróbuj odłączyć drugi monitor od komputera i spróbuj wyłączyć system. Może to być szybkie obejście, które rozwiązuje problem.
Napraw 8 - Odinstaluj Adobe Acrobat
Odinstalowanie Adobe Acrobat Reader rozwiązał problem dla niektórych użytkowników.
1. Możesz otworzyć okno dialogowe Uruchom za pomocą Klucz wygrany i R KEY.
2. Następnie, typ to w pudełku i uderz Wchodzić klucz z klawiatury.
AppWiz.Cpl
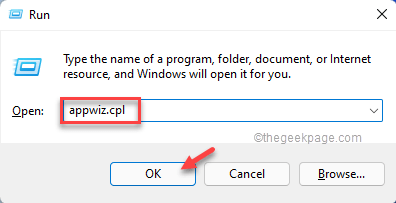
3. Po osiągnięciu strony programów i zawiera stronę narzędzi, znajdź „Adobe Acrobat" aplikacja.
4. Po prostu kliknij tę aplikację prawym przyciskiem prawym przyciskiem myszy i dotknij „Odinstalowanie".
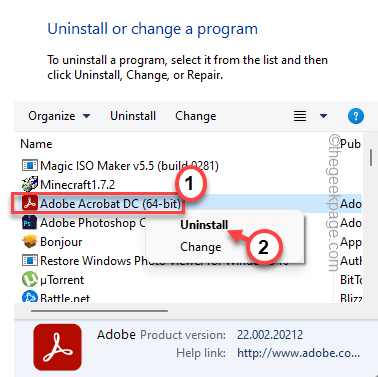
5. Następnie dotknij „Tak”Podsumowanie do odinstalowania.
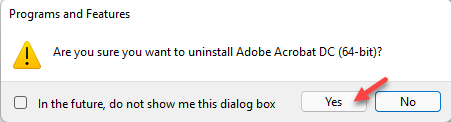
Teraz po prostu wykonaj kroki na ekranie, aby odinstalować aplikację i jej komponenty z komputera.
Sprawdź, czy rozwiązuje to twój problem. Nie będziesz ponownie stawić czoła dalszym problemom.
- « Jak naprawić bezpieczeństwo systemu Windows na spojrzeniu pustą stronę w systemie Windows 11/10
- Jak włączyć funkcję rysowania z dotykiem w Microsoft Word »

